Kuinka poistaa Windows 10 -päivitykset
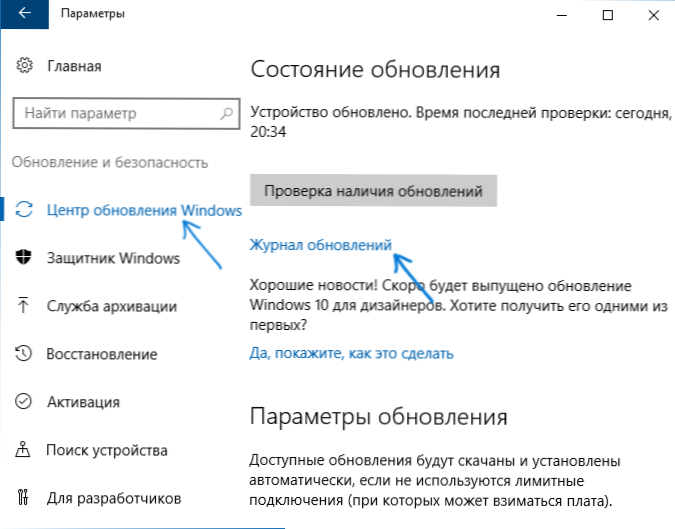
- 4776
- 293
- Gustavo Senger
Joissakin tapauksissa asennetut Windows 10 -päivitykset voivat aiheuttaa ongelmia tietokoneen tai kannettavan tietokoneen toiminnassa - käyttöjärjestelmän julkaisun jälkeen tämä on tapahtunut useita kertoja. Tällaisissa tilanteissa voi olla tarpeen poistaa uusimmat asennetut päivitykset tai tietty Windows 10 -päivitys.
Näissä ohjeissa - kolme yksinkertaista tapaa poistaa Windows 10 -päivitykset sekä tapa tehdä tiettyjä etäpäivityksiä, joita ei ole asennettu tulevaisuuteen. Kuvattujen menetelmien käyttämiseksi tarvitaan tietokoneen järjestelmänvalvojan oikeudet. Se voi myös olla hyödyllistä: Kuinka poistaa Windows 10 -päivitykset kokonaan käytöstä.
Huomaa: Joitakin päivityksiä, kun käytät alla olevia menetelmiä, "Poista" -painiketta ei ehkä ole, ja poistettaessa komentorivillä voit saada viestin: “Microsoft Windowsin päivitys on tämän tietokoneen pakollinen komponentti, siksi se on mahdotonta poistaa ”, käytä opasta tässä tilanteessa: Kuinka poistaa Windows 10: n pakollinen päivitys, jota ei poistettu.
Päivitysten poistaminen parametrien tai ohjauspaneelin Windows 10: n kautta
Ensimmäinen tapa on käyttää vastaavaa pistettä Windows 10 -parametrien käyttöliittymässä. Päivitysten poistamiseksi tässä tapauksessa sinun on suoritettava seuraavat vaiheet.
- Siirry parametreihin (esimerkiksi käyttämällä Win+I -näppäimiä tai käynnistysvalikon kautta) ja avaa "Päivitä ja suojaus" -kohtaa.
- Napsauta "Windows" -keskuksessa "päivityspäiväkirja".
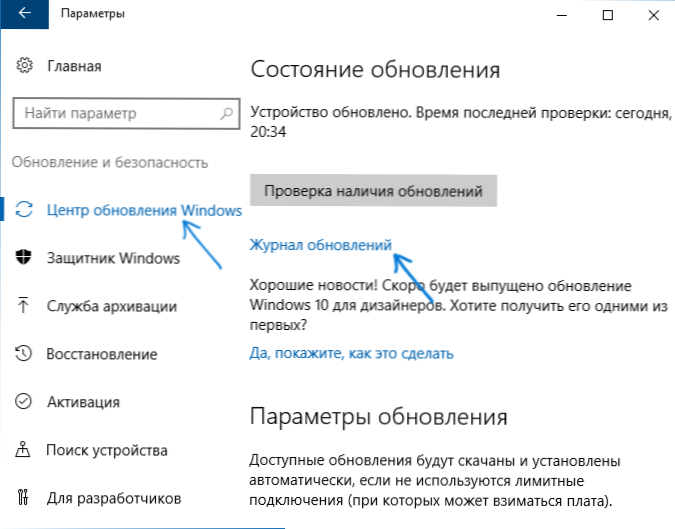
- Napsauta Update -lehden yläosassa "Poista päivitykset".

- Näet luettelon asennetuista päivityksistä. Valitse se, joka on poistettava ja napsauta yläreunassa olevaa "Poista" -painiketta (tai käytä kontekstivalikkoa hiiren oikean napsautuksen mukaisesti).

- Vahvista päivityksen poistaminen.

- Odota operaation loppua.
Voit saada luettelon päivityksistä, joilla on mahdollisuus poistaa ne Windows 10 -ohjauspaneelin kautta: Siirry tähän ohjauspaneeliin, valitse "Ohjelmat ja komponentit" ja valitse sitten vasemmalla olevassa luettelossa "Näytä asennettu Päivitykset ". Myöhemmät toimet ovat samat kuin yllä olevassa kappaleessa 4-6.
Kuinka poistaa Windows 10 -päivitykset komentorivin avulla
Toinen tapa poistaa asennetut päivitykset on käyttää komentoriviä. Menettely on seuraava:
- Käynnistä komentorivi järjestelmänvalvojan puolesta ja kirjoita seuraava komento
- WMIC QFE -luettelo Lyhyt /muoto: Taulukko
- Tämän komennon suorittamisen seurauksena näet luettelon tyypin KB ja päivitysnumeron asennetuista päivityksistä.
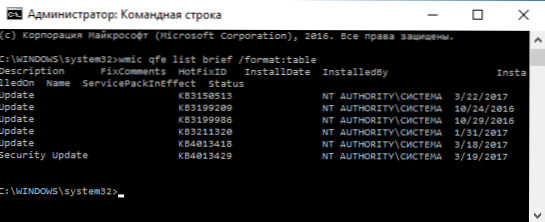
- Voit poistaa tarpeettoman päivityksen seuraavan komennon avulla.
- WUSA /UUNNONSTELL /KB: NUMERO_

- Seuraavaksi sinun on vahvistettava päivitysten autonomisen asentajan pyyntö, jotta voit poistaa valitun päivityksen (pyyntö ei välttämättä tule näkyviin).

- Odota poistumisen päättymistä. Sen jälkeen, jos uusimisen poistaminen on välttämätöntä, Windows 10: n uudelleenkäynnistyspyyntö tulee näkyviin - Suorita uudelleenkäynnistys.
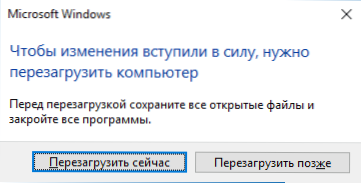
Huomaa: Jos käytät komentoa vaiheessa 5 WUSA /UUNNAJA /KB: Numero_NO Numero /Hiljainen sitten päivitys poistetaan ilman vahvistuspyyntöä, ja uudelleenkäynnistys suoritetaan tarvittaessa automaattisesti.
Kuinka poistaa tietyn päivityksen asentaminen käytöstä
Lyhyen ajan kuluttua Windows 10 Microsoftin julkaisemisesta julkaisi Special Show tai Piilota päivitykset apuohjelma (näytä tai piilota päivitykset), jonka avulla voit sammuttaa tiettyjen päivitysten asennuksen (samoin kuin päivittää valitut ohjaimet, jotka aiemmin on kirjoitettu Windows 10 -ohjaimien katkaiseminen käsikirja).
Voit ladata apuohjelman viralliselta verkkosivustolta Microsoft. (Lähempänä sivun loppua, kohde "Lataa paketti show tai piilota päivitykset") ja sen käynnistämisen jälkeen sinun on suoritettava seuraavat vaiheet
- Napsauta "Seuraava" ja odota jonkin aikaa, kun päivitysten haku suoritetaan.
- Klikkaus Piilota päivitykset (Piilota päivitykset) Valittujen päivitysten poistamiseksi käytöstä. Toinen painike - Näytä piilotetut päivitykset (Näytä piilotetut päivitykset) antaa sinun tarkistaa edelleen vammaisten päivitysluettelon ja käyttää niitä uudelleen.
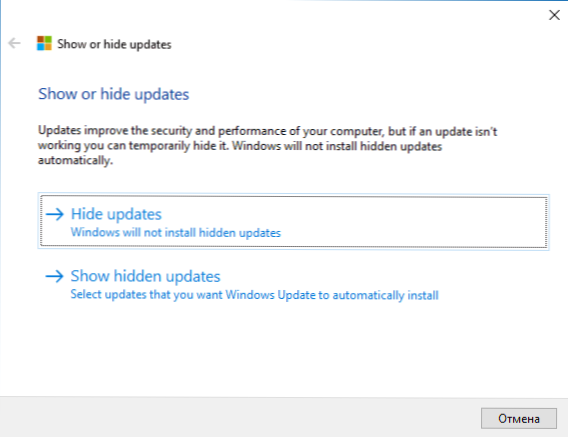
- Merkitse päivitykset, joita ei pidä asentaa (luettelossa ei ole vain päivityksiä, vaan myös laitteiden ohjaimet) ja napsauta "Seuraava".

- Odota "ongelmien eliminointi" (nimittäin - haun katkaiseminen päivityskeskuksen ja valittujen komponenttien asentamisen mukaan).
Siinä kaikki. Valitun Windows 10 -päivityksen lisäasennus poistetaan käytöstä, kunnes käynnistät sen uudelleen samalla apuohjelmalla (tai kunnes Microsoft tekee jotain).

