Kuinka tehdä ladatava flash -asema tai ISO -kuva Windows 11 stä puhdasta asennusta varten tarkistamatta TPM tä

- 3673
- 205
- Kenneth Powlowski
Jos lataat alkuperäisen ISO -kuvan Windows 11: llä tai luo lastaus flash -asema sen käytöllä ja käytä sitten tietokoneen järjestelmää ilman TPM 2: n luotettavaa alustamoduulia puhdasta.0 tai TPM 1.2 (Se sopii myös puhdasta asennusta) saat viestin "Windows 11 -käynnistys tällä tietokoneella on mahdotonta. Tämä tietokone ei täytä tämän Windowsin version asentamista koskevia vähimmäisvaatimuksia ". TPM: n läsnäolon tarkistaminen puhtaan asennuksen aikana voidaan kuitenkin ohittaa.
Tämä ohje kuvaa yksinkertaista tapaa luoda ladatava flash -asema Windows 11: llä tai tarvittaessa ISO -kuva puhtaan asennuksen suorittamiseksi. Prosessorin sukupolvea ja turvallisen kuormituksen tilaa ei myöskään tarkisteta. Asennus on kuitenkin mahdollista vain UEFI -tilassa, ja ladataan viesti asentamisen mahdottomuudesta. Itse asennusprosessi on kuvattu Windows 11: n asentamisen ohjeissa flash -asemasta tietokoneeseen tai kannettavaan tietokoneeseen.
Kuvan tai flash -aseman Windows 11: n automaattinen luoma puhdasta asennusta yhteensopimattomaan tietokoneeseen

Mahdollisia erilaisia tapoja luoda ISO- tai USB -asennuskuva puhdasta asennusta varten tukemattomiin tietokoneisiin, mutta melkein kaikki niihin liittyy kuvan manuaalinen muokkaaminen. Tehtävä voidaan kuitenkin suorittaa automaattisesti käyttämällä Rufuksen uutta versiota tai ilmaista Universal Media Creation Tool -komentosarjaa. Toisessa tapauksessa riittää käyttämään seuraavia vaiheita:
- Lataa arkisto Universal Media Creation Tool -kriptillä kehittäjäsivulta ja purkaa se kätevään sijaintiin. Latauspainike "Lataa zip" on käytettävissä, jos painat nuolta "koodin" painikkeen oikealla puolella.
- Käynnistä Mediacreatool -tiedoston kansiosta pakkaamattoman arkiston kanssa.Lepakko. SmartScreen -suodattimen varoituksen tapauksessa napsauta "Lue lisää" ja sitten - "Suorita joka tapauksessa".
- Jonkin ajan kuluttua ikkuna, jossa on luettelo käytettävissä olevista Windows -versioista, valitse Windows 11.
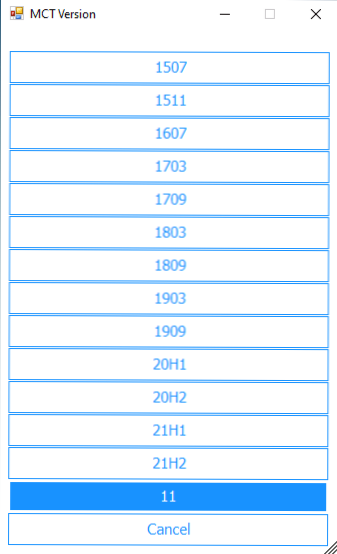
- Seuraava vaihe on toiminnan valinta. Jos tarvitsemme ISO -kuvan, valitse "Luo ISO". Jos tarvitaan käynnistyvä flash -asema - "Luo USB".
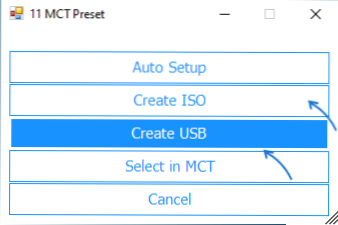
- Kun valitset ISO-kuvan luomispisteen, koko prosessi suoritetaan automaattisesti (tauko on mahdollinen ikkunan sulkemisen jälkeen "Luo Windows 11 -operaattori", jonka jälkeen konsoli-ikkuna avataan, jossa prosessi jatkuu). Ja prosessin lopusta löydät kansiosta luodun ISO -kuvan skriptillä. Huomio: Emme katso sitä tosiasiaa, että ikkuna on osoitettu, että Windows 10 -tiedoston lataukset, itse asiassa kuva sisältää Windows 11: n edellisen järjestelmän asennusohjelmalla.
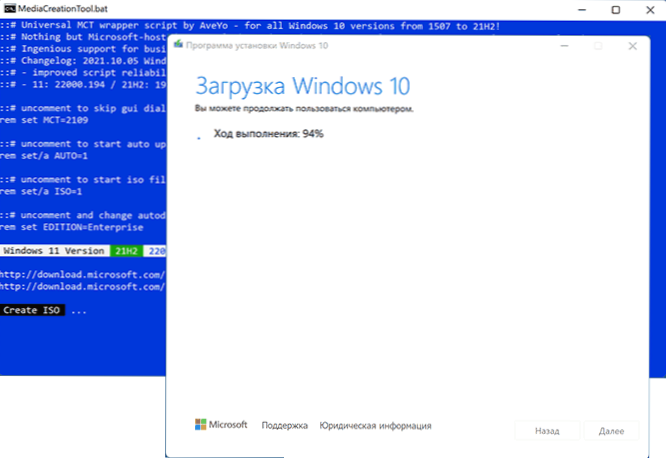
- Jos sinulla on kohta käynnistyvän flash -aseman luomiseen, näet median luomistyökalun ikkunan, jossa sinun on valittava ”Flash Memory USB -laite”, ilmoita kytketty flash -asema ja odota tiedostoa, joka lataaa prosessin ja tallennuksen Asema, jonka jälkeen Windows 11 lataus flash -asema on valmis. Kuten edellisessä tapauksessa, prosessissa ilmoitetaan, että Windows 10 on ladattu, mutta itse asiassa nämä ovat Windows 11 -tiedostoja.
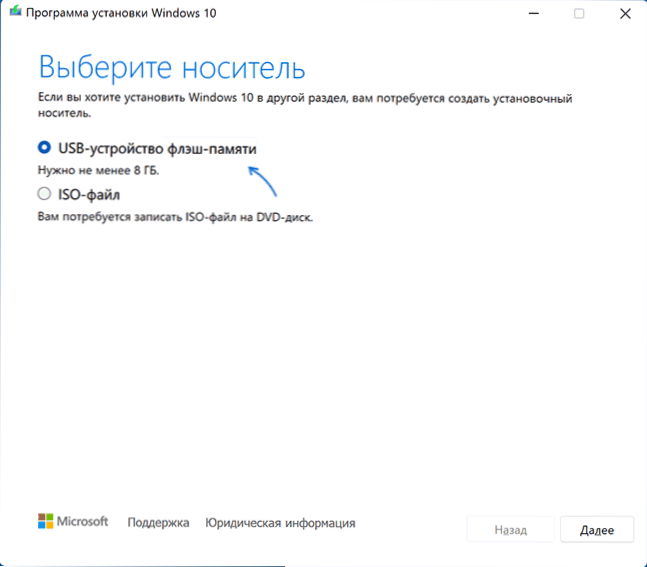
Tuloksena olevaa kuvaa tai flash -asemaa voidaan käyttää yksinkertaiseen puhtaan asennukseen tietokoneelle ja kannettavalle tietokoneelle tai virtuaalikoneelle.
Asennusta tulisi tarvita UEFI -lataustilassa. Muut parametrit: Prosessorin luominen, TPM 2.0 tai TPM 1.2, turvallisen lastauksen tilaa turvallista käynnistystä ei tarkisteta.
Jos tarvitset alkuperäisiä kuvia tai asennuksen USB -asemaa, löydät ohjeet täältä:
- Tapoja ladata Windows 11 (alkuperäinen ISO -kuva)
- Windows 11: n luominen ladattava flash -asema

