Kuinka ladata Windows 11
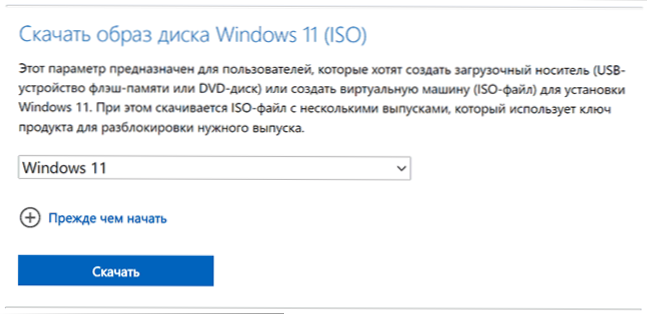
- 3174
- 288
- Mrs. Jeffrey Stiedemann
Jos järjestelmän puhdasta asennusta tietokoneelle, kannettavalle tietokoneelle tai virtuaalikoneelle, palauttamisen tai latausmatolevyn luomisen tehtävät, joita tarvitset alkuperäisen kuvan Windows 11: stä, voit saada sen viralliselta Microsoftin verkkosivustolta ja varten Tämä on tarjolla enemmän kuin yksi menetelmä. Epävirallisia lastausmenetelmiä on myös saatavana.
Näissä ohjeissa 4 tapaa ladata ISO-kuva Windows 11 X64: stä (vain 64-bittiset versiot ovat saatavilla tälle järjestelmälle) tehtävillesi, kaikissa tapauksissa se on alkuperäinen asennuskuva järjestelmän lopullisen version kanssa. Alkuperäisestä kuvasta puhtaalla asennuksella TPM -moduulin läsnäolo tarkistetaan, jos sinun on ohitettava tarkistus, käytä: Luo käynnistyslaite ja ISO Windows 11 puhdasta asennusta varten tarkistamatta TPM: tä. Löydät asennusprosessin askel -opas täältä: Windows 11 -asennus flash -asemasta tietokoneeseen tai kannettavaan tietokoneeseen.
- Kuinka ladata Windows 11 Microsoftin verkkosivustolta
- ISO Windows 11: n lataaminen median luomistyökalussa
- Rufus
- Techbench, kirjoittanut WZT
Kuinka ladata Windows 11 viralliselta verkkosivustolta Microsoft
Jos sinun on ladattava alkuperäinen Windows 11 X64, kohtuullisin ja nopea tapa tehdä se - käytä Microsoftin virallista verkkosivustoa (Huomautus: Menetelmä ei välttämättä toimi Venäjän federaatiossa, tässä tapauksessa käytämme artikkelin menetelmiä Kuinka ladata Windows 11/10 ISO Venäjältä vuonna 2022):
- Siirry viralliselle sivulle "Lataa Windows 11" - https: // www.Microsoft.Com/ru-ruftware-download/Windows11
- Määritä "Windows 11" -kenttään "Lataa Windows 11 (ISO) -levyn kuva" ja napsauta "Lataa" -painiketta.
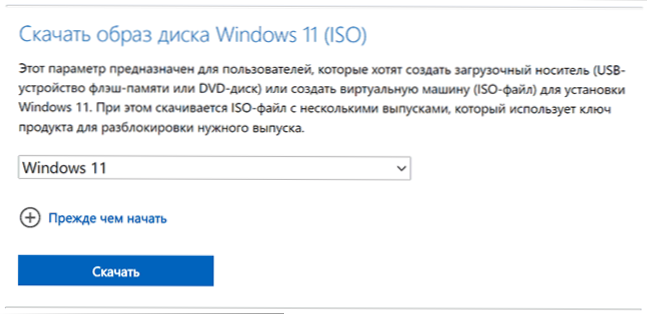
- Ilmoita "Valitse tuotekieli" -osiossa vaadittu kieli, esimerkiksi "venäjä" ja napsauta "Vahvista" -painike ".

- Napsauta "64-bittinen lataus" -painiketta aloittaaksesi lataamisen.
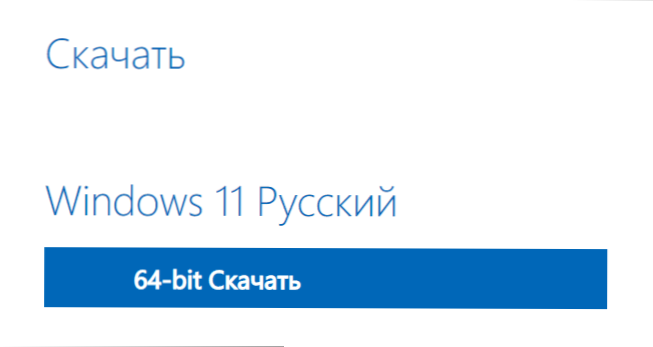
ISO -kuva ladataan määrittämään kansioon tai kansioon "lataamalla". Kuten näette, uudella versiolla kaikki on mahdollisimman yksinkertaista - etsimään joitain hienostuneita menetelmiä, mutta niitä on olemassa, mutta niitä on olemassa.
Huomaa: Ladattu kuva sisältää järjestelmän sekä koti- (koti) että Professional (PRO) -toimiston, valinta ilmestyy asennuksen yhteydessä. Jos asennuksen aloittamisen jälkeen asennat heti Windows 11 -kodin valitsematta versiota, tämä viittaa siihen, että laite on aikaisemmin asennettu laitteeseen ja avain on tallennettu UEFI: hen, "poimittu" automaattisesti automaattisesti.
ISO -kuvan lataaminen median luomistyökalun apuohjelmaan
Kuten aikaisemmin, virallinen asennusvälineiden luomistyökalu -apuohjelma on saatavana Windows 11: lle, joka on suunniteltu pääasiassa käynnistysasennusasun luomiseen. Mutta tarvittaessa voimme käyttää sitä saamaan alkuperäisen ISO: n kuvan:
- Virallisella verkkosivustolla https: // www.Microsoft.Com/ru-ruftware-download/Windows11 osassa "Windows 11: n asennusmedian luominen" Paina "lataus", lataa Apuohjelman median luomistyökalu (Mediacretion11.exe) ja suorita se. Huomautus: Lataus on estetty Venäjän federaatiossa, mutta on olemassa tapoja ladata median luomistyökalu Windows 11 ilman VPN: tä.
- Hyväksy lisenssisopimuksen ehdot (edellyttäen, että olet samaa mieltä heidän kanssaan).
- Seuraavassa näytöllä, kun olet poistanut merkin "Käytä tämän tietokoneen suositeltuja parametreja", voit valita järjestelmän kielen. Joka tapauksessa julkaisukenttä osoittaa "Windows 11". 64-bittinen kuva, joka sisältää erilaisia painoksia (pro, koti), ladataan. Napsauta "Seuraava".
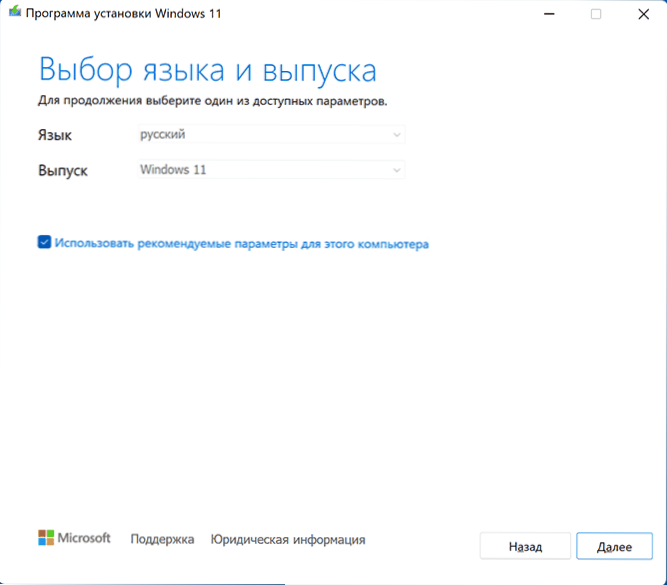
- Sinut kutsutaan heti luomaan käynnistysasennussalaman (USB -flash -muistin laite) tai ISO -tiedoston. Valitse Tämän ohjeen yhteydessä toinen vaihtoehto.

- Paina "Seuraava" ja ilmoita ISO -kuvan säilyttämispaikka, minkä jälkeen on edelleen odottaa tiedoston lataamista ja luoda ISO -kuva Windows 11: stä.
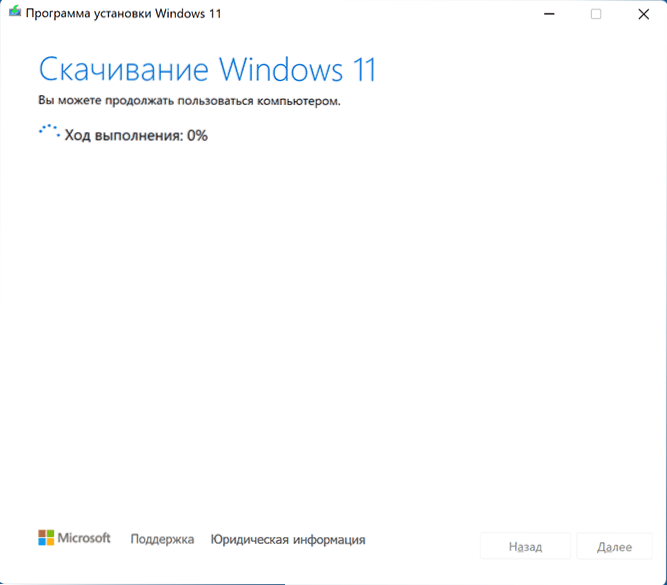
Tämä menetelmä eroaa Windows 11: n suorasta latauksesta ensimmäisessä osassa kuvattu Microsoft -verkkosivusto:.
Windows 11: n saaminen Rufus
Ilmainen Rufus Free -ohjelma, joka tunnetaan useimmista käyttäjistä, suunniteltu luomaan käynnistyslaitteet, can, inter alia, latauskuvat. Tässä tapauksessa lataus on tehty virallisista sivustoista. Sitä voidaan käyttää myös Windows 11: n kuvan saamiseen:
- Lataa rufus viralliselta verkkosivustolta https: // rufus.IE/ RU/ (voit valita kannettavan version, joka ei vaadi asennusta tietokoneelle).
- Päivitysten todentamispyynnön ensimmäisessä käynnistyksessä vastaa kyllä, tämä toimenpide on pakollinen mahdollisuuden suorittaa seuraavat vaiheet.
- Napsauta ohjelman pääikkunassa nuolta "Valitse" -painikkeen oikealla puolella ja valitse "Lataa".
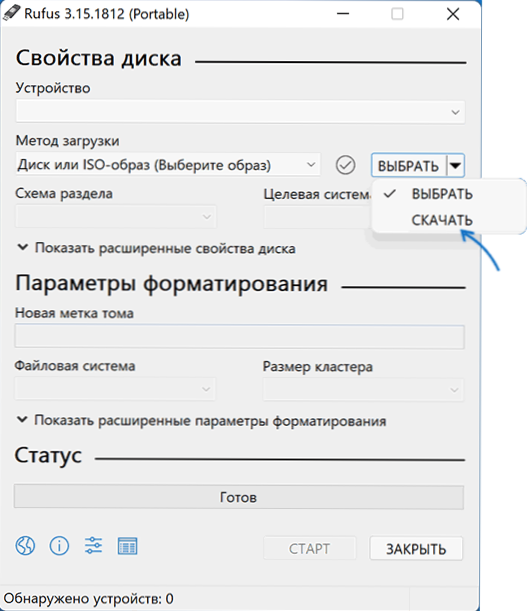
- Paina "Lataa" -painiketta ja valitse sitten "Windows 11" ja napsauta "Jatka".
- Valitse Lataa Windows 11 -versio. Lopullinen julkaisu on pääsääntöisesti saatavana oletuksena. Paina "Jatka" -painiketta.
- Ilmoita julkaisu (koti/pro ilmoitetaan, molemmat versiot yhdessä ISO: n kuvassa).
- Ilmoita järjestelmän kieli ja napsauta "Jatka".
- Kenttä "arkkitehtuuri" on jo ilmoitettu x64, lähdemme.

- Napsauta "Lataa" -painiketta aloittaaksesi. Jos huomautat "Lataa selaimen avulla", selain, jolla on avoin suora linkki ISO Windows 11 -tiedostoon, käynnistetään (ja voit varmistaa, että lataus on tehty viralliselta sivustolta).
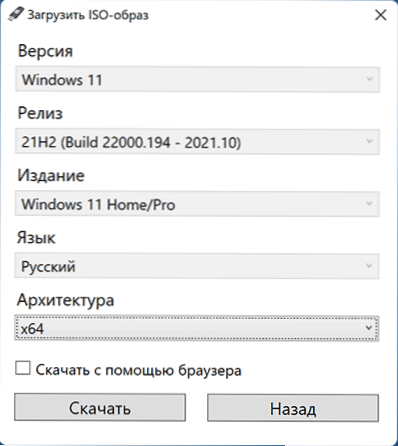
Tiedoston latauksen suorittaminen tietokoneella on vielä odotettavissa.
Techbench, kirjoittanut WZT
Voit ladata ISO-kuvia Windowsista, mukaan lukien Windows 11: n lopulliset versiot, voit käyttää WZT: n TechBenchiä RG-Daguard-verkkosivustolla.Netto
- Siirry HTTPS -sivulle: // TB.Rg-dguard.Netto-/julkinen.Php
- Valitse Windows System -tyyppi (lopullinen).
- Ilmoita Windows 11: n haluttu versio, toimittajat ja kielet.
- Valitse tiedosto ladattavaksi, oletuksena on vain x64 -kuva ISO.
- Kun olet valinnut tiedoston oikealla, "lataus" -painike tulee näkyviin napsauttamalla, jota alkuperäinen Windows 11 alkaa ladata Microsoftin verkkosivuston tallennustilasta.

Kuvan lataaminen on myös muita tapoja, esimerkiksi menetelmä, joka on aiemmin näytetty sivustolla Universal Media Creation Tool Script -sovelluksen avulla, toimii nyt Windows 11: ssä.
- « Onko se päivitetyn arvoinen Windows 11 een
- Kuinka tehdä ladatava flash -asema tai ISO -kuva Windows 11 stä puhdasta asennusta varten tarkistamatta TPM tä »

