Kuinka skannata asiakirjoja Androidista ja iPhonesta

- 2701
- 659
- Preston Koch
Jos yksinkertaisten skannausasiakirjojen moderni älypuhelin, jota seuraa ne lähettämällä, ei ole välttämätöntä, että erillinen skanneri: Skannaus riittävästi tehtäviä monille tehtäville voidaan suorittaa itse puhelimessa erityissovellusten avulla ja joskus ilman niitä.
Tässä katsauksessa - parhaat ilmaiset tavat skannata asiakirjoja Android- tai iPhone -puhelimesta, lyhyesti skannaussovellusten ja videon lisäominaisuuksista, joissa koko prosessi näytetään selvästi.
- Skannaa asiakirjoja puhelimessa
- Microsoft Lens, Office, OneDrive
- Google -levy
- Adobe -skannaus
- Kampanja
- Skannaa rakennetun kameran toiminto
- Asiakirjojen skannaaminen muistiinpanojen sovelluksessa iPhonessa
Microsoft Lens, Office ja OneDrive
Monilla Microsoft -sovelluksilla mobiili Androidille ja iOS: lle on rakennettu -in -skannaustoiminto. Microsoft -linssi (aikaisempi Office Lens) kehitettiin alun perin tätä tarkoitusta varten, mutta myöhemmin toiminto lisättiin Office Mobile -sovellukseen sekä Applicfoces Application OneDrive. Skannaustoiminnon käyttäminen kaikissa kolmessa tapauksessa on hyvin samanlainen, näytän esimerkin Microsoft -linssille:
- Napsauta "Skannauksen aloittaminen" ja tuo kamera asiakirjaan "Skannauksen aloittaminen". On toivottavaa, että se on hyvin valaistu. Kehys ilmestyy asiakirjan ympärille.

- Napsauta kuvauspainiketta.
- Sen jälkeen ehdotetaan, että asiakirjan laajuutta voidaan muuttaa tarvittaessa, ja yleensä on mahdollista ylläpitää skannattu asiakirja, mutta suosittelen menemään ”suodattimiin”, joista yksi ensimmäisistä on suodatin, joka poistaa Ylimääräiset varjot ja paperivirheet (esitetty alla videossa).
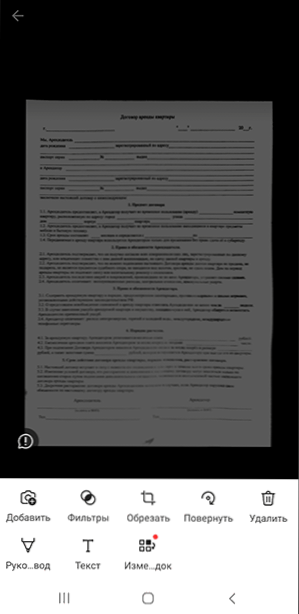
- Samalla näytöllä voit suorittaa muita toimintoja skannauksen muokkaamiseksi ja lisätä tarvittaessa uuden sivun skannattuun PDF: ään "Lisää" -painikkeella.
- Tallenna skannattu tiedosto valmistumisen jälkeen (oletus PDF).
- Huomaa, että kuvauspainikkeella olevalla näytöllä asiakirjaan keskittymishetkellä voit valita alla olevan "toiminto" -kohdan ja suorittaa esimerkiksi tekstintunnistuksen asiakirjaan kopioimiseksi ja lisäämiseksi: se ei toimi täydellisesti , mutta se voi olla hyödyllinen.

Skannaus muissa Microsoft -sovelluksissa näyttää suunnilleen samalta.
Esimerkiksi pääruudun toimistossa riittää valitsemaan "Action" -välilehti ja sitten - "Skannaus PDF: ssä". Ja OneDrive -sovelluksessa sinun tulee napsauttaa tiedoston lisäyspainiketta ja valita "Skannaa".
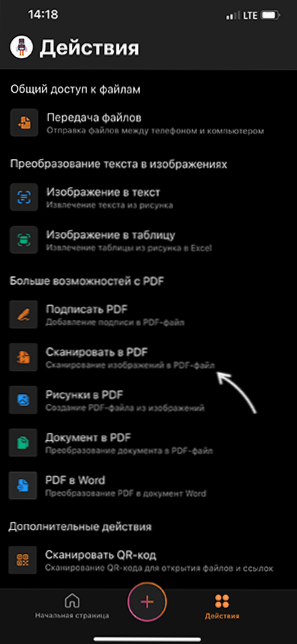
Viralliset linkit sovelluskaupoihin, joista voit ladata kuvatut työkalut:
- Microsoft -linssi Androidille
- Microsoft -linssi iPhonelle
- Android -toimisto
- Toimistossa iPhone
Skannaus Google -liitelevyllä
Monissa Android -älypuhelimissa Google Disk (Google Drive) -sovellus, jonka avulla voit nopeasti suorittaa asiakirjoja PDF: ssä, mukaan lukien monivuotiset asiakirjat. Skannataksesi seuraavia vaiheita:
- Napsauta Plus -painiketta levysovelluksen pääikkunassa ja valitse "Skanna".
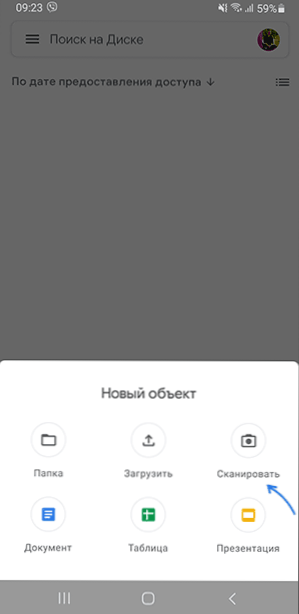
- Vedä asiakirjan kamera, ihannetapauksessa - hyvällä valaistuksella ja maksimaalisella tasoilla, ota kuva.
- Sovellus käsittelee asiakirjan reunat automaattisesti ja näyttää valmiiden asiakirjan esikulmioikkunassa, johon voit tallentaa sen.
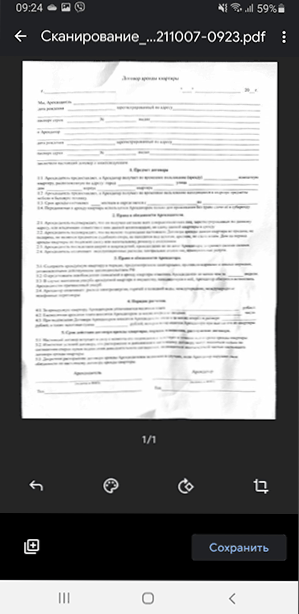
Jos haluat lisätä asiakirjan uusia sivuja esi -katsomisikkunaan, napsauta alla olevan vasemmanpuoleisen Plus -painiketta: Puhelin palaa kuvaustilaan ja voit valokuvata lisä sivuja, jotka lisätään PDF -tiedostoon, joiden kanssa Työ suoritetaan.
Adobe -skannaus
Adobe -skannaus - mieluummin skannata asiakirjoja, kaikki siinä olevat perustoiminnot ovat ilmaisia, mutta rekisteröinti vaaditaan. Käyttö on hyvin yksinkertaista, jopa aloittelija käyttäjä selviää:
- Aloitamme skannaamisen ja osoitamme kameran asiakirjaan, sovellus itsessään määrittää rajat ja ottaa kuvan.
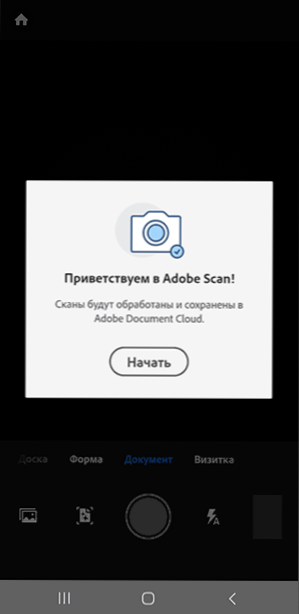
- Seuraavalla näytöllä tulos ilmestyy asiakirjan sivun rajojen kanssa, niitä voidaan muuttaa tai re -re -transmoitu. Jos kaikki sopii, napsauta "Jatka".
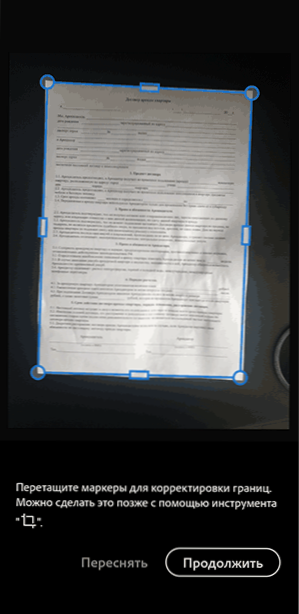
- Palaat skannaussivulle skannataksesi automaattisesti asiakirjan seuraavan sivun. Jos tätä ei vaadita, napsauta oikeassa alakulmassa olevan asiakirjan miniatyyriä siirtyäksesi esi -katseluun ja muokkaamiseen. Asiakirja palautetaan jo "palautetaan" ja tasoitetaan, pääsääntöisesti lisätoimenpiteitä ei vaadita, se säilyy sen säilyttämiseksi.
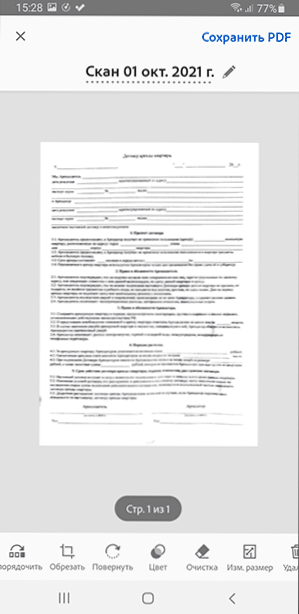
- Oletusarvoisesti asiakirjojen skannaukset tallennetaan Adobe Cloudiin, jos haluat tallentaa PDF -laitteen laitteeseesi tai tallentaa skannaukset JPG: na, avaa asiakirjavalikko sovelluksen pääsivulta ja valitse haluttu piste.
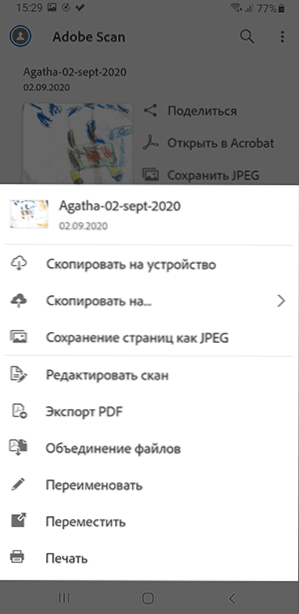
Voit ladata Adobe -skannauksen ilmaiseksi sovelluskaupoista:
- PELAA ANDROID
- App Store for iPhone
Kampanja
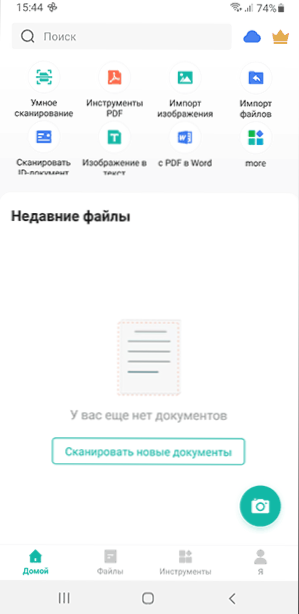
Androidille ja iPhonelle on monia muita skannaussovelluksia, ei sellaisista merkittäviltä kehittäjiltä. Parhaan arvostelujen sovellusten joukossa - Camscanner.
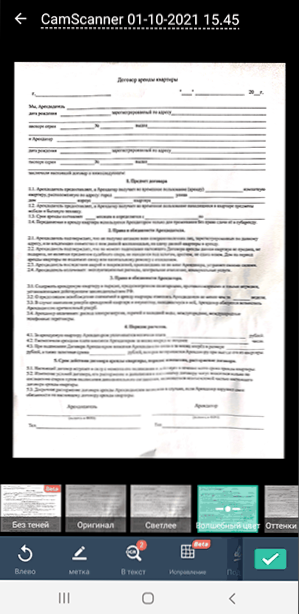
Sovelluksen käytön ei pitäisi edustaa vaikeuksia useimmille käyttäjille: valitse "Smart Scaning" (tai muu toiminto, mutta otamme huomioon, että jotkut niistä ovat käytettävissä vain premium -versiossa), skannaa asiakirja puhelinkameralla, me, Me Aseta ja tallenna.
- Android -camscanner
- Camscanner iPhonelle
Skannaus puhelimessa olevassa sovelluksessa
Joissakin älypuhelimissa rakennettu -”kamera” -sovellus voi suorittaa yksinkertaisen skannauksen asiakirjoista. Esimerkiksi, jos käytät Samsung -puhelinta, kun kirjoitat kameran asiakirjaan, "SCAN" -painike tulee näkyviin (edellyttäen, että puhelin "tunnisti", että se asetettiin asiakirjaan), kun painat sitä, mikä tulee skannata.
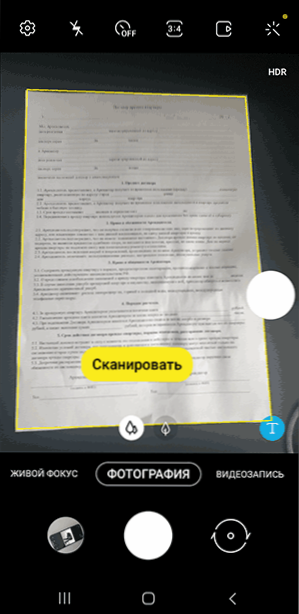
Tulos voidaan tallentaa. Tätä menetelmää käytettäessä skannausten kanssa työskentelymahdollisuudet ovat vähemmän: saamme vain tasoitettua suorakaiteen muotoista valokuvaa asiakirjasta, mutta monille tehtäville tämä voi riittää.
Skannaus muistiinpanojen sovelluksessa iPhonessa
IPhonessa rakennetulla -sovelluksella "muistiinpanot" on myös kyky skannata. Napsauta missä tahansa alla olevassa huomautuksessa kamerakuvaketta ja valitse sitten "Skannaa asiakirjat".
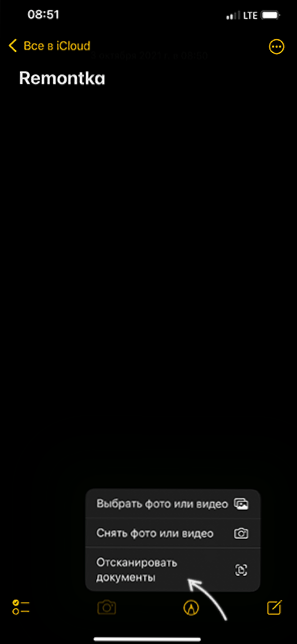
Kameran tuominen asiakirjaan on vielä, ja kun puhelin määrää sen rajat, kuvaaminen ja kohdistus tapahtuu automaattisesti. Jos olet tyytyväinen tulokseen, tallennamme sen.
Oletuksena skannattu asiakirja lisätään nykyiseen huomautukseen, mutta haluttaessa voit pitää skannauksen ja sitten "Jaa" -kohtaa tallentaaksesi "tiedostoihin", lähettämällä postitse tai mihin tahansa sovellukseen.
Jos käytät muita työkaluja puhelimen asiakirjojen skannaamiseen.
- « Kuinka tehdä ladatava flash -asema tai ISO -kuva Windows 11 stä puhdasta asennusta varten tarkistamatta TPM tä
- Päivitä Windows 11 een Windows 10 llä »

