Kuinka tehdä ulkoinen USB -kiintolevy (kiintolevy) tavallisilla ikkunoilla?

- 3594
- 321
- Tyler Kozey
Sisältö
- Valmista ulkoinen kiintolevy
- Windowsin kopiointi ulkoisen kiintolevyn aktiivisessa osassa
- Teemme osan kiintolevystä aktiiviseksi
Ikään kuin käyttöjärjestelmän asentaminen ei ole jotain vaikeaa, ja mielestäni riittää, että olet ystäviä tietokoneella ja sinulla on vielä kaksi kättä päätäsi - yksi oikealle vasemmalle. Asentaaksesi käyttöjärjestelmän tietokoneelle, tarvitset käynnistyslevyn tai latauspakkauksen.

Mutta mitä tehdä, jos ei ole yksi tai toinen, optinen asema ei toimi tai sinulla on netbook? Ajattelin vähän, muistan, että minulla on ulkoinen USB Carman HDD: lle ja ilmaiselle vanhalle kiintolevylle 2.5ʺ. Yleensä, jos kiintolevy-karmania on vastaavasti, se voidaan tehdä lastaamalla.
Tätä tarkoitusta varten on apuohjelmia, joilla tämä voidaan tehdä, mutta päätin käyttää tavallisia Windows -keinoja.
Verkossa on paljon kuvauksia ja videoita, mutta valitettavasti on yksi ongelmahetki, jonka kirjoittajat jostain syystä jättävät pois. No, okei, aloitan järjestyksessä.
Valmista ulkoinen kiintolevy
Ennen kuin työskentelet levyn kanssa, muista siirtää ja tallentaa tarvittavat tiedot tästä levystä toiseen välineeseen.
Suoritan kaikki asetukset tavallisella Windows 8: lla.1. Ehkä on olemassa joitain eroja aiempien ongelmien ikkunoista, mutta jos niitä on, niin ei merkitsevää.
Ensinnäkin haluan huomata, että ulkoisen kiintolevykuormituksen tekeminen on paljon helpompaa. Jaoin levyn kahteen osaan, toisessa on Windows -jakelu, toinen osio tarpeitasi varten.
1. Yhdistä USB Carman ja mene Levyjen hallinta.
Huomio! Kaikki levytiedot tuhoutuvat!
Jos tietokoneellasi on Windows 8.,1 Paina hiiren oikealla painikkeella: Käynnistä / levyn hallinta;
Jos Windows ovat aikaisempia versioita, avaa Console Computer Control Console: Käynnistä / ohjauspaneeli / hallinta / tietokoneiden hallinta / Laajenna uusinta / napsauta hiiren vasemman painikkeen diskonohjauksen avulla.
Cm.kuvakaappaus:

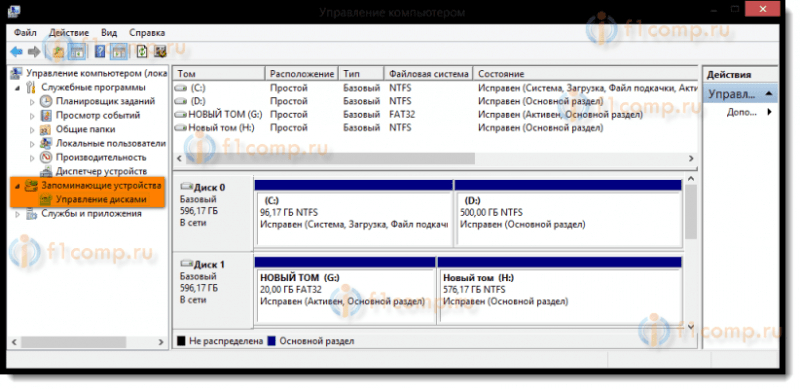
2. Valitse ulkoinen kiintolevylevy. Ole erittäin tarkkaavainen, kun virheellisellä valinnalla toinen levy, kaikki tiedot tuhoutuvat.
Minun tapauksessani tämä on levy 1. Kuten näet kuvakaappauksen, levy on jaettu kahteen osaan (osa):
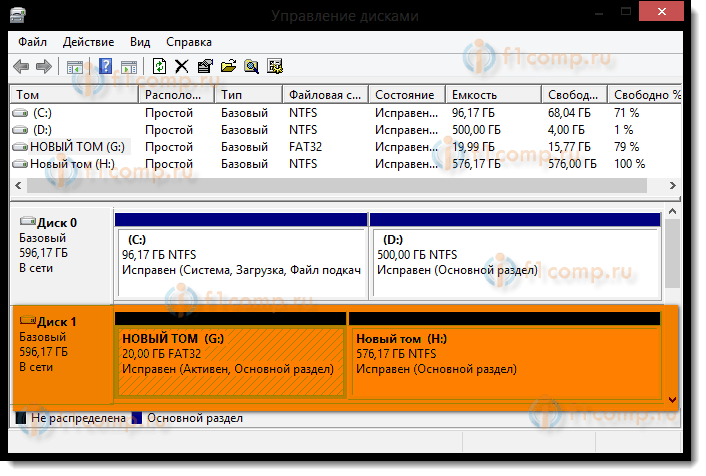
3. Poista levyosat:
- Lisäksi napsauta hiiren oikealla painikkeella yhtä levyä pitkin ja valitse kontekstivalikossa Poista Tom;
- Samoin poistamme toisen osan:
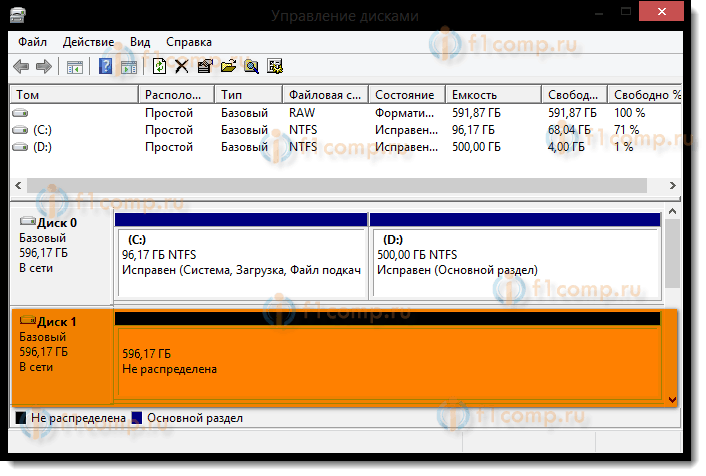
4. Luo uusia levyosioita. Yksi jakauman alla toinen pysyy tarpeitasi varten:
- Napsauta hiiren hiiren kakkospainikkeella levyn vapaassa kentässä, CLECTILE -valikosta valitse komento Luo yksinkertainen äänenvoimakkuus-
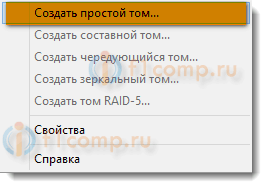
5. Paina painiketta, joka ilmestyy näkyviin, yksinkertaisen äänenvoimakkuuden luominen Edelleen-
- Ilmoita äänenvoimakkuuden 4404 megatavua ja paina edelleen. Kiinnitä huomiota, koko on merkitty megatavuihin. Ja koska 1 gigabyyt on 1024 megatavua, jakeluosassa saadaan 1024 × 4,3 = 4403,2 megatavua (painoni on esimerkiksi 4,18 Gt);
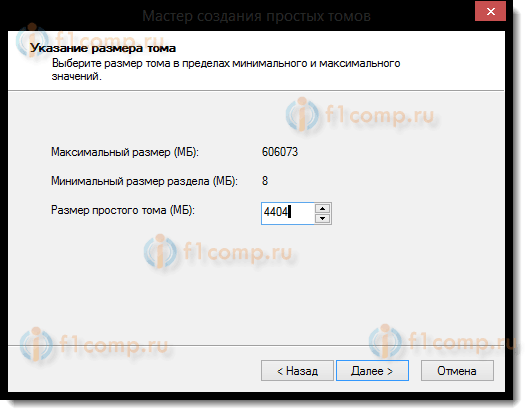
- Valitse levykirje ja paina Edelleen-
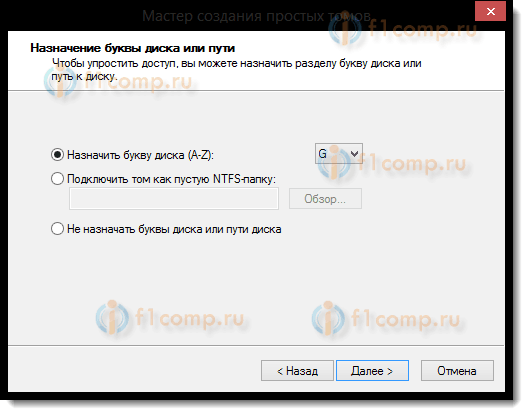
- Tässä vuoropuhelussa sinun on muotoiltava uusi osa (rasva 32), paina Edelleen sitten Valmis-
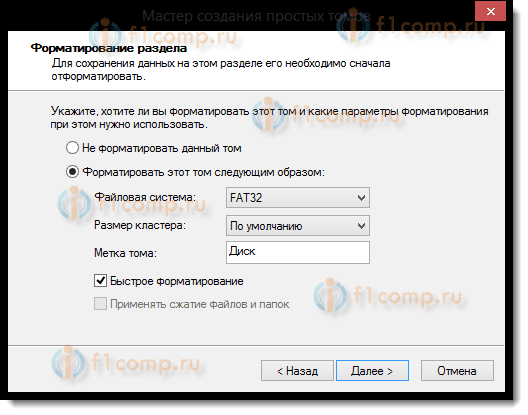
6. Sen jälkeen sinun on tehtävä luodusta osiosta aktiiviseksi (älä unohda, koska tietokone ladataan tästä osiosta), tälle:
- Napsauta hiiren hiiren kanssa, valitse kontekstivalikossa komento Tehdä osio aktiiviseksi.
Vahvistuspyyntöön vastaamme JOO.
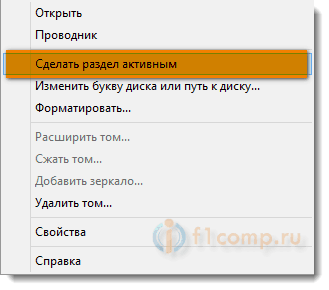
Ulkoinen kiintolevy näyttää tältä:
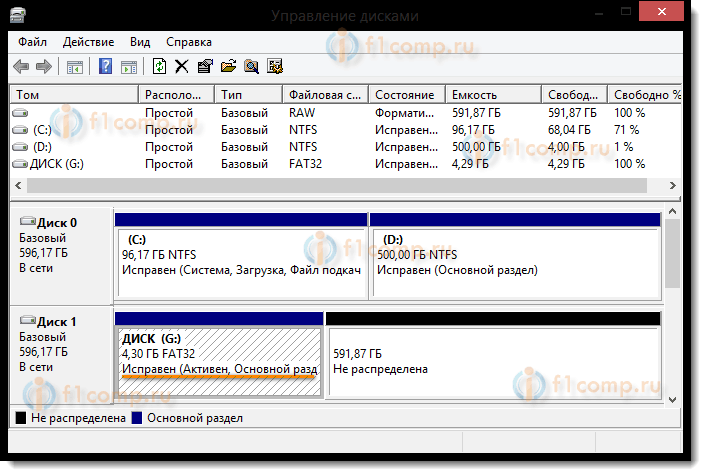
7. Samassa järjestyksessä aloita toinen osa levystä, paras NTFS: ssä, mutta emme tee siitä aktiivista.
Windowsin kopiointi ulkoisen kiintolevyn aktiivisessa osassa
Windows -jakelun kopiointi ulkoisella kiintolevyllä on melko yksinkertaista ja kevyttä.
Lataamalla DVD:
- Avaa asennus -DVD kapellimestarissa, valitse kaikki kansiot ja tiedostot ja kopioi ulkoisen kiintolevyn aktiivinen osa;
ISO -kuvasta:
- ISO -kuva on yleensä eräänlainen arkisto. Joten voit avata sen millä tahansa arkistolla. Voit myös avata ISO -kuvan kokonaiskomentajan tai daemon -työkalujen kautta. No, jos tietokoneellasi on Windows 8 tai 8.1, avaa sitten kapellimestari. Valitse kaikki kansiot ja tiedostot ja kopioi ulkoisen kiintolevyn aktiivinen osa;
Kaikki, ulkoinen kiintolevy voi toimia kenkäyhtiönä. Se ladataan tarpeeksi uudelleen ja BIOS: ssa latausprioriteettina asenna USB -kiintolevy (BIOS -tyypistä riippuen).
- Kun kytket kannettavan tietokoneen päälle, paina F2, mennä BIOS: lle;
- Menemme välilehteen Saapas;
- SISÄÄN Käynnistysprioriteettijärjestys Asentaa USB -kiintolevy;
- Klikkaus F10, ja sitten Hyvä.
Jos se ei toiminut, katso tätä artikkelia.
Tallenna muutokset ja aloita Windowsin asentaminen.
Kuten tekstistä voidaan nähdä, ulkoisen kiintolevyn valmistelu Windowsin asentamiseen on melko yksinkertaista. Ja kuvaukseni ei ole täydellinen, jos en puhu yhdestä ongelmasta, mikä on jostain syystä harvoin kirjoitettu verkkoon.
Teemme osan kiintolevystä aktiiviseksi
Kun jaoin kiintolevyn kahteen osaan, syystä, että en tiennyt, että yksi osa voisi tehdä aktiivisen. Kontekstivalikossa tämä toiminto ei ollut saatavilla.
Aktiivinen on osa, josta tietokone ladataan.
Voit tehdä aktiivisen osan kahdella tavalla:
- Konsolin tietokoneohjauksen käyttäminen. Olemme jo tutkineet tätä menetelmä. Ratkaisu tähän ongelmaan ei myöskään ole monimutkainen. Muista, kuinka ladataan ladatava flash -asema komentoriviltä.
- Komentorivin käyttäminen apuohjelman kautta Levy. Toinen menetelmä on hiukan monimutkaisempi, mutta tehokkaampi. Vain sinun on tehtävä kaikki toiminnot huolellisesti ja hitaasti.
Aktiivisen osan asentaminen komentorivillä
1. Kytke ulkoinen USB -kiintolevy;
2. Klikkaus Käynnistä/Kaikki ohjelmat/standardi/komentorivi. Paina oikeaa hiiren näppäintä ja valitse Käynnistä järjestelmänvalvojan puolesta.
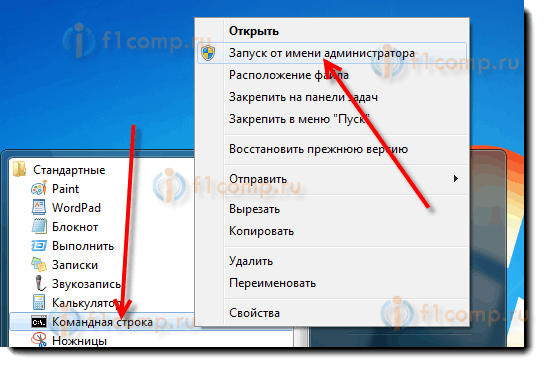 3. Kirjoita komento avattavaan ikkunaan Levy Ja paina painiketta Tulla sisään. Line -imprisoivuus näyttää toimivan apuohjelman kanssa - levypart>;
3. Kirjoita komento avattavaan ikkunaan Levy Ja paina painiketta Tulla sisään. Line -imprisoivuus näyttää toimivan apuohjelman kanssa - levypart>;
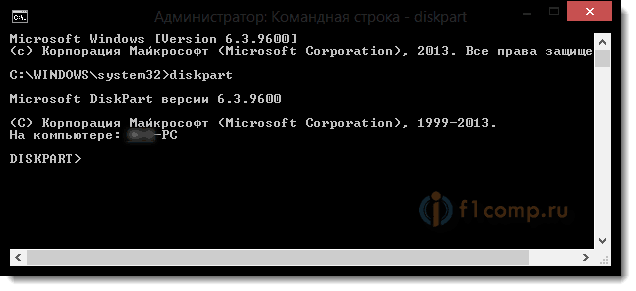 4. Kirjoita komento Listalevy Ja paina painiketta Tulla sisään. Näet kaikki tietokoneellesi asennetut levyt;
4. Kirjoita komento Listalevy Ja paina painiketta Tulla sisään. Näet kaikki tietokoneellesi asennetut levyt;
 5. Levyn valitseminen, jonka kanssa työskentelemme. Kirjoita tämä komento Valitse levy 0, missä "0" on luettelon levynumero, t.e. Outlevylleni on joukkue Valitse levy 1. painaa nappia Tulla sisään, Viesti ilmestyy levylle 1;
5. Levyn valitseminen, jonka kanssa työskentelemme. Kirjoita tämä komento Valitse levy 0, missä "0" on luettelon levynumero, t.e. Outlevylleni on joukkue Valitse levy 1. painaa nappia Tulla sisään, Viesti ilmestyy levylle 1;
 6. Seuraavaksi sinun on löydettävä kaikki valitun levyn osiot. Kirjoita komento Luettelo -osio Ja paina painiketta Tulla sisään.
6. Seuraavaksi sinun on löydettävä kaikki valitun levyn osiot. Kirjoita komento Luettelo -osio Ja paina painiketta Tulla sisään.
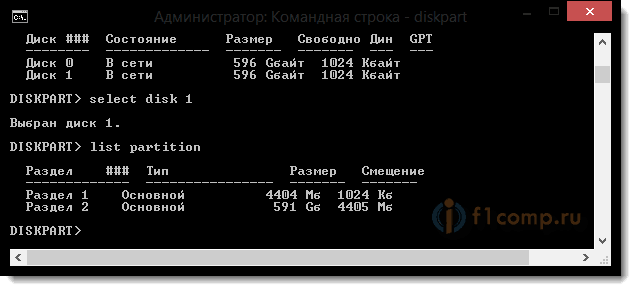 7. Osion valitseminen, jonka kanssa työskentelemme. Kirjoita komento Valitse osio 1, missä 1 on luettelon osionumero, t.e. Osalle, joka teemme aktiivisesti. Klikkaus Tulla sisään, Viesti tulee näkyviin Osa 1.
7. Osion valitseminen, jonka kanssa työskentelemme. Kirjoita komento Valitse osio 1, missä 1 on luettelon osionumero, t.e. Osalle, joka teemme aktiivisesti. Klikkaus Tulla sisään, Viesti tulee näkyviin Osa 1.
 8. Merkitsemme valitun osan aktiiviseksi, kirjoita komento Aktiivinen. painaa nappia Tulla sisään, Viesti tulee näkyviin Diskpart: Osa on merkitty aktiiviseksi.
8. Merkitsemme valitun osan aktiiviseksi, kirjoita komento Aktiivinen. painaa nappia Tulla sisään, Viesti tulee näkyviin Diskpart: Osa on merkitty aktiiviseksi.
 Siinä kaikki. Onnea.
Siinä kaikki. Onnea.
- « Kuinka tehdä ping ja merkkiaine) Wi-Fi-reitittimellä?
- Kirjoitamme Skypen ja muiden VoIP -lähettiläiden keskustelut Voicespyn avulla »

