Kuinka muuttaa laajennusta ja kuvan kokoa
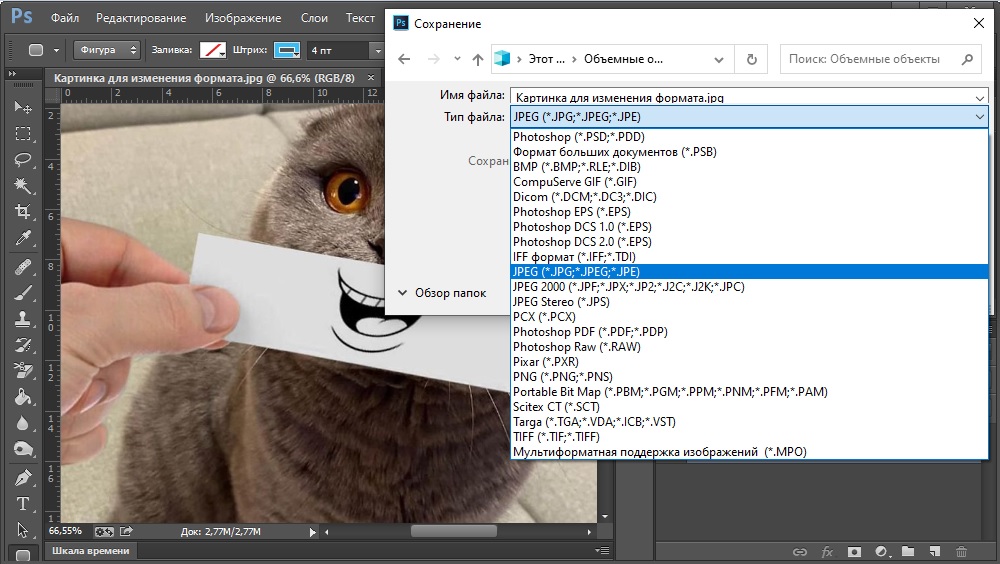
- 2317
- 473
- Marcos Schaden Jr.
Hyvin usein yrittäen muokata mitä tahansa kuvaa, käyttäjät kohtaavat ongelman, kun editori ei tue tiettyä muotoa. Lisäksi eri muodoissa on erilaisia ominaisuuksia ja ominaisuuksia, jotka ovat parempia tietylle tapaukselle. Tavalla tai toisella on tarpeen muuttaa laajennusta. Onneksi se tehdään erittäin helposti ja nopeasti. Tässä artikkelissa selvitetään, kuinka muuttaa valokuvauksen muotoa. Aloitetaan. Mennä!
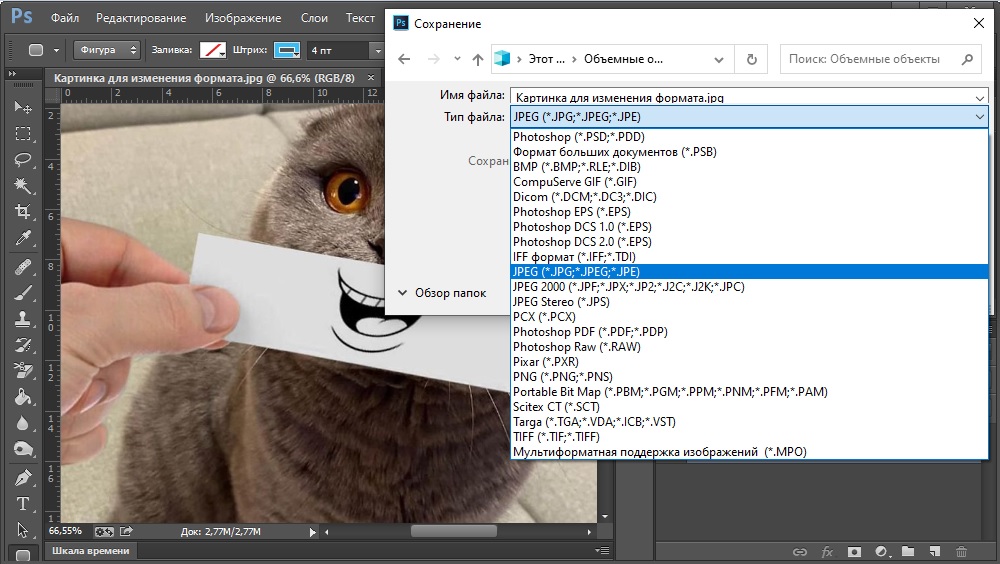
Kuvan uuden laajennuksen perustamiseksi on yhteensä useita tapoja. Harkitse kutakin niistä yksityiskohtaisemmin.
Ensimmäinen menetelmä on Microsoft Office
Ensimmäinen vaihtoehto on käyttää hyvin tunnettua Microsoft Office -ohjelmaa. Huolimatta siitä, että tämä apuohjelma on tarkoitettu ensinnäkin työskentelemään asiakirjojen kanssa, se auttaa sinua ratkaisemaan muita tehtäviä, esimerkiksi valokuvauksen muuntaminen. Kopioi kuva Microsoft Word -dokumenttiin. Napsauta sitten sitä oikealla hiiren painikkeella ja napsauttamalla -valikossa napsauttamalla kohdetta "Tallenna piirustuksena ...", minkä jälkeen avautuvassa ikkunassa sinun on valittava laajennus, johon haluat tallentaa valokuvan. Microsoft Office Word antaa sinun muuntaa kuvan seuraaviin muotoihin:
- Tiff;
- Gif;
- BMP;
- Png;
- Jpeg.

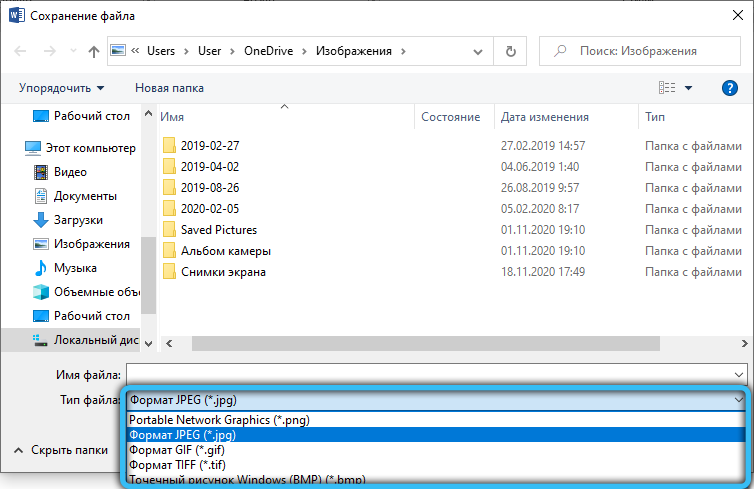
Tämäntyyppisiä laajennuksia käytetään useimmiten, joten useimmissa tapauksissa voit käyttää tätä menetelmää.
Toinen menetelmä on maali
Jos jostain syystä tietokoneellasi ei ole Word -asiakirjaeditoria, käytä Windows -käyttöjärjestelmään rakennettua maaliohjelmaa. Toimintaperiaate on samanlainen. Kopioi ensin ja aseta haluttu kuva ja napsauta sitten "Tallenna nimellä" "Tiedosto" -valikossa ". Seuraavaksi sinun on vain määritettävä haluttu muoto. Jos käytät maal apuohjelmaa, niin käytettävissä olevien laajennusten valinta on hiukan suurempi BMP- ja JPEG -lajikkeiden takia.
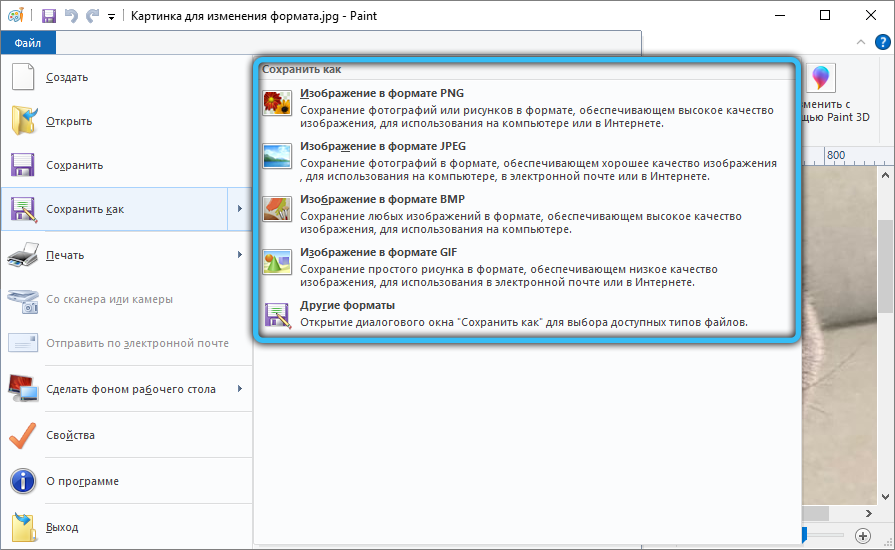
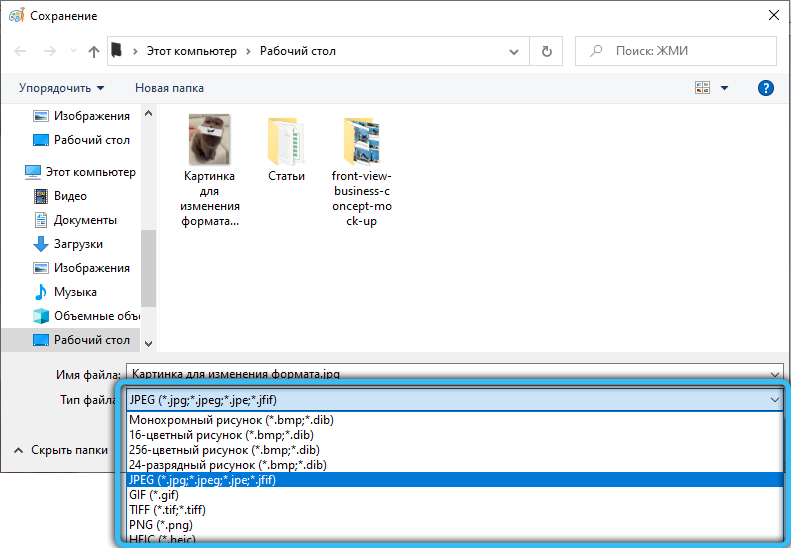
Kolmas tapa on Adobe Photoshop
Toinen tapa on käyttää hyvin tunnettua ohjelmaa kuvien muokkaamiseen Adobe Photoshop. Photoshopissa kaikki tehdään samalla tavalla. Ensin lataat valokuvan, siirry sitten "Tiedosto" -valikkoon ("Tiedosto") ja valitse siinä kohde "Tallenna nimellä ..." ("Tallenna nimellä ..."). Näkyvässä ikkunassa on jäljellä ilmaista haluttu laajennus, jonka valinta Adobe Photoshopissa on melko leveä. Tietysti lataa ja asenna Photoshop yksinomaan JPEG: n muuntamiseksi PNG: ksi sopimattomaksi, koska tätä varten voit käyttää rakennettua maalia.

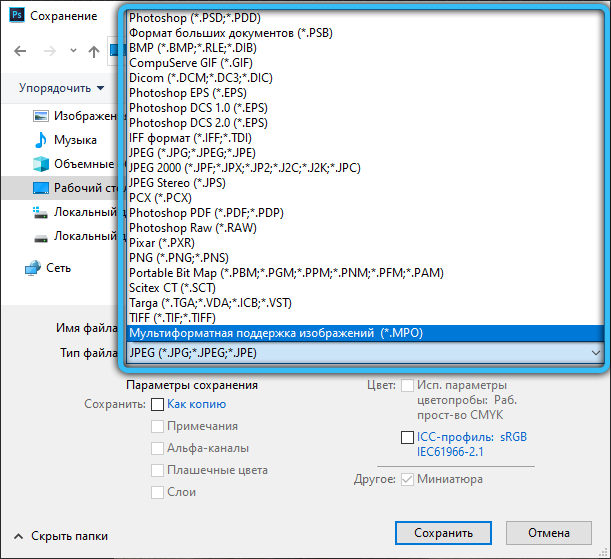
Neljäs tie - valokuva -albumi
Käyttämällä ilmaista graafista editoria "Photo Album", joka sisältyy Microsoftin hyödylliseen sovelluspakettiin "The Main Windows Live Components", voit myös asettaa vaaditun muodon helposti. Tällä hetkellä tätä apuohjelmaa ei kuitenkaan sisällytetä ohjelmiin, jotka on asennettu yhdessä käyttöjärjestelmän kanssa. Samanaikaisesti voit silti ladata sen tietokoneellesi Internetin kautta.
Minkä tahansa kuvan uusien ominaisuuksien asettamiseksi ensimmäinen asia, joka sinun on lisättävä itse ohjelmaan. Tämä toiminto suoritetaan “File” -välilehden valikon kautta tai tavanomaisella vetämällä kuva työalueelle. Napsauta seuraavaksi "Tiedosto" → "Luo kopio" ja kirjoita valokuvan nimi avautuvassa ikkunassa ja valitse sitten haluttu muoto: "JPG", "PNG", "TIFF", "WMphoto". Lopussa, älä unohda säilyttämistä.

Viides tie - Faststone Image Viewer
Tällä ohjelmalla on melko laajat mahdollisuudet valokuvien muokkaamiseen. Erityisesti hänen arsenaalissaan on funktio laajennuksen korvaamiseksi. Kun olet käynnistänyt sovelluksen, valitse tietokoneesi haluttu tiedosto ja napsauta sitten työkalurivin riviä "Tallenna nimellä". Osoita seuraavassa vaiheessa kuvan tulevaisuuden sijainti, sen nimi ja tyyppi. Tällaisia muotoja kuin “BMP”, “GIF”, “JPEG”, “PCX”, “JPEG2000”, “PPM”, “TGA”, “TIFF”, “PDF” ovat saatavilla säilyttämistä varten.

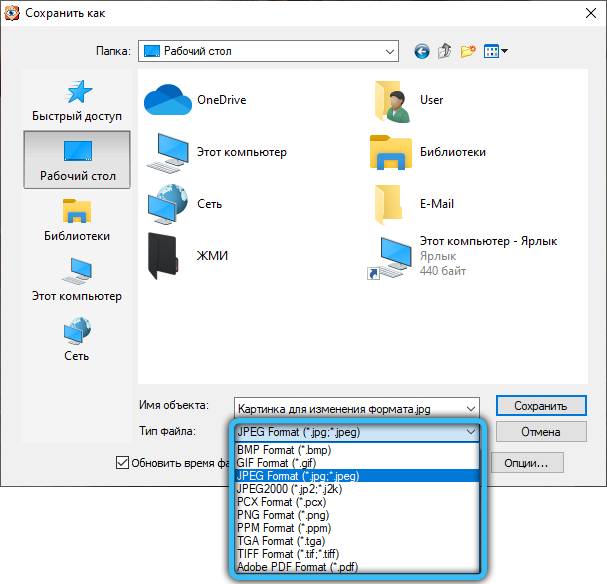
Kuudes menetelmä - XNVIEW
Ilmainen apuohjelma "xnview" on suunniteltu katsomaan ja järjestämään valokuvia. Lisäksi on erittäin helppo vaihtaa nykyinen tiedostomuoto mihin tahansa edulliseen. Tämä ohjelma tukee valtavaa määrää erilaisia laajennuksia, joten löydät ehdottomasti tarvittavan vaihtoehdon.

Ensinnäkin, lataa valokuvasi sovellukseen “File” -välilehden “avaa” kautta. Napsauta seuraavaksi kohteen "Tallenna as" työpaneelia. Valitse seuraavassa vaiheessa muoto ja tallenna kuva.
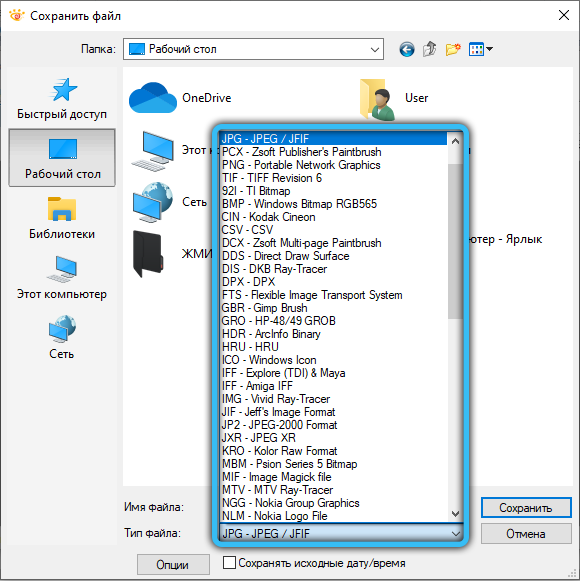
Seitsemäs menetelmä - Irfanview
Tämän sovelluksen valokuvien kanssa työskenteleminen on erittäin kätevää ja erittäin yksinkertaista. Monien visuaalisen asetusvaihtoehtojen lisäksi on mahdollista muokata graafisten tiedostojen nykyisiä parametreja, erityisesti niiden muotoilu.

Asenna uusi laajennus avaa kuva ohjelmaikkunaan ja napsauta "Tallenna nimellä" -painike (levyjen kuvake). Valitse muuntamisalueella oikea tyyppi ja tallenna valokuva tietokoneelle.
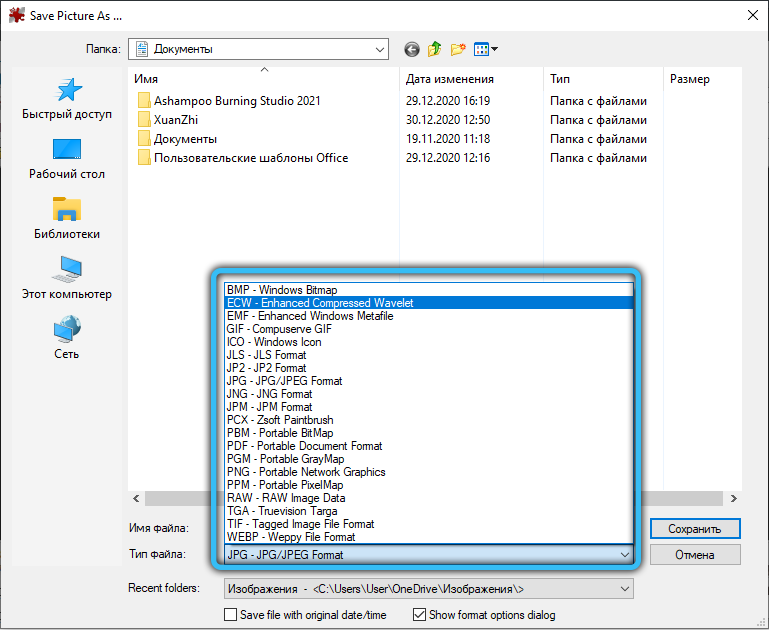
Kahdeksas menetelmä - maali.Netto
Rastric Editor "Maali.Net "on laajennettu ja toiminnallisempi versio tavallisesta" maalista ". Hän pystyy kilpailemaan suosittujen palkattujen sovellusten kanssa, käytännössä ei ole huonompaa laadustaan.

Jos haluat muuttaa vanhan valokuvamuodon mihin tahansa muuhun, lataa ensin tarvittava tiedosto itse ohjelmaan. Sen jälkeen suorita “tiedosto” “tiedosto” “Tallenna nimellä” ja valitse sopiva laajennus esitetyssä luettelossa.
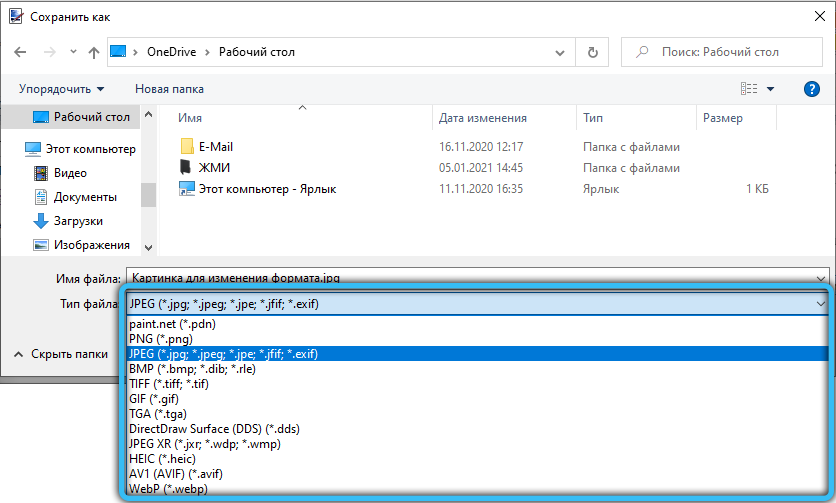
Yhdeksäs menetelmä - Muotoinen tehdas
Format Factory -ohjelma on erityisesti suunniteltu muuntaa eri mediatiedostojen nykyinen muoto uudeksi, sopivammaksi vaihtoehdoksi. Jos haluat muuttaa valokuvasi laajennusta, siirry "valokuva" -osaan ja aseta haluamasi muoto muunnoksille. Napsauta "Avaa tiedosto" -ikkunassa ladataksesi kuvaan sovellukseen. Napsauta tämän manipulaation lopussa "Käynnistä" -painiketta pääsivulla.
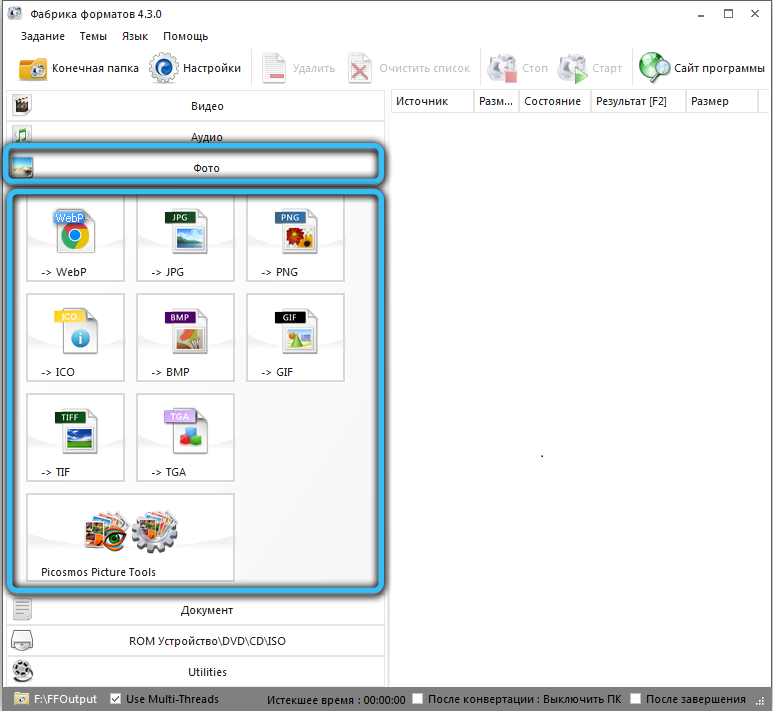
Muutos on saatavana seuraavien graafisten muotojen joukossa: "Webp", "JPG", "PNG", "ICO", "BMP", "GIF", "TIF", "TGA".
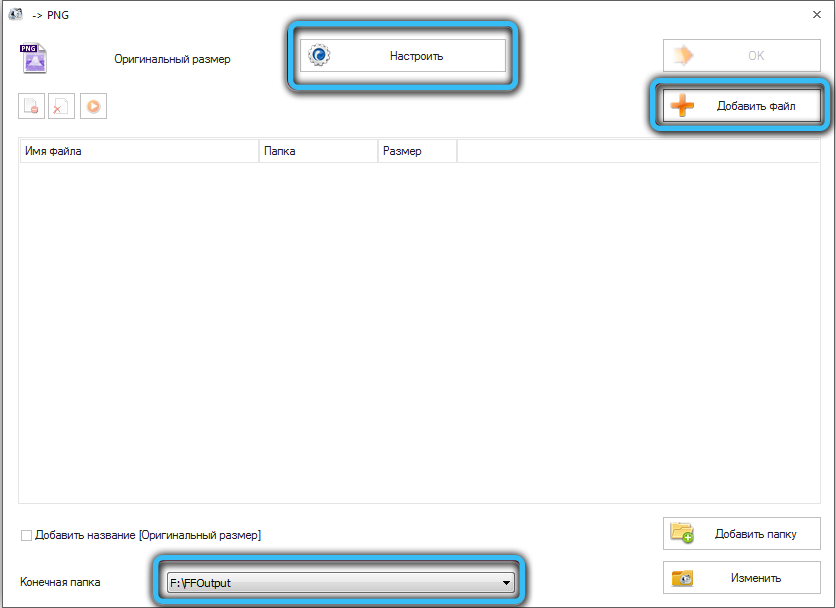
Kymmenes menetelmä - MOVAVI -videomuunnin
Huolimatta siitä, että tämä ohjelma on ensinnäkin pyrkimään työskentelemään videomuotojen kanssa, se toteuttaa myös melko laajan toimintojoukon valokuvien muokkaamiseksi. Nopea ja luotettava muunnin MoVavista antaa sinun muuntaa yhden kuvanmuodon toiseen vain muutamassa minuutissa.

Tätä varten sinun on ensin lisättävä tiedostoja työalueelle siirtymällä "kuva" → "Loop Images" -välilehti. Samanaikaisesti paketin muuntamisen ansiosta voit lähettää useita valokuvia samanaikaisesti. Välittömästi sen jälkeen, valitse ikkunan pohjassa vaadittu muoto. Ja sinulla on mahdollisuus käyttää valmiita pysähtymiä erilaisiin Internet-resursseihin, jotka ovat tässä osiossa. Sitten sinun tulee valita kuvan tulevaisuuden sijainti napsauttamalla kansiokuvake -kuvaketta. Viimeinen vaihe - napsauta Käynnistä -painiketta aloittaaksesi muuntuminen prosessin.
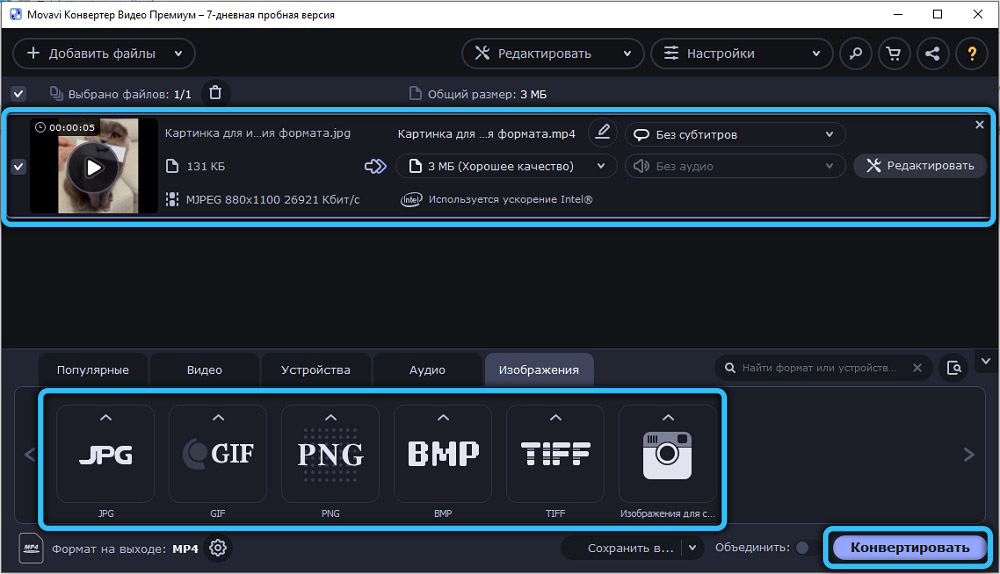
Bonusmenetelmä - online -palvelut
On vielä yksi vaihtoehto, joka antaa yleensä tehdä ilman apuohjelmaa. Tarvitaan vain verkko-. Tällaisten palvelujen avulla voit muuttaa valokuvan laajennusta nopeasti ilman ylimääräistä ja rekisteröintiä.
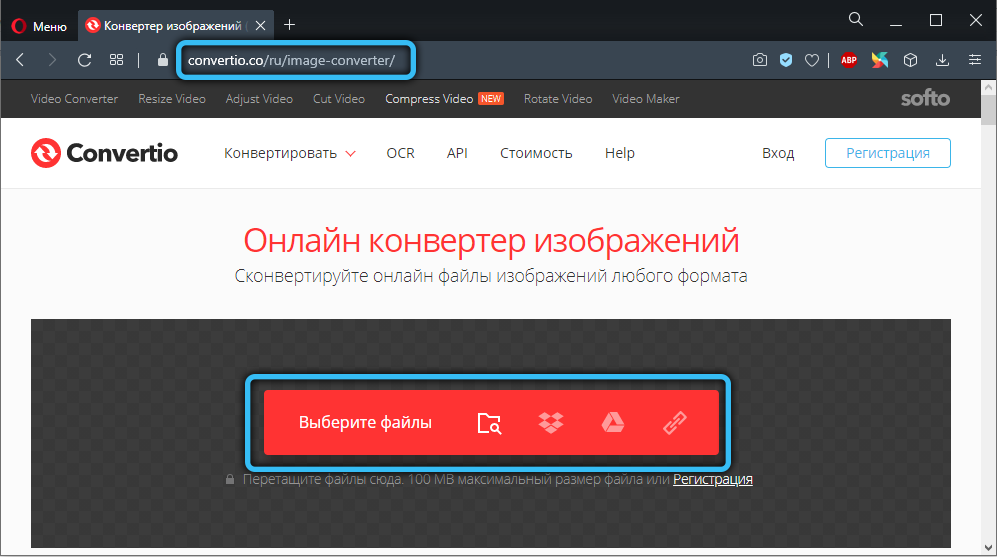
Jos sinun on vähennettävä tai lisäämään valokuvaa, tämä voidaan tehdä myös ilman maalin ongelmia (paina vain "Vaihda koko" -painiketta työkalurivillä), Adobe Photoshop ja muut vastaavat ohjelmat.
Kuten näette, samanlainen ongelma ratkaistaan hyvin yksinkertaisesti. Käytä haluamasi menetelmää. Kirjoita kommentteihin, auttoiko tämä artikkeli ratkaisemaan ongelman ja jaa kertoa muille käyttäjille, mitä menetelmää pidät kätevimmät ja tehokkaimpana.
- « Kuinka kytkeä päälle ja poistaa tekstitys televisiossa
- Automaattisen vastauksen luominen Outlookissa »

