Automaattisen vastauksen luominen Outlookissa
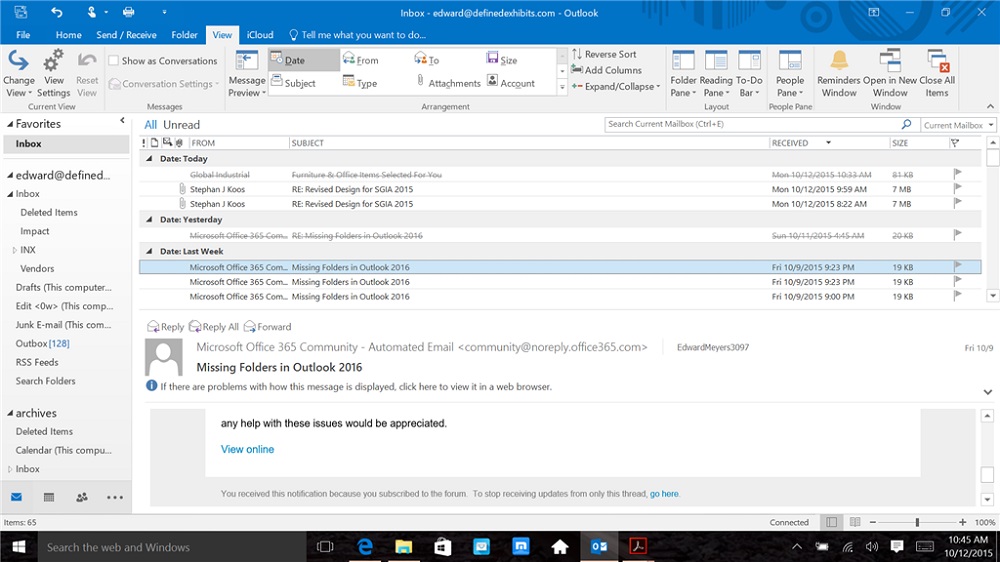
- 2796
- 839
- Darryl Hammes MD
Microsoft Outlook on yksi suosituimmista E -Mail -ohjelmista. Sillä on monia erittäin käteviä ja hyödyllisiä toimintoja, joiden avulla voit yksinkertaistaa merkittävästi postiviestien vaihtamisprosessia. Monet käyttäjät joutuivat tilanteeseen, jossa he eivät olleet onnistuneet vastaamaan jonkun kirjeeseen pitkään. Joten henkilö, jonka kanssa suoritat kirjeenvaihtoa. Tämä toiminto on erittäin hyödyllinen ja hyödyllinen kaikille. Tässä artikkelissa tarkastellaan yksityiskohtaisesti, kuinka autokraatti määritetään Outlookissa. Selvitetään se. Mennä!
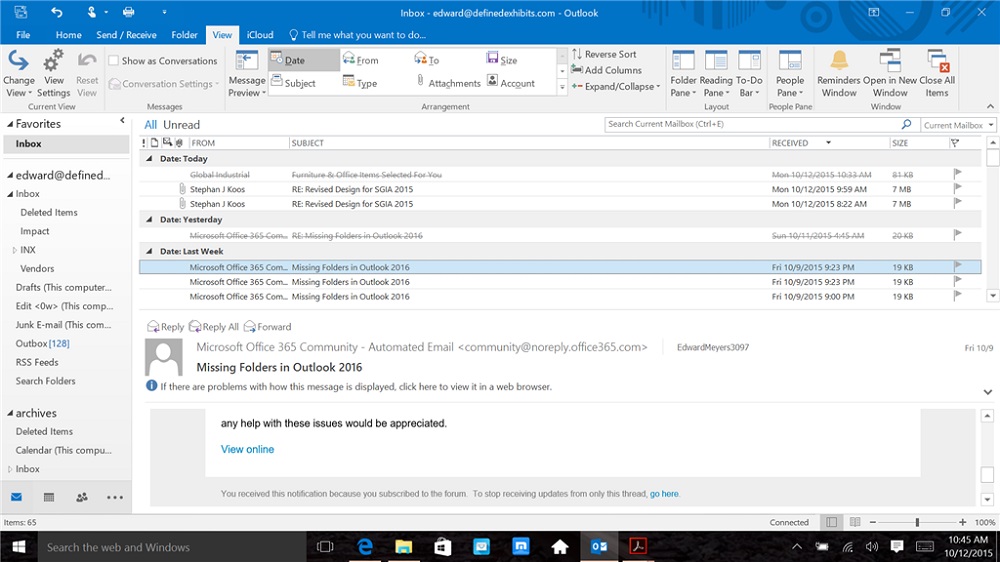
Kokoonpanon yleinen periaate
Kirjeiden automaattisen lähettämisen määrittäminen Microsoft Outlookille käynnistä ohjelma ja avaa "Pää" -osa. Napsauta seuraavaksi "uudet elementit" ja kirjoita sähköpostiluettelossa kohdistin "Viesti muodossa" ja valitse sitten "tavallinen teksti".
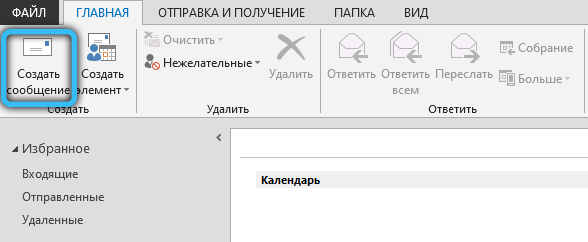
Sen jälkeen sinun on kirjoitettava kirjaimen teksti, joka menee automaattisesti. Siirry sitten "Tiedosto" -valikkoon ja napsauta "Tallenna nimellä". Ikkuna avataan edessäsi, missä sinun on annettava tallennetun tiedoston nimi ja sen tyyppi. Ilmoita "tiedostotyypin" kentässä Outlook -malli (*.Usein "" ". Napsauta "Tallenna" -painiketta.
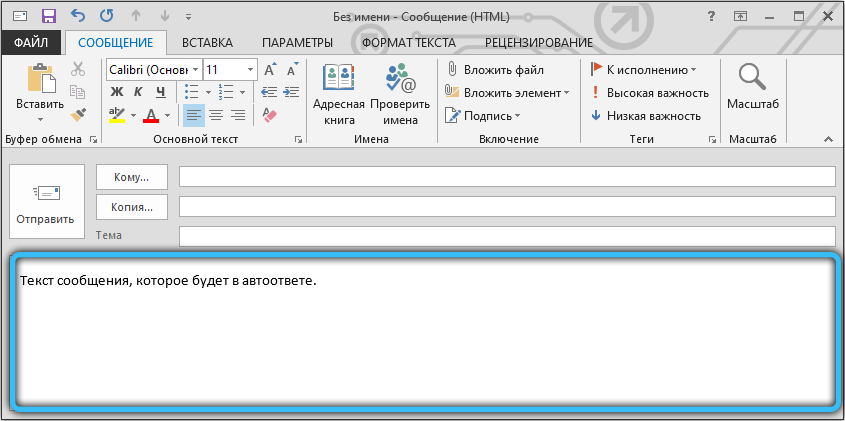
Avaa nyt "Tiedosto" -valikko uudelleen. Valitse osa "Säännöt ja ilmoitus". Napsauta "Uusi" -painiketta näkyvässä ikkunassa. Siellä on luettelo, josta sinun on valittava malli. Siirry osaan "Aloita tyhjästä säännöstä", korosta saamani raporttien säännön kohde "ja napsauta" Seuraava "-painike".
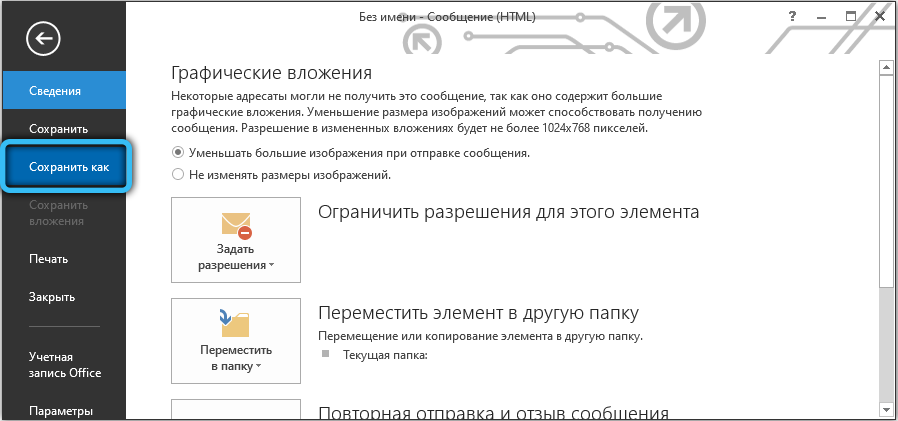
Seuraavassa vaiheessa lintu on huomattava halutut valintaolosuhteet. Lähetä esimerkiksi vastaus vain kirjaimille, joissa on tietyllä merkinnällä (osoite, otsikko) tai vain sähköpostitse tekstin kanssa ja niin edelleen. Napsauta "Seuraava" merkitsemällä kaikki tarvittavat kohdat, napsauta.
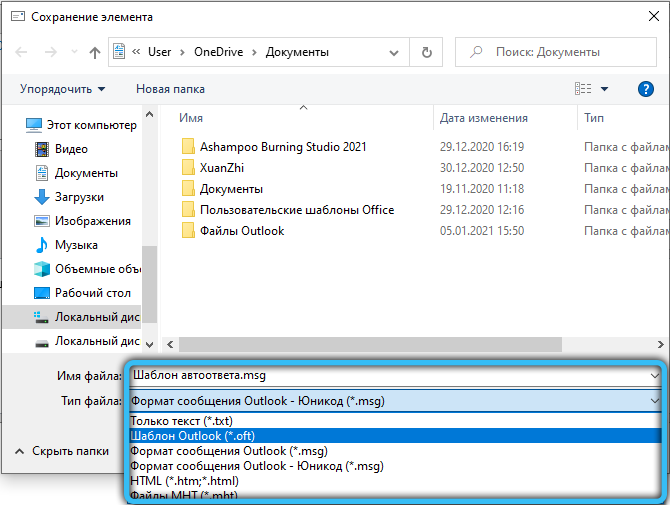
Valitse nyt, mitä viestin kanssa tulisi tehdä. Esimerkiksi "Vastaus käyttää". Ikkunan pohjassa on linkki . Napsauta sitä ja ilmoita polku tiedostoon, joka on tallennettu aikaisemmin mallin kanssa napsauttamalla "Avaa" -painiketta. Varmista, että polku määritettiin oikein. Vahvistaaksesi ja suorittaaksesi toiminnan painikkeita painamalla painikkeita. Valmis. Sen jälkeen kaikissa ilmoittamasi tapauksissa äskettäin luotu kirjain lähetetään automaattisesti.
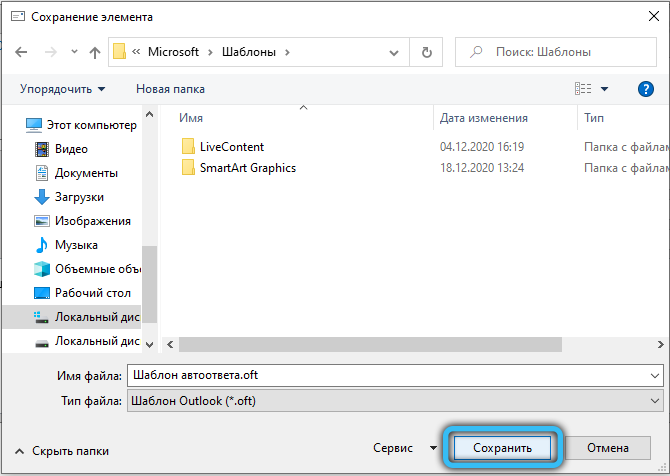
Outlook 2007
Huolimatta siitä, että Microsoft Outlookin varhaisin versio julkaistiin yli 10 vuotta sitten, heikkojen ja vanhentuneiden tietokoneiden omistajat edelleen edelleen aktiivisesti käyttävät sitä aktiivisesti.
Auto -atlook 2007 Auto -Open -nimellä on nimi "varajäsen". Siirtyäksesi suoraan asetukseen napsauttamalla Service -välilehteä ja valitse "varajäsen" pudotusluettelosta. Asenna seuraavassa valintaikkunassa lippu vastapäätä riviä "En ole töissä" ja kirjoita viestin teksti, jonka ihmiset saavat, kun olet poissa työpaikalla.
Huomaa, että ilmoitusten käsittelysäännöt sijaitsevat samassa ikkunassa sisäänkäyntikentän alla. Kaikkien toimintojen päätyttyä sulje valikko napsauttamalla "OK" -painiketta.
Outlook 2010
Automaattisen vastauksen asettaminen Microsoft Outlook 2010: ssä on tehty "Tiedosto" → "Tiedot" → "Automaatti" -valikosta. Oletusarvoisesti tämä vaihtoehto on poistettu käytöstä, joten se on aktivoitava napsauttamalla tekstiä "Lähetä kirjoittajat".
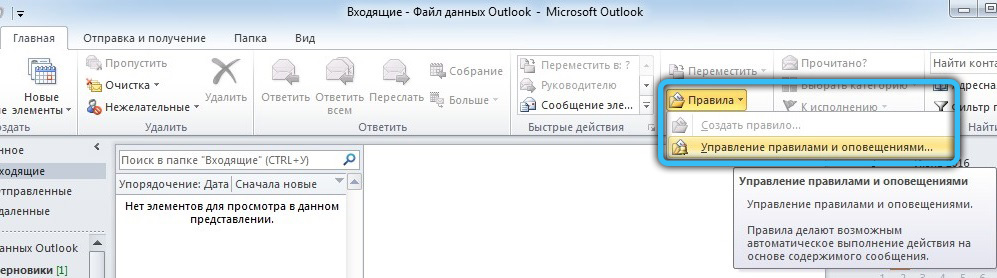
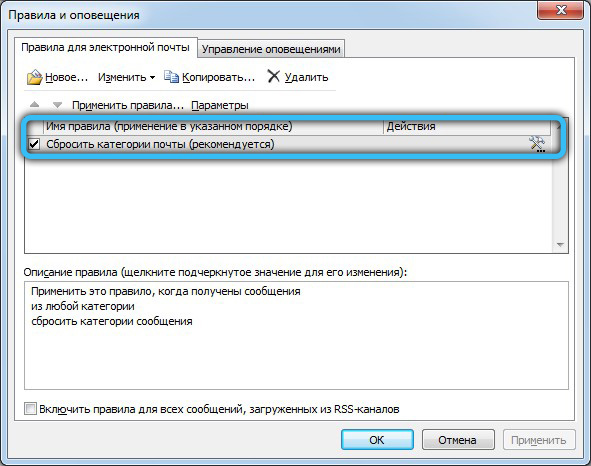
Lisäksi käyttäjillä on mahdollisuus perustaa ajanjakso, jonka aikana tämä toiminto on kelvollinen. Laita tämä valintamerkki rivin ”Lähetä vain seuraavan ajanjakson” viereen ja ilmoita sitten automaattisten viestien tarkka aika ja toimintapäivä. Tämä tuote on erittäin hyödyllinen tapauksissa, joissa loma tai työmatka on suunniteltu.
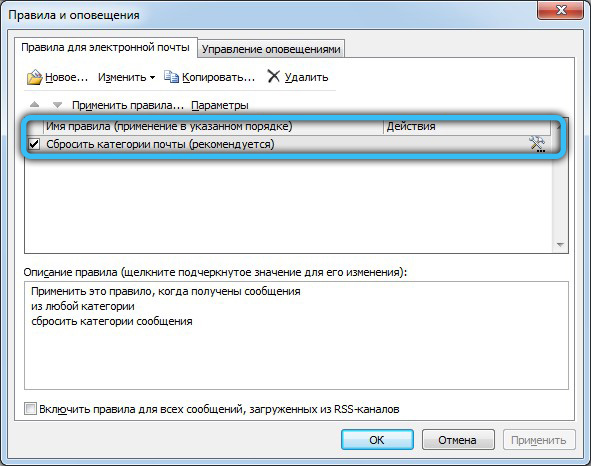
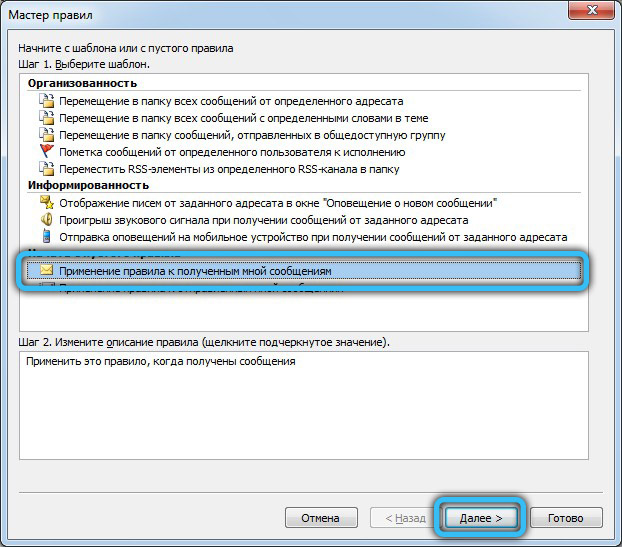
Seuraava askel on keksittävä ja kirjoitettava vastaanottajille tarkoitetun kirjeen teksti. Suosittelemme myös välilehden "Organisaation ulkopuolella", merkitse lippu "automaattisesti organisaation ulkopuolella" ja kopioi teksti vastaavassa merkintäkentässä. Siten jokaiselle lähettäjälle ilmoitetaan oikea -aikaisesti poissaolostasi.
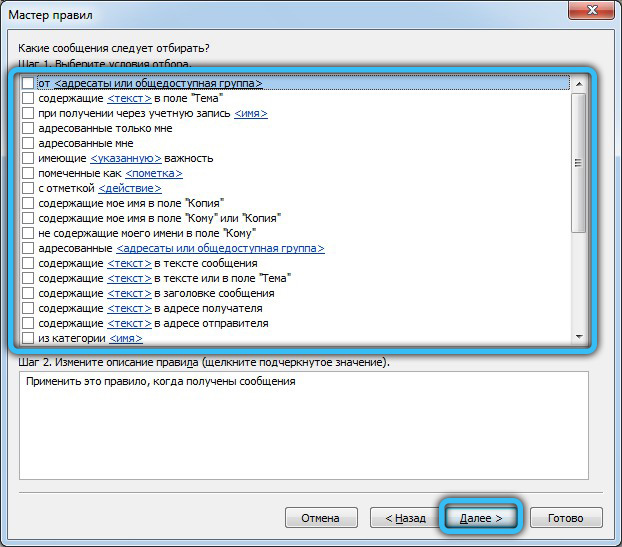

Mutta se ei ole kaikki! Ohjelman toiminnallisuus antaa sinun asettaa tiettyjä vastauskoneen käsittelysääntöjä napsauttamalla "Säännöt" -painiketta samassa ikkunassa. Luo uusi sääntö napsauttamalla "Lisää". Tämän valikon avulla voit määrittää lähetyksen siten, että tietyistä ihmisistä lähetetään kenelle tahansa muulle, esimerkiksi kollegoille. Tai luo suodatin kirjaimille, jonka aihe sisältää sanan "pisteet", ja lähetä ne automaattisesti kirjanpitoosastolle.
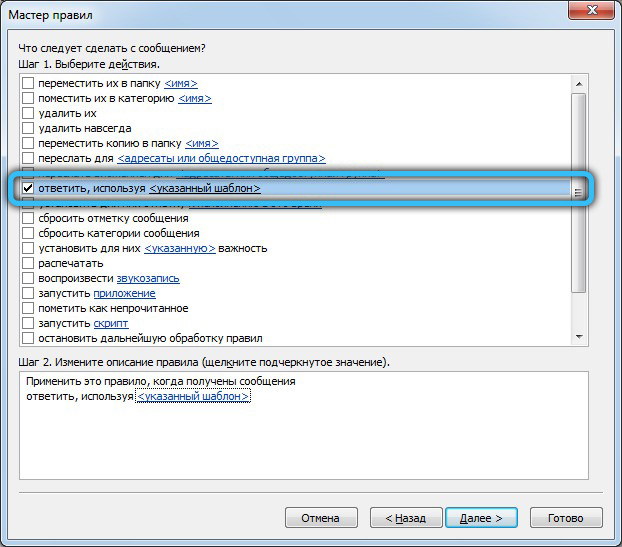
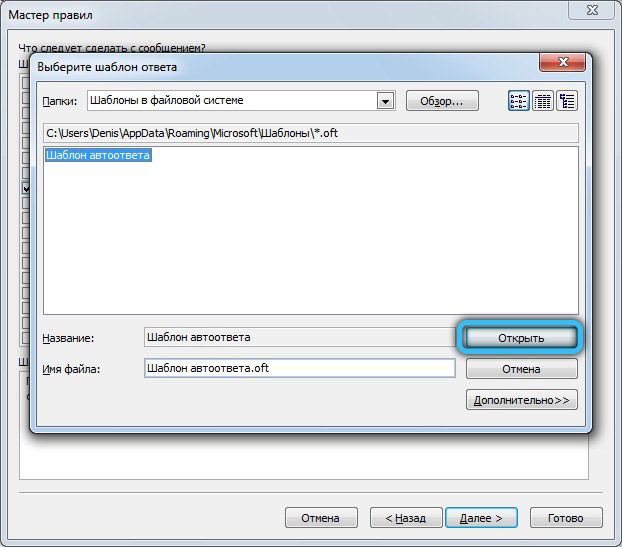
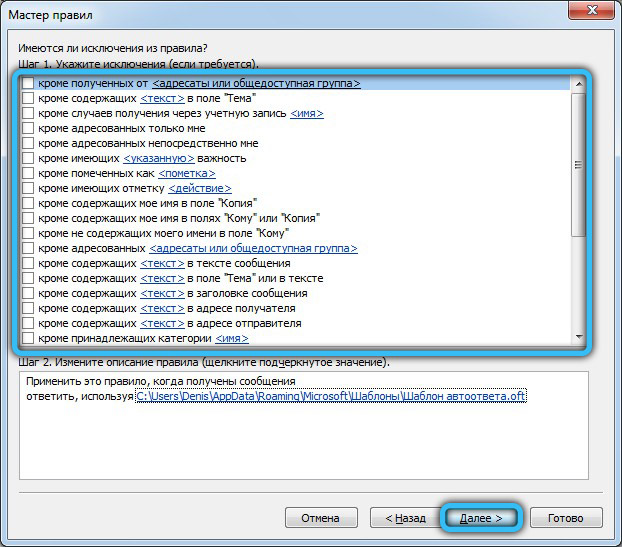
Suorita asetus kaksoisnapsauttamalla "OK" -näppäintä.
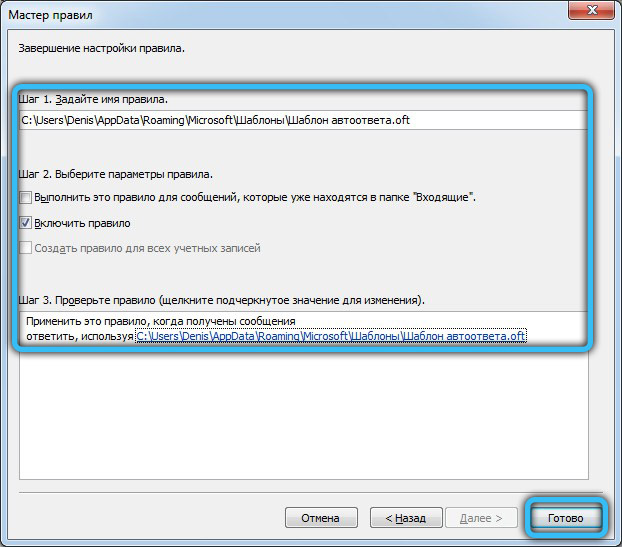
Outlook 2013 ja 2016
Näiden versioiden asetus ei oikeastaan ole erilainen, joten päätimme yhdistää ne. Ensinnäkin, Run Outlook ja siirry vasemmalla olevaan "tiedosto" -valikkoon. Napsauta seuraavaksi "Tiedot" → "AutoTles". Avattu ikkuna visuaalisesti hyvin samanlainen kuin vuoden 2010 versio. Jos haluat kytkeä kytkimen "Lähetä automaatti" -asentoon, kytkemällä toiminto päälle.
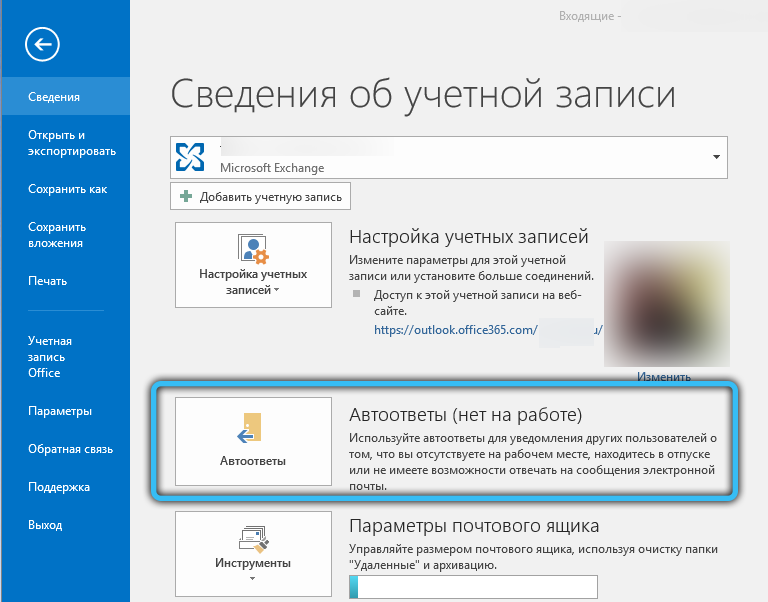
Lisäksi voit luoda aikataulun, jonka aikana automaattisten viestien tila on aktiivinen. Tämä tehdään käyttämällä valintamerkkiä vastapäätä asianmukaista kappaletta. Tämä menetelmä on erityisen tehokas, jos sinun on asetettava esimerkiksi loman julkaisun alkamispäivä ja päivämäärä.
Kun olet säätänyt alkuperäiset parametrit, täytä kenttä vastausviestillä. Jos haluat, voit käyttää erityisesti muokkaustyökaluja muuttaa fontin sijaintia, kokoa ja väriä.
”Ulkopuolinen organisaatio” -välilehdessä suosittelemme myös kirjoittamista asianmukaiseen ilmoitukseen niin, että poissaolosi seurauksena kaikille ilmoitetaan ajoissa.
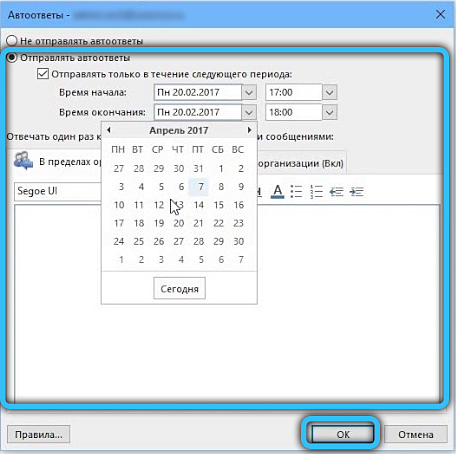
Toinen hyödyllinen vaihtoehto "säännöt", jotka sijaitsevat samassa paneelissa. Sen avulla voit käsitellä saapuvia kirjeitä noudattaen tiettyjä olosuhteita. Tässä asetuksessa on monia sovelluksia ja sopivia parametreja, joten osoitteiden tai avainsanojen näytteen lisääminen ei ole vaikeaa ja suorittaa mitään toimintaa tällä perusteella.
Kaikkien tehtyjen muutosten jälkeen tallenna asetukset kaksinkertaisesti painamalla OK. Jos haluat tehdä muokkauksia ja tehdä täydellinen sammutus, palauta "Käynnistä" → "Tiedot" → "AutoTles" -valikko
Outlook Cloud -versio
Automaattisten vastausten sisällyttäminen ja kokoonpano Outlook -verkkosivustolla.Com ei ole monimutkainen prosessi. Verkkoversiossa on tietysti rajoitetut mahdollisuudet näkymiin verrattuna, mutta sen etu esteettömyydessä ja helppokäyttöisyydessä.
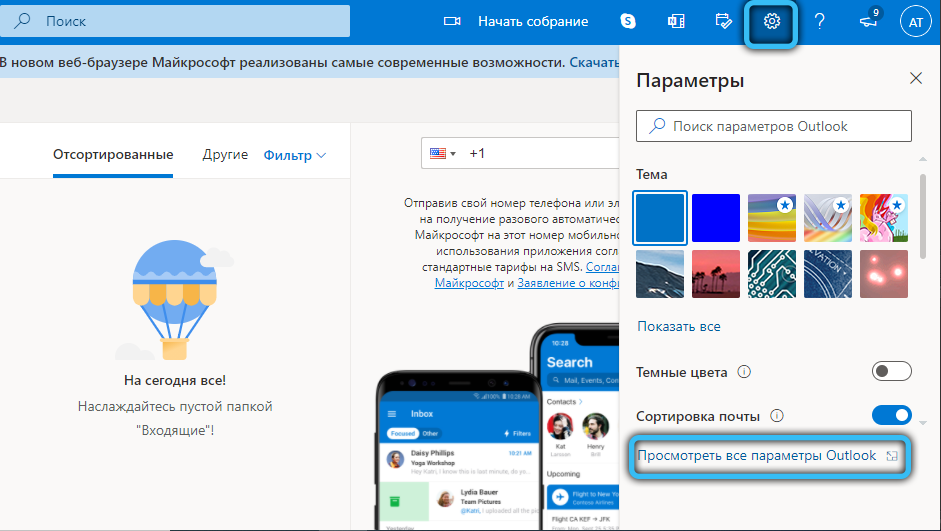
Siirry virallisen sivuston pääsivulle ja valitse "Asetukset" → "Näytä kaikki Outlook -asetukset ja sitten kohde" viesti "→" Automaattiset vastaukset ". Siirrä kytkintä "Kytke automaattiset automaattiset outletit" päälle ".
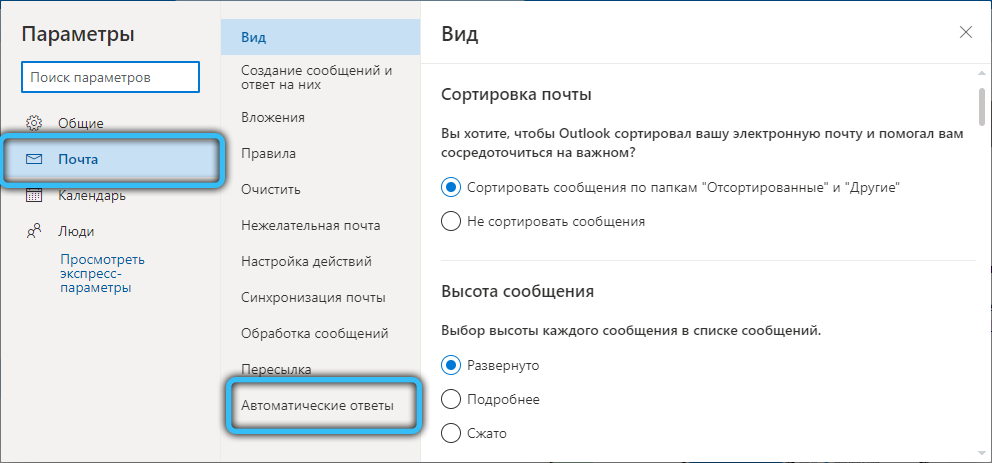
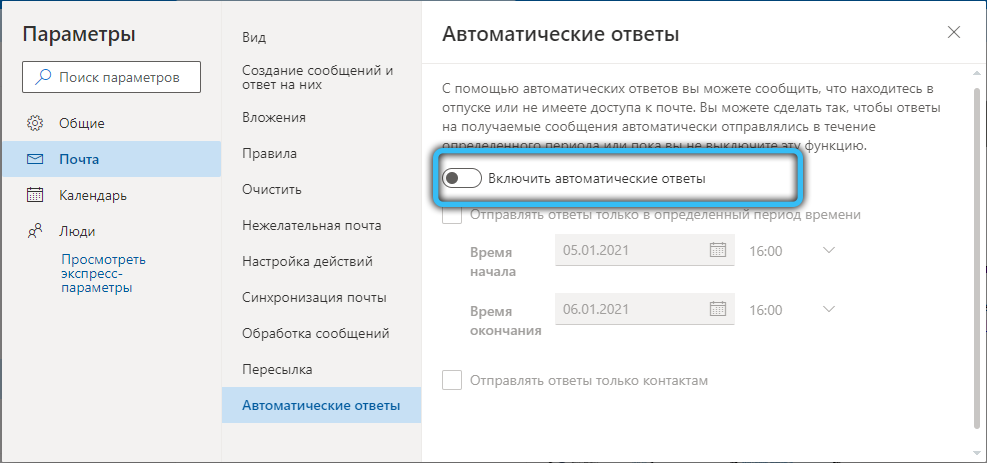
Samalla sivulla voit asettaa ajanjakson, jolloin vastaukset toimivat täyttämällä kentät päivämäärällä ja aikoina. Tietyissä olosuhteissa hyödyllinen tila ei ole pakollinen. Jos olet kiinnostunut, laita DAW, jos ei - päästä vapaasti irti.
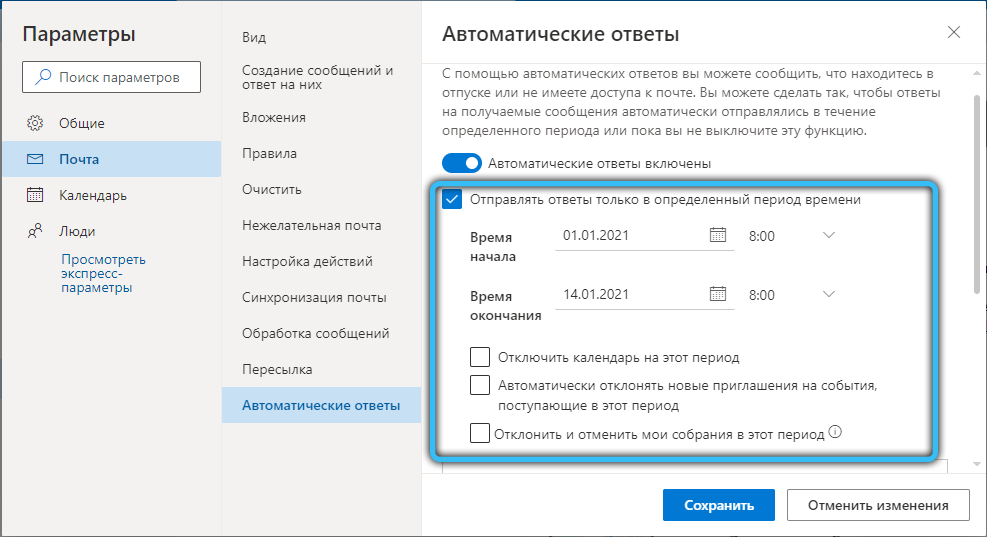
Nyt tärkein asia on, että sinun on annettava vastausteksti, joka sisältyy lähtevään kirjeeseen.
Viestin merkinnän jälkeen suosittelemme, että kiinnität huomiota kohteeseen "Lähetä vastaukset vain yhteystietoihin", jotka on suunniteltu lähettämään vain niille osoitteillasi oleville osoitteille, jotka ovat yhteyshenkilöitä. Korjaa valintasi Tinghillä tämän rivin vieressä. Lopuksi napsauta "Tallenna".
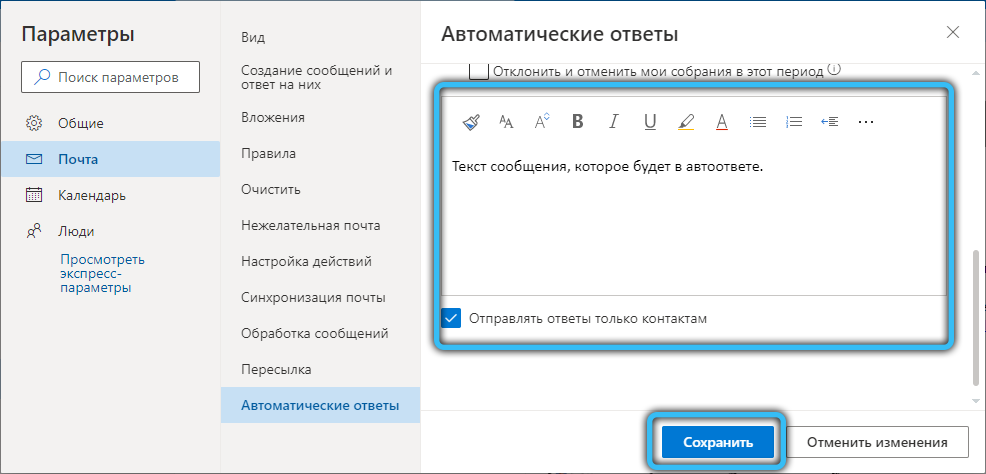
Outlook Executive -asetus puhelimessa
Tietokonetta tai kannettavaa tietokonetta ei aina ole mahdollista määrittää vastauskoneen Outlookissa. Tällaisissa tilanteissa tämä voidaan tehdä mobiililaitteella. Saman yksinkertaisen yleinen periaate, joka ei aiheuta vaikeuksia useimpien käyttäjien keskuudessa. Teimme kuitenkin ohjeet, jotta voit varmasti laittaa kaiken paikalleen.
Suorita sovellus ja siirry sitten "valikkoon" (kolme pystysuoraa pistettä) → "Asetukset". Seuraavaksi valitse "Sähköposti -asetukset" → "Automaattiset vastaukset". Kirjoita ilmoitusten teksti ja tallenna se napsauttamalla OK.
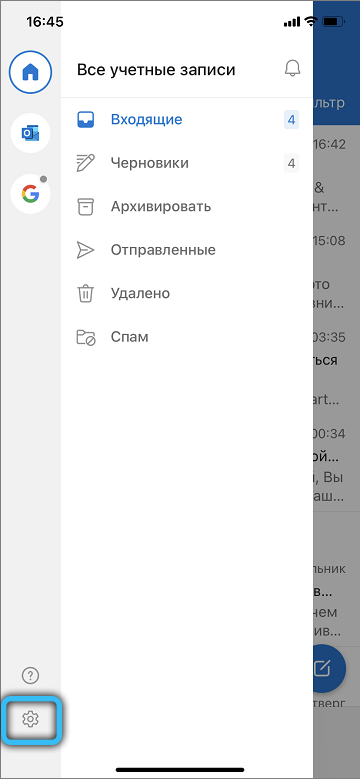
Jokaisesta yksittäisestä tilanteesta voit luoda sopivan auton. Tämä auttaa automatisoimaan postin lähettämisen, säästämään aikaa eikä menetä kosketusta ystävien, asiakkaiden tai kollegoiden kanssa. Voit myös tehdä tällaisen vastaajakoneen lomajaksolle.
Nyt tiedät kuinka tehdä autokraatti Outlookissa. Kuten näette, se tehdään hyvin yksinkertaisesti ja nopeasti, vaikka yksinkertaistat suuresti itsellesi kirjeenvaihtoa. Kirjoita kommentteihin, jos tämä artikkeli oli sinulle hyödyllinen, ja kysy kiinnostuneita kysymyksiä tarkasteltavana olevaan aiheeseen.

