Kuinka yhdistää reititin kannettavaan tietokoneeseen?
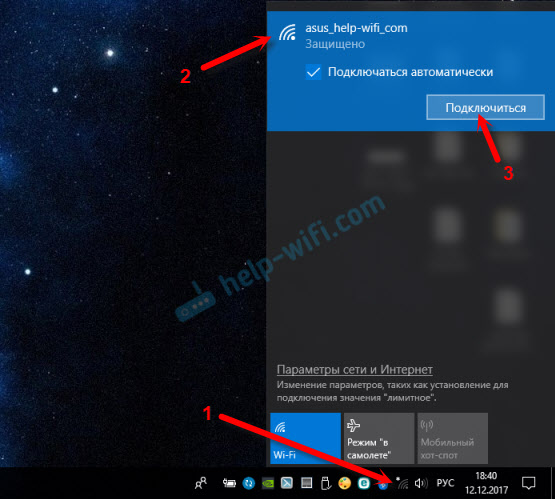
- 3496
- 868
- Devin Crona
Kuinka yhdistää reititin kannettavaan tietokoneeseen?
Reitittimen asettamisprosessissa tai asettamisen jälkeen, kun kaikki on jo toiminut, se on usein kytketty reitittimen yhdistämiseksi kannettavaan tietokoneeseen. Niin, että kannettavalla tietokoneella on pääsy Internetiin, ja tarvittaessa oli mahdollisuus päästä reitittimen asetuksiin.
Tämä on artikkeli aloittelijoille. Näytän kuinka yhdistää reititin kannettavalla tietokoneella ilman kaapelia (Wi-Fi: n kautta) ja verkkokaapelin kautta. Osoittautuu, että on ainakin kaksi tapaa, joilla voit yhdistää nämä kaksi laitetta.
On yksi kohta. Emme liitä reititin kannettavaan tietokoneeseen, vaan kannettavaan tietokoneeseen reitittimeen. Kyllä, sillä ei ole merkitystä, mutta se on oikeampi. Tosiasia on, että reititin on riippumaton laite. Ja kaikki siihen kytketyt laitteet ovat asiakkaita. Mikä on reititin, sanoin jo.
Ja niin, kaksi vaihtoehtoa:
- Ilman langa, Wi-Fi. Koska melkein jokaisessa kannettavassa tietokoneessa on sisäänrakennettu Wi-Fi-moduuli ja reititin antaa Wi-Fi-verkon, suurin osa on kytketty Internetiin tarkalleen "ilmaa". Tämä on paljon helpompaa.
- Kaapelin läpi. On olemassa erilaisia tilanteita. Ehkä Wi-Fi ei toimi kannettavan tietokoneen kanssa, langaton verkko on poistettu käytöstä reitittimessä, jotkut ongelmat, alhainen nopeus jne. D. Tässä tapauksessa voit kytkeä reitittimen kannettavalla tietokoneella verkkokaapelin avulla. Mutta uusissa kannettavien tietokoneiden malleissa (lähinnä ultrabooksissa) ei ole enää rakennettua LAN -satamaa. Yleensä se menee sovittimena sarjassa.
Annan heti vastauksen niin, että tulevissa kysymyksissä ei esiinny, kuten “näytät esimerkin TP-Linkistä, ja asus-reitittimeni kanssa kuinka tehdä kaikki?"-sillä ei ole väliä, mikä valmistaja sinulla on reititin (TP-Link, Netis, ASUS, D-LINK, ZYXEL, TENDA jne. D.-A. Hän voi jakaa Internetiä kaapelin ja Wi-Fi: n kautta. Vain jos tämä on tavallinen reititin, eikä joku matkapuhelin tai modeemi ilman Wi-Fi: tä.
Yhdistämme kannettavan tietokoneen reitittimeen ilman lankaa
Siinä ei ole mitään monimutkaista. Ei vain ole harvinaista, että Wi-Fi: tä ei ole viritetty kannettavaan tietokoneeseen. Useimmiten ohjainta ei ole asennettu, jota tarvitaan Wi-Fi-moduuliin tai itse sovitin on poistettu.
Ensinnäkin näytän kuinka asentaa langaton verkkoyhteys, ja tarkastellaan sen jälkeen mahdollisia ongelmia. Jätän linkit ohjeisiin päätöksiin.
Windows 10: n esimerkissä. Napsauta ilmoituspaneelissa sijaitsevaa yhteyskuvaketta. Valitse verkko ja napsauta "Yhdistä".
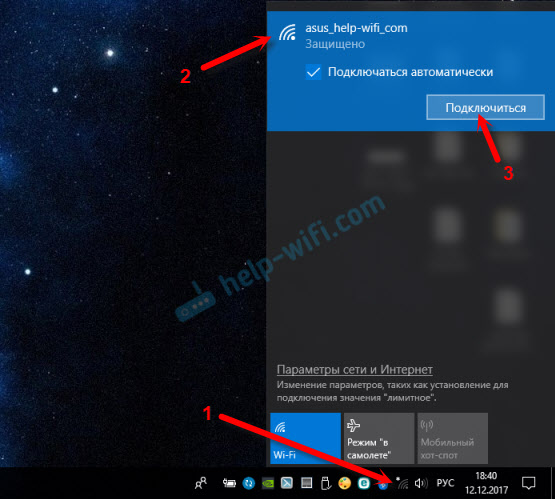
Jos suojataan, sinun on annettava salasana. Jos et ole vielä vaihtanut salasanaa, aseta uusi reititin, niin salasana on todennäköisimmin ilmoitettu tarrassa itse reitittimen alapuolella. Voidaan allekirjoittaa PIN -koodina tai salasanana. Kirjoita salasana ja muodosta yhteys.
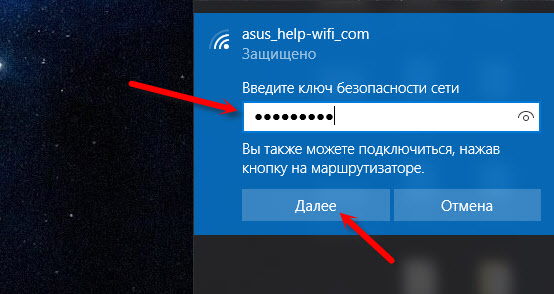
Jos salasana syötetään oikein ja kaikki on hyvin, kannettava tietokone on kytketty reitittimeen Wi-Fi-verkon kautta.
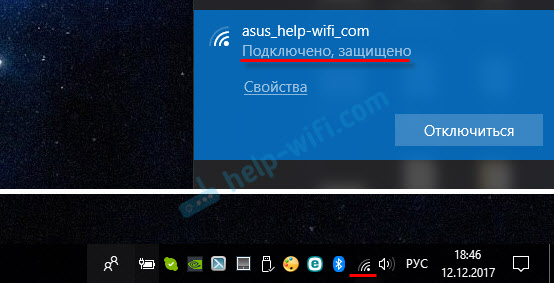
Kaikki, voit käyttää.
Kuinka muodostaa yhteyden Wi-Fi: hen Windows 7: ssä ja ratkaista joitain yhteysongelmia, kirjoitin täällä.
Suosituimmat ongelmat ja virheet:
- Useimmiten kannettavassa tietokoneessa ei ole ollenkaan langatonta verkkoa. Ei asetuksia, sovitinta, painikkeita jne. D. Tämän ongelman ratkaisemisesta Windows 7: ssä, kirjoitin kannettavan tietokoneen artikkelissa, että langatonta verkkoyhteyttä ei ole Wi-Fi (ohjaimen asentamisohjeisiin on myös linkki), ja jos sinulla on Windows 10, niin vaimoita the Artikkeli Kuinka sisällyttää Wi-Fi Windows 10: een, kun Wi-Fi-painiketta ei ole.
- Jos on Wi-Fi-verkko, mutta tietokone ei näe verkkoa ja punainen kuvake lähellä langattoman verkon kuvaketta, katso sitten Windows 10 -artikkeli Wi-Fi-verkko. Pääsääntöisesti, muissa Windows -versioissa ratkaisu on sama - sinun on käynnistettävä WLAN Auto -rakennuspalvelu.
- Wi-Fi ei toimi kannettavalla tietokoneella. Mitä tehdä?
- Joissakin tapauksissa verkkoon yhteydenpiteen jälkeen tila "ilman pääsyä Internetiin" (rajoitettu). Kirjoitin ongelman ratkaisemisesta Windows 10: ssä.
- DNS -palvelin ei vastaa Windowsissa - korjaamme ongelman DNS: n kanssa.
- Ja ratkaisu, kun selaimen sivustot eivät avaudu. Samanaikaisesti Internet näyttää toimivan (normaali yhteyden tila).
Kuinka muodostaa yhteyden ilman kaapeleita, tajusimme. Jos langattoman verkon reitittimeen liittyvää pistettä koskevat kohdat eivät ole selkeitä, kysy kysymyksiä kommentteissa.
Kuinka kytkeä reititin kannettavalla tietokoneella kaapelin avulla?
Tämä yhteysmenetelmä on paljon helpompaa kuin Wi-Fi: n tapauksessa.
Ihannetapauksessa kannettavan tietokoneen Internetin tulisi toimia heti ja automaattisesti verkkokaapelin kytkemisen jälkeen. Vain reititin tulisi määrittää ja jakaa Internet. Jos vain asennat sen ja haluat muodostaa yhteyden siihen viritystä varten, pääsy Internetiin ei välttämättä ole. Mutta tämä on normaalia, koska reititintä ei ole vielä määritetty, ja Internetiä ei tarvita asetusten käyttämiseen (verkkoliitäntä). Vain kytkeä.
Voit ostaa halutun pituuden kaapelin, tehdä verkkokaapelin omilla käsilläsi tai käyttää sitä, joka yleensä laitetaan laatikkoon reitittimellä. Kytke vain kaapelin toinen pää reitittimen LAN -porttiin ("kotiverkko" voidaan allekirjoittaa) ja kannettavan tietokoneen LAN -portin toinen pää. Jos ei ole, käytämme USB-LAN -sovitinta. Ja jos sellaista sovitinta ei ole, sinun on ostettava. Esimerkiksi TP-Link UE300.

Välittömästi Internetin yhdistämisen jälkeen kannettavaan tietokoneeseen sen tulisi toimia.
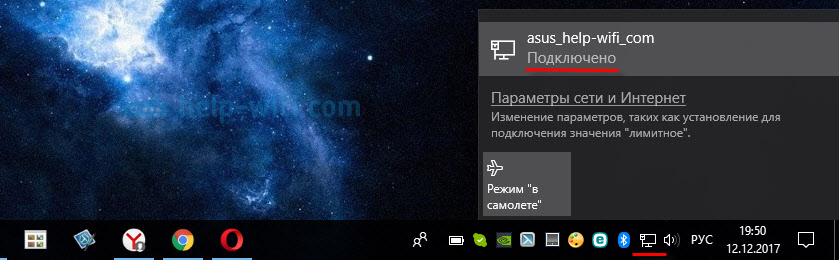
Lisätietoja tästä aiheesta löytyy artikkelista Kuinka Internetin yhdistäminen reitittimestä tietokoneeseen (kannettava tietokone) verkkokaapelin kautta.
Joidenkin artikkelissa kerättyjen yhteysongelmien ratkaiseminen ei toimi Internetiä tietokoneella kaapelilla Wi-Fi-reitittimestä.
- « Kuinka yhdistää televisio tietokoneeseen HDMI n kautta
- Jaamme Wi-Fi n TP-Link-sovittimen kautta. SoftAP -käynnistys apuohjelmalla »

