Jaamme Wi-Fi n TP-Link-sovittimen kautta. SoftAP -käynnistys apuohjelmalla

- 822
- 17
- Frederick Larkin
Jaamme Wi-Fi: n TP-Link-sovittimen kautta. SoftAP -käynnistys apuohjelmalla
Ei ole mikään salaisuus, että kannettavasta tietokoneesta tai paikallaan olevasta tietokoneesta voit jakaa Internetin muihin laitteisiin Wi-Fi-verkon kautta. Jakelu kulkee Wi-Fi-moduulin (sovitin) läpi. Kannettavissa tietokoneissa se on yleensä sisäänrakennettu, ja tietokoneessa he käyttävät sisäisiä tai ulkoisia Wi-Fi-sovittimia. Kirjoitin tällaisten sovittimien valinnasta täällä.
TP-Linkin langattomat sovittimet ovat erittäin suosittuja. Tässä artikkelissa näytän kuinka jakaa Internet tietokoneelta TP-Link-sovittimen kautta. Tun Softap (Access Software) -sovellus. Internet voidaan kytkeä kaapelin kautta tai USB -modeemin kautta.
Sovitin tulisi kytkeä tietokoneeseen. Hän on määritettävä. Kuljettaja ja itse apuohjelma asennettiin. Voit tarkastella esimerkkiä asetuksista TP-LINK TL-WN722N. Apuohjelma voidaan asentaa levyltä, joka on mukana tai ladata sen sovitinmallin virallisesta sivustosta.

Voit määrittää tukiaseman ilman apuohjelmaa, tavallisen Windows -työkalun. Komentorivin tai mobiililaitteen kuumapisteen kautta (jos sinulla on Windows 10).
SoftAP-asetus TP-Link-sovittimen apuohjelman kautta
Avaa ohjelma "TP-Link langattomat asetukset" tietokoneella ja siirry "lisäksi" -osaan. Lähellä pistettä "softap" aseta kytkin lähellä "VCL". Napsauta uudessa ikkunassa "OK".
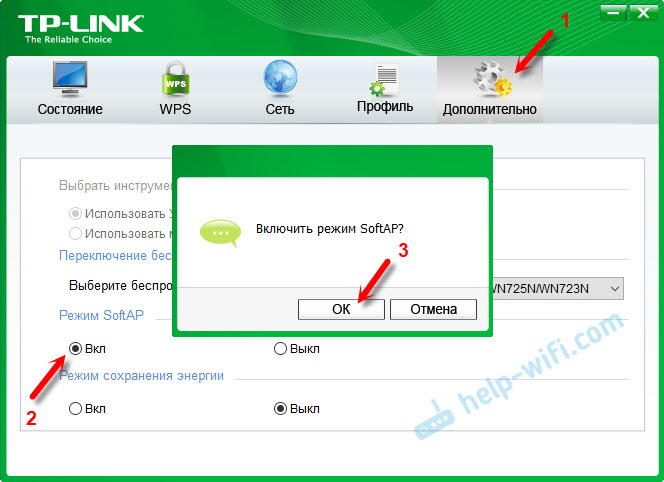
Uusi välilehti "softap" ilmestyy. Jos virhe "ei määritä ICS: ää, voit muodostaa yhteyden Softapiin, mutta kun järjestäessäsi yhteistä pääsyä Internetissä, ongelmat ovat mahdollisia", napsauta vain "OK".
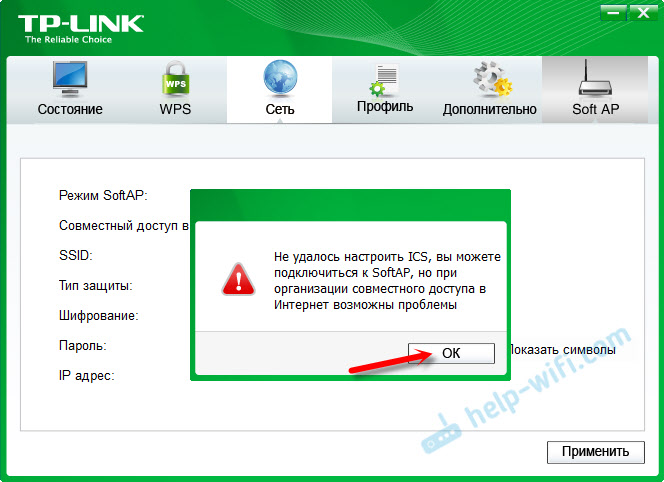
Uudessa osassa voit asettaa kaikki tukiaseman parametrit, jotka TP-Link-sovitin jakautuu.
- Avaa "softap" -osa
- Erittäin tärkeä kohta: "Yhteinen Internet -yhteys (ICS)". Täällä pudotusvalikossa sinun on valittava yhteys, jonka kautta olet yhteydessä Internetiin. Minulla on yhteinen yhteys kaapelilla, joten valitsen Ethernet (Windows 10).
- SSID. Täällä voit asettaa nimen Wi-Fi-verkko.
- Asetamme tämän Wi-Fi-verkon salasanan. Merkkiä pitäisi olla vähintään 8.
- Tallennamme asetukset.
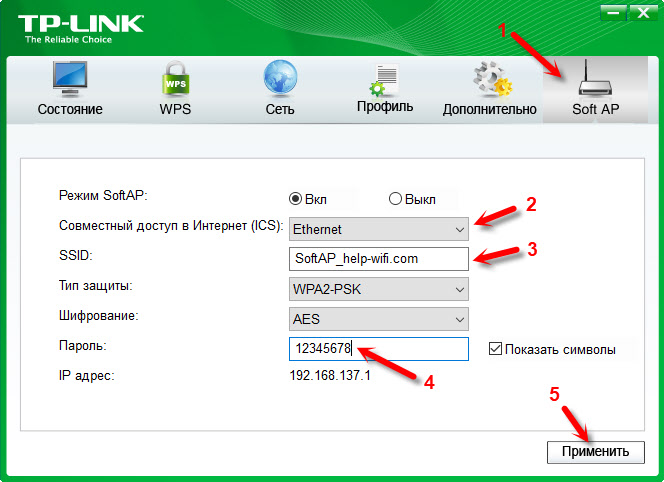
Viesti "SoftAP -tila on määritetty onnistuneesti".

Nyt Wi-Fi-sovitin jakaa langattoman verkon, johon voit yhdistää laitteesi. Kytke vain Wi-Fi puhelimeen, tablet-laitteeseen, kannettavaan tietokoneeseen jne. D., Valitse verkko, ilmoita salasana ja muodosta yhteys.
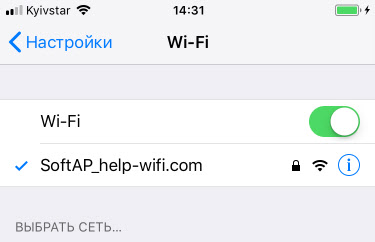
Totta, tätä järjestelmää ei aina ole mahdollista määrittää ensimmäistä kertaa. Nyt kerron sinulle, kuinka ratkaista yleisimmät ongelmat.
Laitteita ei ole kytketty tukiasemaan tai eivät pääsy Internetiin
Kuinka se on hyvin taajuus, softap -laitteiden asettamisen jälkeen ei joko ole kytketty tukiasemaan tai muodostamaan yhteyden, mutta Internet ei toimi. Useimmiten tämä johtuu virustentorjuntavirheestä, joka estää liikennettä tai yhdistäviä laitteita, tai johtuen yleisistä käyttöoikeuksista, jotka on vain asetettava manuaalisesti.
- Ensinnäkin suosittelen sinua sammuttamaan virustorjunta. Voit poistaa vain siihen sisäänrakennetun tuotemerkin. Voit myös yrittää poistaa rakennettua palomuuria Windowsissa. Tai päinvastoin - kytke päälle.
- Jos se ei auttanut, sinun on tarkistettava kokonaiskäyttöyksen asetukset. Napsauta avainyhdistelmää Win + R, Kirjoita komento NCPA.Cpl Ja napsauta OK. Tai avaa "verkkoyhteydet" toisella tavalla.
Paina yhteyden oikealla hiiren painikkeella, jonka kautta tietokone on kytketty Internetiin. Valitse "Ominaisuudet". Seuraavaksi siirry "Access" -välilehteen. Jos kokonaiskäyttö on jo kytketty päälle, poista laatikko "Salli muiden verkon käyttäjät ...". Napsauta OK. Siirry sitten uudelleen näihin asetuksiin, laita ruutu "Salli muiden verkkojen käyttäjät ..." luettelosta, valitse yhteys lopussa olevaan numeroon. Minulla on tämä "yhteys paikallisessa verkossa* 21".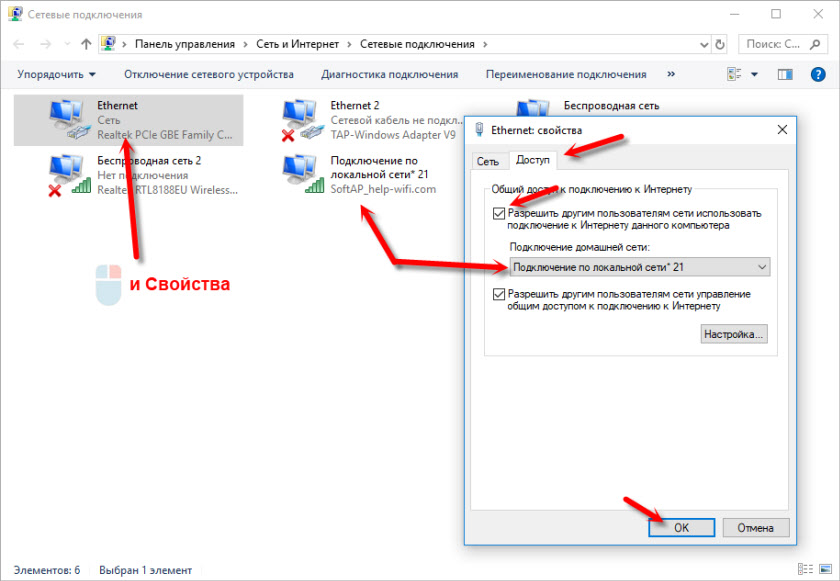 Sen jälkeen sammuta Wi-Fi ja kytke laite uudelleen. Kaiken pitäisi ansaita.
Sen jälkeen sammuta Wi-Fi ja kytke laite uudelleen. Kaiken pitäisi ansaita. - Voit ladata tietokoneen uudelleen ja käynnistää tukiaseman uudelleen. Tai tee verkkoparametrien nollaus.
- Artikkeli tästä aiheesta: En voi jakaa Wi-Fi: tä kannettavasta tietokoneesta Windows 7: ssä, Windows 10 (8).
Kuten kirjoitin jo artikkelin alussa, voit tehdä ilman apuohjelmaa ja määrittää tukiaseman käyttämällä vakiovälineitä Windowsissa. Mutta ehkä jonkun on helpompaa hallita jakaumaa TP-Linkin hyödyllisyyden ymmärrettävän käyttöliittymän kautta. Vasta nyt yleisen pääsyn asetusten kanssa on ongelmia.
- « Kuinka yhdistää reititin kannettavaan tietokoneeseen?
- Reitittimen henkilökohtainen tili. Mikä se on ja miten mennä? »

