Kuinka yhdistää televisio tietokoneeseen HDMI n kautta

- 1318
- 104
- Steven Hamill
Kuinka yhdistää televisio tietokoneeseen HDMI: n kautta
Päätin laatia erillisen artikkelin, jossa kerrotaan yksityiskohtaisesti ja esitellä esimerkiksi television kytkemistä normaaliin paikallaan olevaan tietokoneeseen HDMI -kaapelin avulla. Aihe on merkityksellinen, ja he kysyvät usein minulta. Itse asiassa - mikään ei ole vaikeaa. Mutta on joitain vivahteita, joissa yritämme selvittää sen tämän artikkelin puitteissa.
Lähes jokaisessa uudessa televisiossa on ainakin yksi HDMI -syöttö ainakin yksi. Ja tietokoneessa järjestelmäyksikön takapaneelissa on HDMI -lähtö. Tämä tarkoittaa, että voimme helposti kytkeä tietokoneen televisioon tavallisen HDMI -kaapelin avulla, joka todennäköisesti voi ostaa jokaisesta digitaalilaitteesta.
Miksi yhdistää ne? Kaikki on hyvin yksinkertaista. TV voi toimia näytönä. Eli voit näyttää kuvan tietokoneelta TV -näytölle. TV: tä voidaan käyttää pää- tai toisena näytönä. Tämä tarkoittaa, että tietokoneella oleva kuva näytetään tavanomaisen näytön ja television näytöllä samanaikaisesti. Tai vain televisiossa. Se riippuu jo tehtävistäsi. On huomattava, että kuva ei vain näytä HDMI, vaan myös ääni.
Minä ja muut käyttäjät yhdistävät tietokoneen useimmiten televisiossa katsomaan elokuvia suurella näytöllä tai peliä varten. Voit myös yhdistää pelin tietokoneeseen ja toistaa suurella näytöllä. Jotkut käyttävät televisioita näytön sijasta. Työskentele asiakirjojen kanssa, istu Internetissä ja T. D. Mutta minusta näyttää siltä, että se ei ole kovin kätevä. Ja silmät väsyvät nopeammin. Tietokoneella jatkuvaa työtä on parempi käyttää näyttöä. Ja yhdistä televisio elokuvien, valokuvien, pelien jne. Katselemiseksi. D.
Yhteysprosessi on sama eri valmistajien televisioille: LG, Samsung, Sony, Philips, Panasonic, Ergo, Hitachi jne. D. Aivan kuten Windowsin asetuksissa ei ole vahvoja eroja. Kyllä, Windows 10: n, Windows 8: n, Windows 7: n asetukset ovat hieman erilaisia, mutta eivät kriittisiä. Näytän kaiken.
Jos sinulla on kannettava tietokone, voit tehdä kaiken tämän artikkelin alla: Kuinka yhdistää kannettava tietokone televisioon HDMI: n kautta.
Valmistelu: Tarkista HDMI -portit televisiosta ja tietokoneesta, valitse kaapeli
Ensin sinun on tarkistettava, onko laitteissamme tarvittavat portit. Tarvitsemme myös HDMI -kaapelia kytkemiseen. Katsotaanpa yhä enemmän. Jos sinulla on kaikki, voit siirtyä suoraan yhteyteen ja asennukseen.
- HDMI: n sisäänkäynti televisiossa on yleensä sivupinnassa tai takapaneelissa (joskus siellä ja siellä). Ne on allekirjoitettava ja numeroitava. Ne näyttävät tältä (Philipsin vasemmalla, oikealla LG):
 Jos televisiossasi on ainakin yksi tällainen portti televisiossasi, kaikki toimii.
Jos televisiossasi on ainakin yksi tällainen portti televisiossasi, kaikki toimii. - Katso sitten tietokoneesi takapaneeli (minulla on järjestelmäyksikkö). Sieltä meidän on löydettävä HDMI -lähtö. HDMI voi olla sekä emolevyllä (rakennettu -aikataulut uusilla levyillä) että näkökulmassa. Mutta vaikka sinulla olisi tämä portti emolevyssä (kuten minulla on alla olevassa kuvassa), ja HDMI -lähtö on erillinen erillinen videokortti, televisio on kytkettävä näytönohjaimeen.
 Otin kuvan järjestelmäyksiköstä vaakasuorassa asennossa. Minun tapauksessani televisio voidaan kytkeä näytönohjaimen HDMI -lähtöön.Jos tietokoneellasi ei ole HDMI-lähtöä, mutta siellä on DVI, voit ostaa sovittimen DVI-HDMI. Ja jos VGA: ta on vain vanha, voit käyttää myös VGA-HDMI-sovitinta, mutta silloin ääntä ei näytetä televisiossa, koska VGA ei ole digitaalinen lähtö. Jos haluat kytkeä television samanaikaisesti ja seurata tietokoneeseen, tarvitset joko kaksi HDMI: tä tai HDMI: tä ja DVI: tä. Tarvitsemme myös vastaavia kaapeleita.
Otin kuvan järjestelmäyksiköstä vaakasuorassa asennossa. Minun tapauksessani televisio voidaan kytkeä näytönohjaimen HDMI -lähtöön.Jos tietokoneellasi ei ole HDMI-lähtöä, mutta siellä on DVI, voit ostaa sovittimen DVI-HDMI. Ja jos VGA: ta on vain vanha, voit käyttää myös VGA-HDMI-sovitinta, mutta silloin ääntä ei näytetä televisiossa, koska VGA ei ole digitaalinen lähtö. Jos haluat kytkeä television samanaikaisesti ja seurata tietokoneeseen, tarvitset joko kaksi HDMI: tä tai HDMI: tä ja DVI: tä. Tarvitsemme myös vastaavia kaapeleita. - HDMI -kaapelin on oltava meille välttämätöntä. Jos en ole erehtynyt, ne ovat jopa 20 metriä. Jos sinulla ei ole erillistä kaapelia, voit käyttää sitä, että näyttö on kytketty. Jos se on kytketty HDMI: llä. Minulla on sellainen kaapeli:
 Tavallisin, edullisin kaapeli.
Tavallisin, edullisin kaapeli.
Jos sinulla on portteja molemmissa laitteissa ja siellä on kaapeli, voit yhdistää.
Kytke televisio tietokoneella HDMI -kaapelilla
Riittää vain kaapelin ottamiseen, kytke se tietokoneen HDMI -lähtöön ja television HDMI -sisäänkäynnille.
Tärkeä! Laitteet on kytkettävä, kun ne sammutetaan ja virta on poistettu käytöstä. Satamien polttamisessa on riski. Tällaisia tapauksia on.Jos yhdistät television näytönä, ts. Ainoa näyttö, niin järjestelmä näyttää tältä:

Katsotaanpa myös toista tapausta, kun televisio ja näyttö on kytketty samanaikaisesti.
TV toisena näytönä tietokoneelle
Monitori voidaan yhdistää myös HDMI: llä (kuten alla olevassa valokuvassani), DVI: n tai jopa VGA: n avulla. Seurauksena on, että kaksi näyttöä on kytketty tietokoneeseen.

Tajusin yhteyden. Todennäköisesti sinun tapauksessasi on jo järjestelmäyksikkö, johon on kytketty näyttö. Ja kaikki mitä on tehtävä, on yhdistää televisio häneen.
Valitse HDMI -syöttö signaalilähteenä TV -asetuksissa
Useimmiten laitteiden kytkemisen ja kytkemisen jälkeen televisiossa ei ole kuvaa. Tyypin "ei signaali", "ei valittu signaalilähde" tai jotain sellaista. Televisiosta sinun on valittava signaalin lähde. Portti, johon yhdysimme kaapelin.
Tätä varten television kaukosäätimessä tulisi olla erillinen painike "lähteet" tai "syöttö".
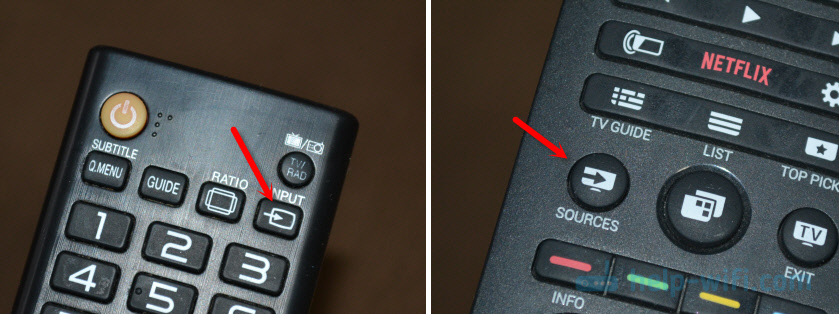
Napsauttamisen jälkeen valikon tulisi avata, jossa voit valita signaalin lähteen. Voit nähdä, minkä television porttia yhdistät kaapelin (jokaisella portilla on oma numero). Tai valitse vain aktiivinen lähde. Itse prosessi voi vaihdella televisiosta riippuen. Minulla on vanha LG.
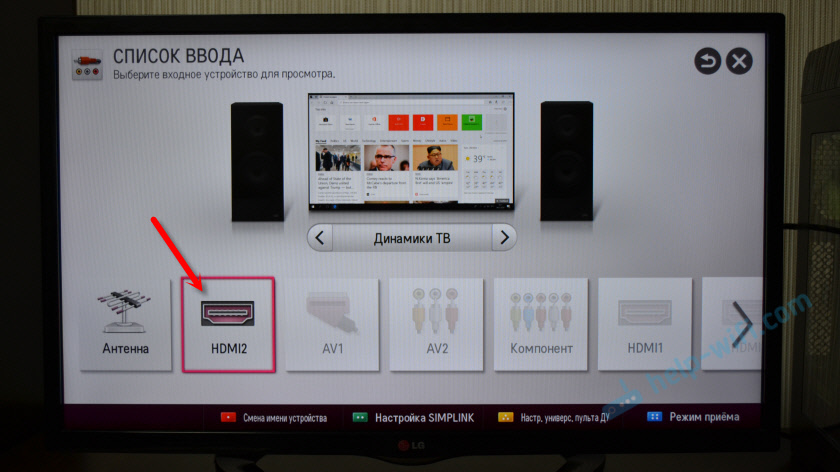
Tietokoneen kuvan tulisi näkyä televisiossa. Tämä on joko kopio näytöllä (jos sellainen on) tai puhdas työpöytä (laajentaa).
Artikkeli, joka voi olla hyödyllinen tässä vaiheessa: Miksi HDMI -kaapelin kautta ei ole kuvaa tietokoneesta (kannettava tietokone) televisiossa.Tärkeintä on, että tietokoneen kuva ilmestyi TV -näytölle. Lisäksi Windows -asetuksissa voimme jo muuttaa kuvan lähtötilan. Niitä on useita.
Asettaminen HDMI -TV: ssä Windowsissa
Näytön resoluutio useimmissa tapauksissa säädetään automaattisesti. Joten Windows -asetuksissa voimme muuttaa toimintatapaa vain useilla näytöillä. Tämä on merkityksellistä vain, kun näyttö ja TV on kytketty tietokoneeseen. Jos vain yksi näyttö, näitä asetuksia ei tarvita.
Helpoin tapa muuttaa tilaa Windows 10: ssä, Windows 8: ssa ja Windows 7: ssä on avainyhdistelmä Win + P.

Napsauttamisen jälkeen "Projekti" -valikko tulee näkyviin. Kymmenen parhaan joukossa näyttää siltä:
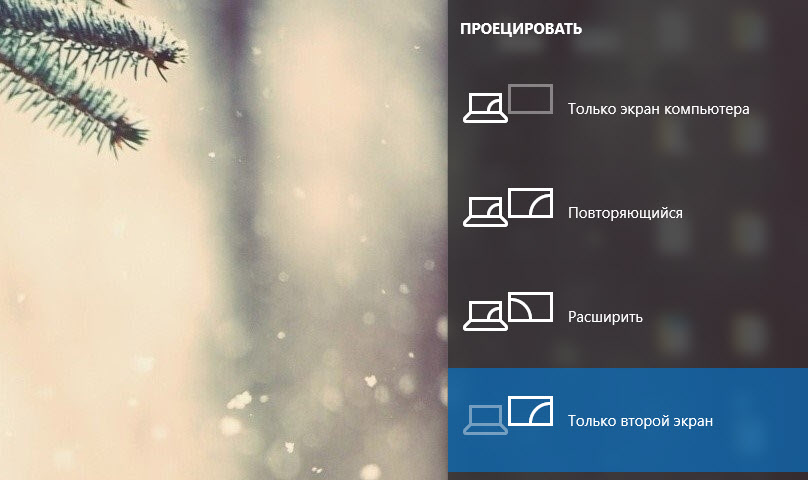
Windows 7: ssä, näin:
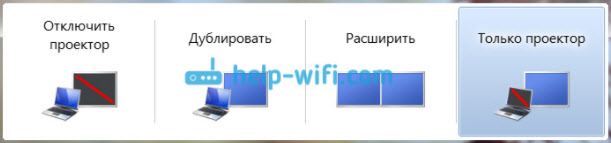
Katsotaanpa jokaista tilaa yksityiskohtaisemmin.
- Vain tietokoneen näyttö (Irrota projektori) - Tässä tilassa kuva on vain näytöllä.
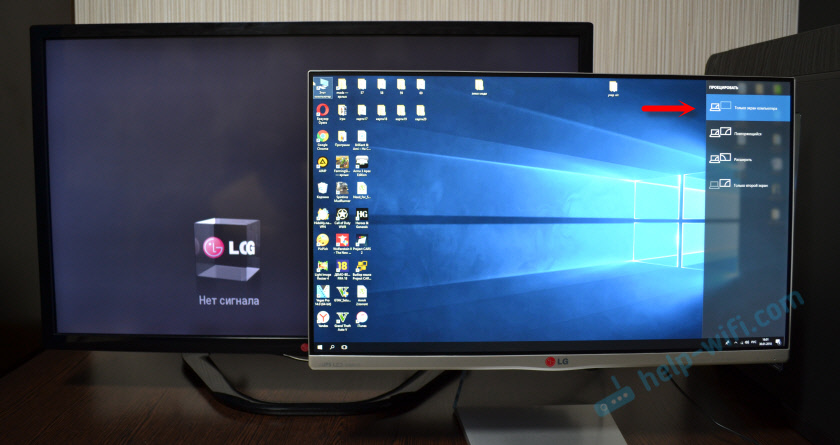
- Toistuva (kaksoiskappale) - Monitorin ja television näytöllä on sama kuva. Tässä tilassa on yksi vivahte. Tämä on näytön resoluutio. Esimerkiksi, jos sinulla, kuten minun tapauksessani, sinulla on ratkaisu 1920x1080 -näyttöön ja TV 1366x768, niin 13666x768 esitetään näytöllä ja kuva ei ole kovinkaan. Ja jos näyttö on 1920x1080 ja televisiossa on myös 1920x1080, kuva on selkeä molemmilla näytöillä.
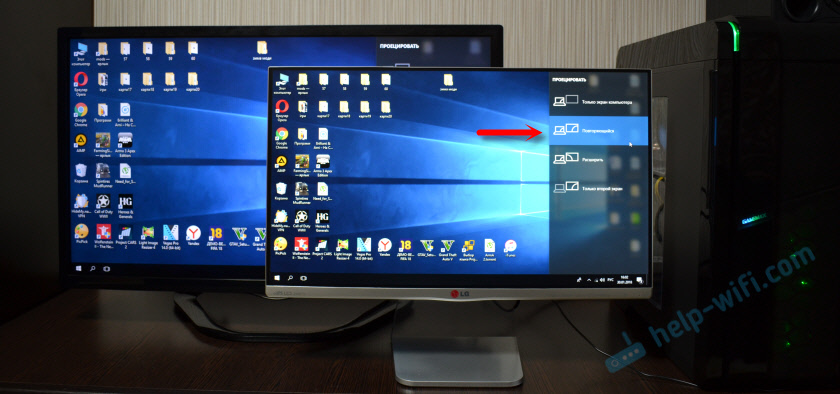
- Laajentaa - Työpöytä laajennetaan toiselle näytölle. Meidän tapauksessamme tämä on televisio.

- Vain toinen näyttö (vain projektori) - Tämä on silloin, kun tietokoneen kuva näytetään vain televisiossa. Monitori on vammainen.

Useimmissa tapauksissa nämä asetukset ovat tarpeeksi.
Lisänäyttöparametrit
Voit avata ne vain painamalla Hiiren oikeaa painiketta työpöydän tyhjään alueelle. Windows 10: stä sinun on valittava "kuvakaappausparametrit" -kohta ja Windows 7 - "Screen Resolution".
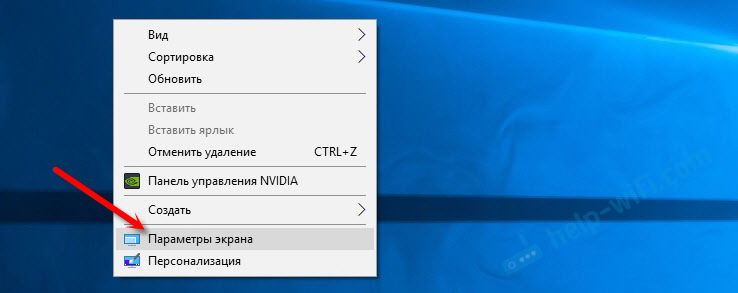
Ikkuna, jossa on asetukset, avataan, missä näet kuinka monta näyttöä on kytketty tietokoneeseen.
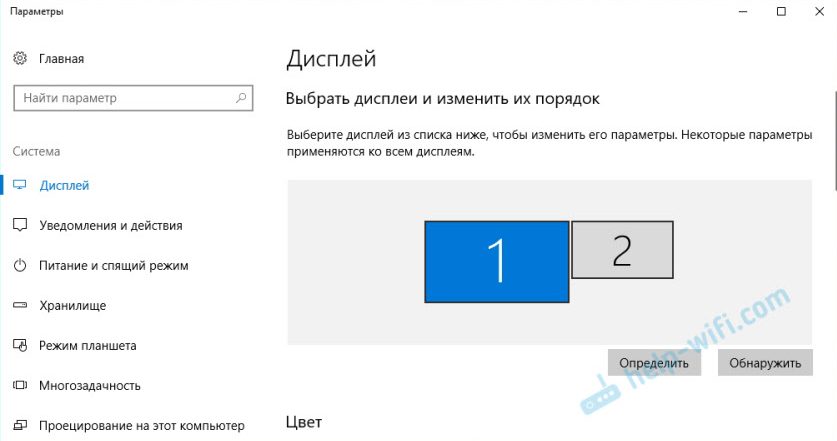
Voit myös määrittää ne (napsauttamalla "Määritä" -painiketta) muuttamalla kunkin näytön resoluutiota ja toimintatapaa (josta puhuin yllä).
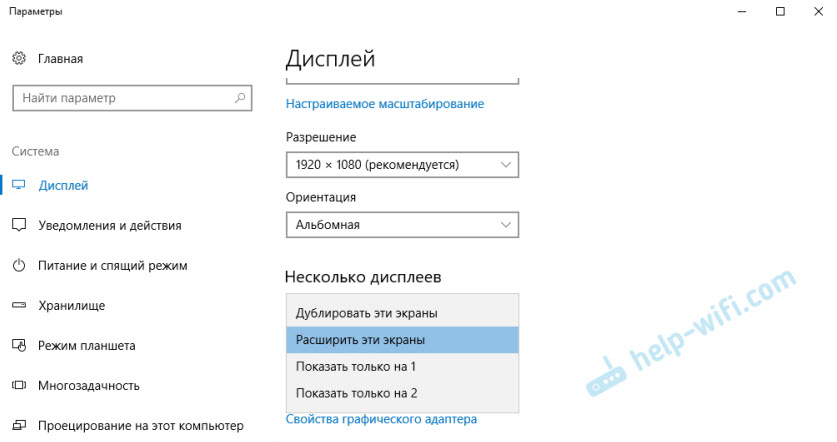
Windows 7: ssä HDMI: n kautta kytketyt TV -asetukset näyttävät tältä:
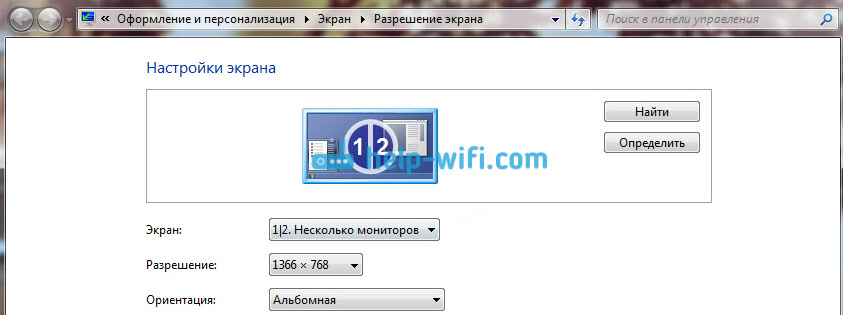
Tajusin tietokoneen kuvaasetuksen.
Mitä tehdä, jos ääni ei mene tietokoneelta televisioon?
Tämä tapahtuu hyvin usein. Television kuva ilmestyi, mutta ääntä ei ole. Se ei ole ollenkaan tai se kuulostaa tietokoneeseen kytkettynä kaiutinjärjestelmällä. Jos haluat, että ääni käy läpi television, tarkista ensin, onko ääni sammutettu televisiosta ja onko se vääntynyt.
Seuraavaksi sinun on mentävä "toistolaitteisiin".
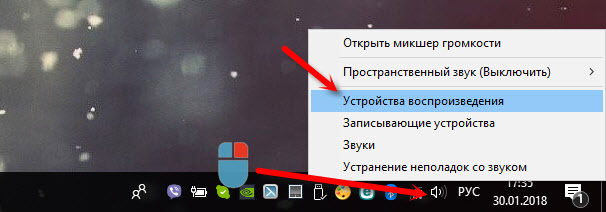
Laitteiden luettelon tulisi olla televisiosi. Sinun on painettava sitä oikealla hiiren painikkeella ja asennettava "käytä oletusarvoisesti".

Jos televisio ei ole luettelossa, paina sitten tyhjän alueen oikean hiiren painiketta ja aseta valintamerkit lähellä kahta pistettä: "Näytä vammaiset laitteet" ja "Näytä irrotetut laitteet".
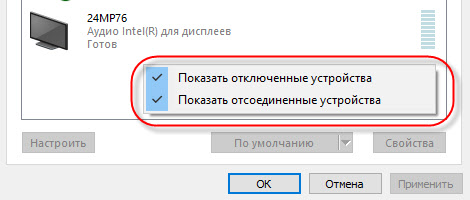
Jos tämä ei auttanut, eikä televisiossa ole vielä ääntä, yritä asentaa näytönohjain uudelleen. Lataa se ja suorita asennus. HDMI -kaapeli tällä hetkellä, anna sen kytkeä tietokoneeseen.
Kuinka tarkistaa nämä asetukset Windows 7: ssä, osoitin artikkelissa, miksi televisiossa ei ole ääntä HDMI: n kautta, kun yhdistät kannettavan tietokonetta (PC). Muista katsoa sitä ja lukea kommentit. Siellä on paljon hyödyllistä tietoa.
En ole koskaan tavannut HDMI: n kuulostavan äänen ongelmaa. Kuinka paljon yhdistän, kaikki toimi kerralla yhteydenoton jälkeen. Mutta on olemassa tällainen ongelma.
Yhteys 4K TV tietokoneeseen. Ultra HD HDMI
Jos sinulla on Ultra HD TV (alias 4K) ja näytönohjain tukee tätä resoluutiota, toisin sanoen mahdollisuus saada kaunis ja selkeä kuva. Tarkistin, kaikki toimii. Minulla on 4K TV Philipsiltä. Ja Videkart GeForce GTX 750TI: n tietokoneessa, joka tukee tarkkuutta jopa 4096x2160.
Siellä on paljon vivahteita. En ole pelaaja, joten yritän selittää niin. Tosiasia, että voit näyttää 4K -kuvan HDMI: llä, ja tein tämän. Mutta todennäköisesti saamme henkilöstön uudistamisen taajuuden 30 Hz. Mikä on hyvin pieni. Saadaksesi 60 Hz, tarvitsemme näytönohjaimen HDMI 2: lla.0 ja sama kaapeli. Siksi DVI -kaapelia käytetään yhdistämään 4K -näytöt. Ja TV -televisioissa en tavannut jotain.
Yhdistin kaiken, käynnistin tietokoneen ja huomasin, että television kuva on outoja, vääriä värejä. Ehkä tämä on vain minun tapauksessani.
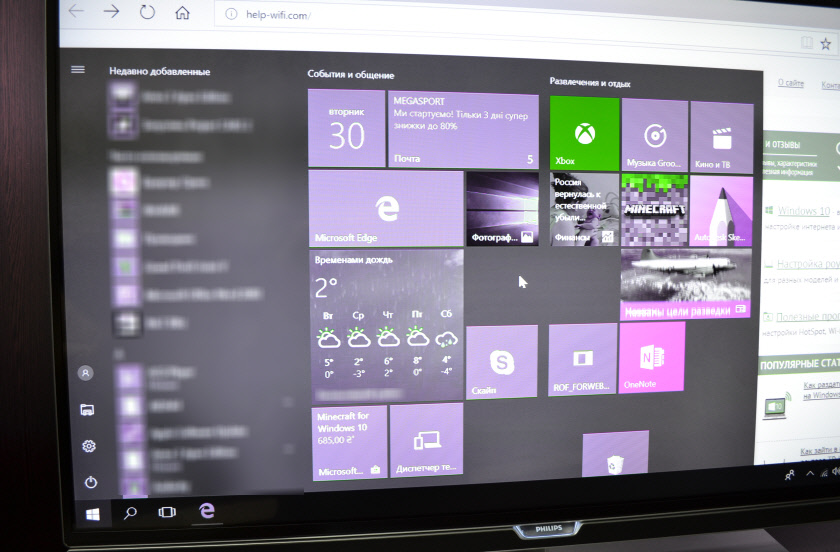
Kaikki on ratkaistu hyvin yksinkertaisesti. Ensinnäkin yritin poistaa UHD: n (Ultra HD) käytöstä HDMI -portille, johon tietokone on kytketty TV -asetukseen. Kuva tuli normaaliksi, mutta resoluutio osoittautui tavalliseksi, 1920x1080. Siksi tämä tapa ei ole meille kovin sopiva.
Jos haluat saada todellisen 4K -kuvan luonnollisilla väreillä, vain Windows 10: n näytön ominaisuuksien sisällä muuttaa näytön resoluution enimmäismäärään 3840x2160.
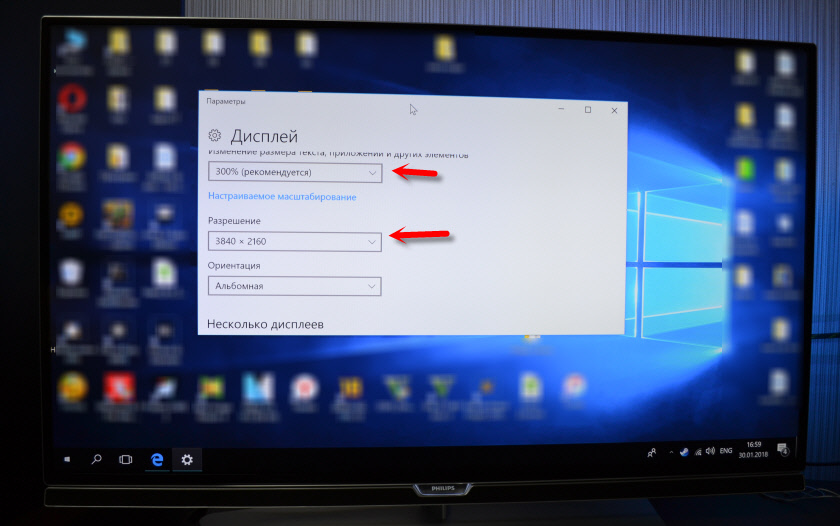
Kuva tuli heti normaaliksi. Myös asteikko 300% asetettiin automaattisesti. Muuten kaikki olisi hyvin pientä. Sitä voidaan muuttaa tarvittaessa. En ole yrittänyt pelata sellaisella resoluutiolla. Mutta mielestäni se ei ole totta. Lisäksi tietokoneeni videokortti ei ole uusin eikä tehokkain.
Odotan kommenttejasi. Esitä kysymyksiä ja älä unohda jakaa neuvoja. Toivottaen!
- « Kuinka yhdistää Internet puhelimessa LG TV ssä (WebOS) Wi-Fi n kautta?
- Kuinka yhdistää reititin kannettavaan tietokoneeseen? »

