Kuinka yhdistää kannettava tietokone televisioon HDMI n kautta? LG TV n esimerkissä

- 1802
- 420
- Mrs. Jeffrey Stiedemann
Kuinka yhdistää kannettava tietokone televisioon HDMI: n kautta? LG TV: n esimerkissä
Päätin laatia artikkelin kannettavan tietokoneen yhdistämisestä televisioon (vaikka luultavasti se on todennäköisesti oikeassa televisiossa kannettavaan tietokoneeseen). Harkitse yhteyttä HDMI -kaapelin kautta ASUS -kannettavan tietokoneen ja LG -TV: n esimerkissä Smart TV: n kanssa. Tämä artikkeli soveltuu melkein mihin tahansa kannettavaan tietokoneeseen: HP, Acer, ASUS, DEL jne. D. Ja kaikille televisioille: LG, Samsung, Sony, Toshiba ja muut. Kyllä, jotkut kohdat voivat vaihdella: HDMI -liittimien sijainti, asetusten, painikkeiden, jne. D. Tämän ohjeen mukaan voit näyttää kuvan kannettavasta tietokoneesta televisioon. Unohdin kirjoittaa käyttöjärjestelmästä. Sillä ei ole väliä, sinulla on Windows 11, Windows 10 tai Windows 7 - kaikki toimii. Ja vielä, televisiossasi ei ehkä ole toimintoja Smart TV. Pitäisi olla vain HDMI -liitin, joka meidän aikamme on jokaisessa, ei kovin vanha televisio.
Jos haluat saada kuvan kannettavasta tietokoneesta televisiosta katsomaan elokuvia, pelejä, työtä jne. D., sitten HDMI on paras tähän. Kyllä, on olemassa langattomia tekniikoita, kuten Miracast, DLNA, Intel Widi, Apple on Airplay. Mutta ne eivät ole universaalia. Selitän nyt. Esimerkiksi Intel Widi tai Miracast, kuvan tuotossa viivästyy. Älä pelaa pelejä varmasti. Ja DLNA -tekniikka on suunniteltu yksinomaan videon, valokuvien ja musiikin kuuntelemiseen (tietokoneelle tallennetut tiedostot).
Osoittautuu, että HDMI -kaapelin yhteys on luotettavin ja universaali. Vaikkakaan ei kätevin. Haluan aina päästä eroon johdoista. Lisäksi HDMI: n mukaan sekä kuva että ääni lähetetään tietokoneesta.
Nyt näytän kuinka yhdistää kaikki, kuinka asettaa tarvittavat parametrit televisioon ja kannettavaan tietokoneeseen. Tarkastelemme myös suosittuja ongelmia, jotka ilmestyvät hyvin usein yhdistäessäsi laitteita tällä tavalla.
Tarvitsemme:
- HDMI -TV.
- Kannettava tietokone tai kiinteä tietokone HDMI -lähtöllä. Jos HDMI: tä ei ole, mutta DVI on, voit ostaa sovittimen DVI-HDMI.
- HDMI -kaapeli.
Yhdistämme kannettavan tietokoneen televisioon HDMI -kaapelin kautta
Jos olet kiinnostunut, näytän ASUS K56CM -kannettavan tietokoneen esimerkissä ja hiukan vanhentuneen TV LG 32LN575U, jonka yhdistämme Wi-Fi: hen tässä artikkelissa.
Kaapeli on yleisin:

Joten kaapelin toinen pää liitämme TV -liittimen HDMI: hen. Ne on allekirjoitettu. Kappaleita voi olla useita. Ei ole väliä missä muodossa.
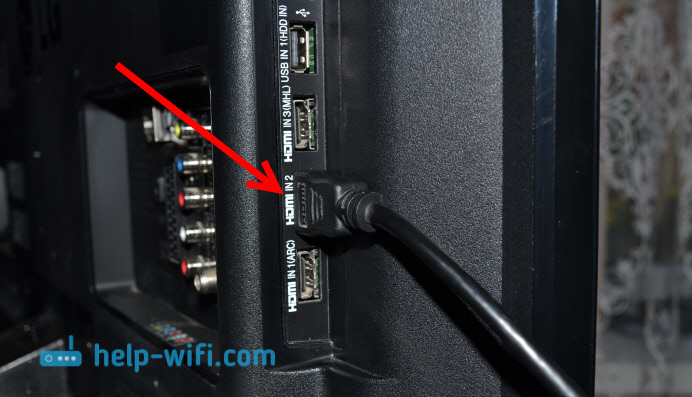
Kaapelin toinen pää kytke kannettavan tietokoneen liitin HDMI: hen.

Tai näytönohjaimeen järjestelmäyksikössä. Jos sinulla on paikallaan oleva tietokone.

Todennäköisesti television kuva ei tule heti näkyviin. Sinun on valittava signaalilähde asetuksissa. LG -televisioissa sinun on napsautettava kaukosäätimen painiketta Syöttö.

Ja valitse haluttu HDMI, johon liitin kaapelin, käyttämällä kaukosäätimen ohjaussauvaa. Minulla on se hdmi2. Se on aktiivinen. Jos televisiosi ei ole LG, niin siellä pitäisi olla myös painike, jolla voit vaihtaa signaalin lähteitä. Jos se ei toimi, kirjoita kommentteihin, selvitämme sen.
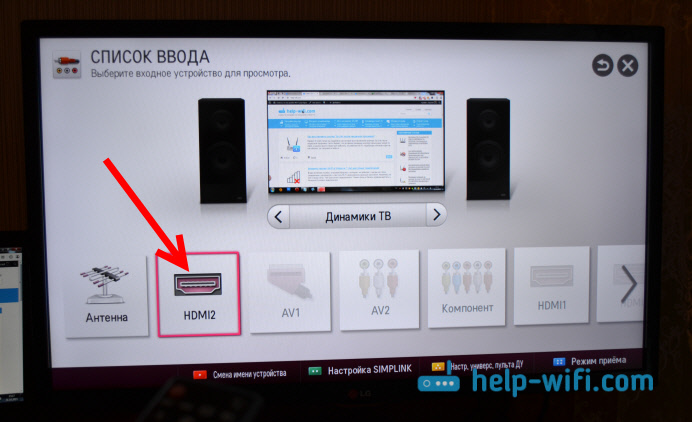
Siinä kaikki, sinun pitäisi nähdä televisiosi kannettavan tietokoneen kuva.
Päivittää:
Kommentteissa Dmitry kehotti, että laitteen nimi on tarpeen muuttaa televisiossa valitun HDMI -tulon nimeä. Koska tämä muuttaa joitain parametreja, jotka voivat vaikuttaa kuvan laatuun. Joten suosittelen sen tekemistä.
Napsauta HDMI -tulon valintavalikossa (kuten yllä olevassa kuvassa) napsauta kaukosäätimen punainen painiketta. Television valikossa tämä on "Muuta laitteen nimi". Valitse näkyvissä olevasta valikosta HDMI -tulo, jossa yhdisteimme kannettavan tietokoneen ja valitsemme alla olevan "kannettavan tietokoneen".
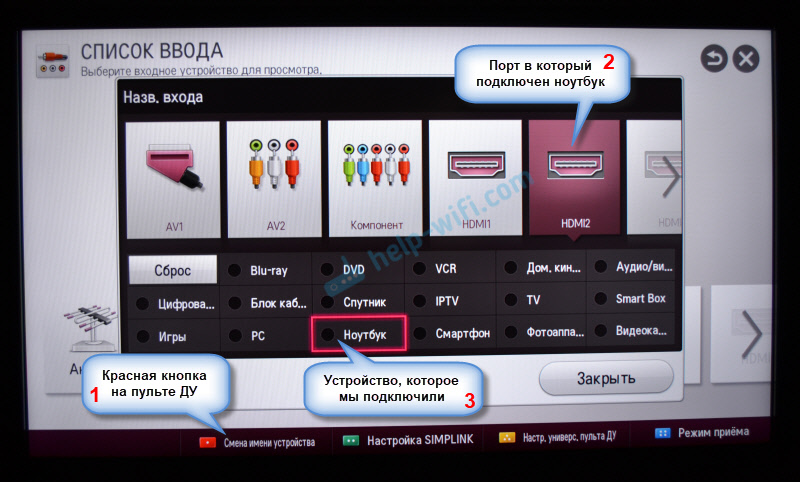
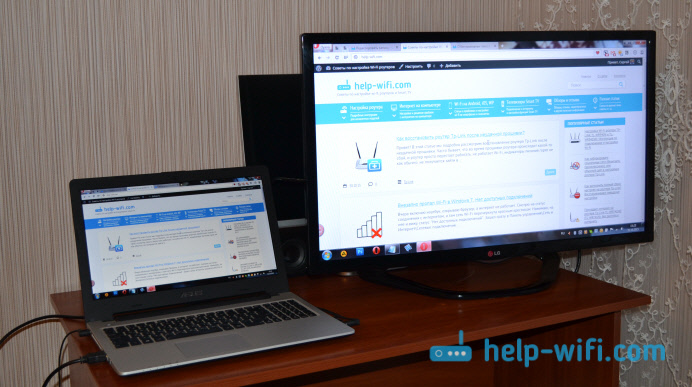
Yhteyden ollessa valmis. Voit jo käyttää ja nauttia kuvasta suurella näytöllä. Ja näytän myös kuinka määrittää kannettavan tietokoneen kuvan ulostulon, harkitse mahdollista ongelmaa kuvan ja äänen tulostuksessa. Kun ääni liitännän jälkeen ei mene televisiosta, vaan kannettavan tietokoneen kaiuttimista.
HDMI: n kuvan lähdön asettaminen kannettavalla tietokoneella
Tämän artikkelin kirjoittamishetkellä minulla oli Windows 7, joten osoitin kaiken tämän järjestelmän esimerkillä. Ja huolimatta siitä, että seitsemän on jo vanhentunut, hän jätti nämä tiedot, ehkä joku on hyödyllinen. Lisättyjä tietoja ja kuvakaappauksia Windows 11: lle.
Ja jos kannettavassa tietokoneessa on Windows 10, johon olet liittänyt television, etkä onnistu, kirjoita kommentteihin, lisätään tietoja "Top Top" -tapahtumasta. Tai katso, kuinka yhdistin kannettavan tietokoneen Windows 10: ssä Wi-Fi- ja HDMI-TV: hen.
Windows 11: ssä
- Helpoin ja nopein tapa avata valikko, jossa on Windows 11: n television kuvan näyttötila, on avainyhdistelmän käyttö Win+P.
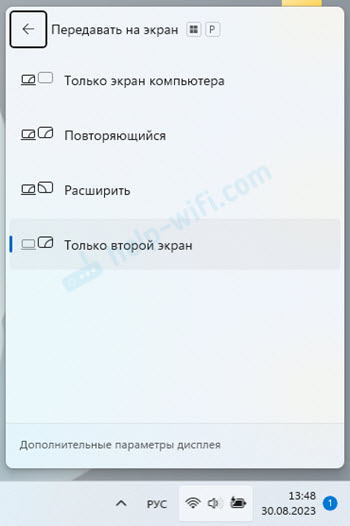 Niin, että kuva näkyy vain valitsemasi televisionäytössä Vain toinen näyttö.
Niin, että kuva näkyy vain valitsemasi televisionäytössä Vain toinen näyttö. - Tai avaa näytön parametrit.
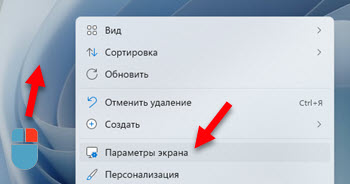 Parametreissa voit määrittää television, joka on kytketty HDMI: n kautta toisena näytönä Windows 11: ssä.
Parametreissa voit määrittää television, joka on kytketty HDMI: n kautta toisena näytönä Windows 11: ssä.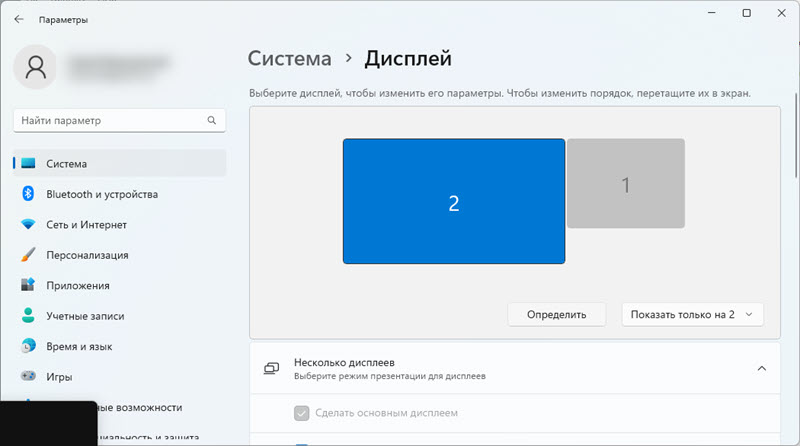 Siellä voit määrittää näytöt, asettaa kuvan lähtöparametrit, muuttaa resoluutiota, asteikkoa jne. D.
Siellä voit määrittää näytöt, asettaa kuvan lähtöparametrit, muuttaa resoluutiota, asteikkoa jne. D.
Katso myös muita vaihtoehtoja television kytkemiseksi kannettaviin tietokoneisiin ja tietokoneisiin Windows 11: ssä.
Windows 7: ssä
Jos olet yhdistänyt kaiken oikein, valitsit televisiossa olevan signaalin oikean lähteen (tai et voi valita), mutta kuva ei ole ilmestynyt, yritämme nyt korjata kaikki.
Paina työpöydän vapaan alueen oikeaa hiiren painiketta ja valitse Näytön resoluutio.
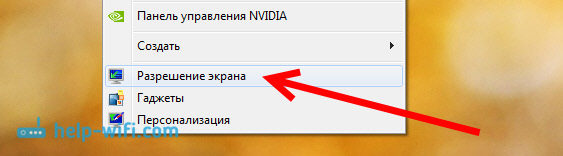
Ikkuna avautuu, jossa pistettä vastapäätä Seuloa Se on ilmoitettava Useita näyttöjä, Tai televisiosi nimi. Voit valita luettelosta ja napsauttaa Hyvä. Voit myös muuttaa lupaa. Mutta resoluutio säädetään yleensä automaattisesti. Joten on parempi olla koskettamatta sitä ilman tarvetta.
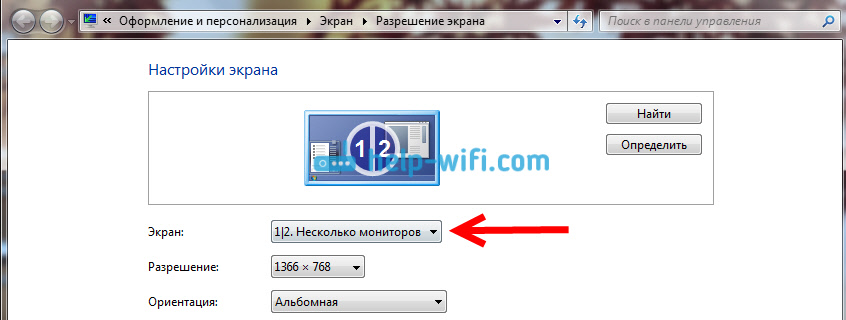
Kuinka poistaa kannettavan tietokoneen näytön käytöstä, laajentaa tai näyttää kuva vain televisioon?
Erittäin yksinkertainen. Napsauta avainyhdistelmää Windows+P. Ikkuna aukeaa, jolla voit valita tavan näyttää kuva televisiosta.

Jos esimerkiksi haluat kuvan vain televisiosta, valitse Vain projektori. Voit myös sammuttaa kuvan televisiosta, laajentaa sitä tai kopioida. Täällä on yksi ominaisuus. Jos esimerkiksi televisiossasi on resoluutio 1920x1080 ja kannettavassa tietokoneessa 1366x768, kopioi tilassa, kuva ei ole kovin kaunis, ei selvä. Siksi valitse vain projektori ja Windows säädä televisiotarkkuus.
Jos television kannettavan tietokoneen kuva ei ilmestynyt, käytä tämän artikkelin ratkaisuja: Miksi HDMI -kaapelin kautta televisiossa ei ole kuvaa tietokoneesta (kannettava tietokone).
Miksi ääni ei mene televisioon?
Tiedämme jo, että HDMI: llä ääni lähetetään myös kaapeliin. Ja pääsääntöisesti televisiossa kaiuttimet ovat parempia kuin kannettavan tietokoneen edustajat. Mutta usein tapahtuu, että yhteyden jälkeen ääni etenee edelleen kannettavasta tietokoneesta, ei televisiosta. Se voidaan korjata.
Napsauta äänikuvakkeen oikeaa hiirenpainiketta ilmoituspaneelissa ja valitse Jäljennöslaitteet.
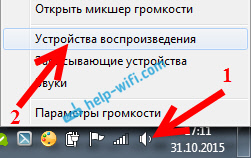
Luettelon tulisi olla televisiosi. Ymmärrät tämän nimeltä. Napsauta sitä oikealla hiiren painikkeella ja valitse Käyttää oletusarvoisesti. Klikkaus Hyvä.

Siinä kaikki, äänen pitäisi näkyä televisiossa. Jos ei, katso artikkeli, miksi televisiossa ei ole ääntä HDMI: n kautta (Windows 10 ja 7) tai erillistä artikkelia, jossa on ratkaisuja äänen äänen ongelmaan Windows 11: lle.
Luulen, että onnistut, ja katsot jo elokuvaa suurella näytöllä tai pelaat pelejä :) Jaa vaikutelman kanssa!
Jos jotain ei voitu tehdä: kuva, ääni tai jotain muuta, kirjoita ongelmasi kommentit. Yritän auttaa neuvoja.
- « Kuinka jakaa Internet Wi-Fi n kautta Windows 7 n kannettavasta tietokoneesta?
- Kuinka Wi-Fi otetaan käyttöön Windows 10 ssä, kun Wi-Fi-painiketta ei ole, ja virhe Langattomien laitteiden löytäminen tästä tietokoneesta ei löytynyt »

