Kuinka Wi-Fi otetaan käyttöön Windows 10 ssä, kun Wi-Fi-painiketta ei ole, ja virhe Langattomien laitteiden löytäminen tästä tietokoneesta ei löytynyt

- 2746
- 415
- Steven Hermann
Kuinka Wi-Fi otetaan käyttöön Windows 10: ssä, kun Wi-Fi-painiketta ei ole, ja virhe "Langattomien laitteiden löytäminen tästä tietokoneesta ei löytynyt"
En pitkään pystynyt keksimään hyvää otsikkoa tälle artikkelille, jotta olisi selvää, mistä se on, ja että Wi-Fi: n ongelmien löytäminen Windows 10: ssä olisi helppoa. Nyt yritämme selvittää, miksi Windows 10: ssä ei ole Wi-Fi-painiketta. Mistä etsiä langattomia verkkoasetuksia yleensä, kuinka kytkeä Wi-Fi päälle ja miksi tällainen ongelma ilmestyy. Kerron sinulle virheestä "En löytänyt langattomia laitteita tästä tietokoneesta" Windows 10: stä.
Minun on sanottava heti, että kun et löydä "Wi-Fi" kannettavasta tietokoneesta (ei ole virtapainiketta, asetuksissa jne. Ei ole mitään järkeä jne. D.), todennäköisimmin, että et yksinkertaisesti ole asentanut ohjainta Wi-Fi: hen, sinulla ei ole Wi-Fi-vastaanotinta tai se on sammutettu. Selvitetään se yksityiskohtaisesti.
Ongelman ydin:
Koko ongelma on, että emme voi muodostaa yhteyttä Wi-Fi-verkkoon Windows 10: ssä. Olen jo kirjoittanut yksityiskohtaisen artikkelin yhteyden muodostamisesta Wi-Fi: hen. Mutta kun avaamme yhteyden ohjausikkunan, sovittimena ei yksinkertaisesti ole Wi-Fi-ohjauspainiketta.

Jos siirrymme asetuksiin, verkkoparametreihin, emme myöskään löydä pistettä sieltä "Wi-Fi". Ja välilehdessä Tila "koneessa" Näemme korostetun virheen "Langattomia laitteita ei ollut mahdollista löytää tästä tietokoneesta".
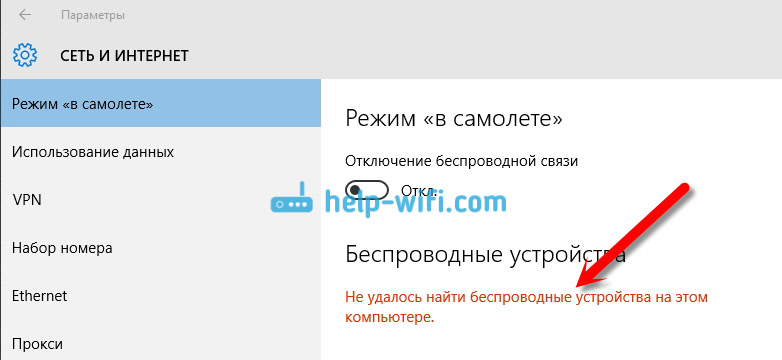
Tällainen ongelma voi tarkoittaa sitä:
- Tietokoneellasi fyysisesti ei ole Wi-Fi-vastaanotinta. Jos sinulla on kannettava tietokone, siinä pitäisi olla rakennettu langaton sovitin. Tietokoneella voit käyttää ulkoista Wi-Fi-vastaanotinta. Jos olet varma, että tietokoneellasi on Wi-Fi (käytetty ennen Windows 10: n asentamista, katsot ominaisuuksia, kytketty ulkoinen vastaanotin jne. D.), sinun on tarkistettava muut syyt.
- Ei asennettu ohjainta Wi-Fi-sovittimeen. Joissakin artikkelissa kirjoitin jo, että Windows 10 asettaa ohjaimen langattomiin sovittimiin. Mutta ei aina. Ja ei aina, nämä kuljettajat toimivat tarvittaessa. Siksi yleisin syy, jolla on sellaisia ongelmia WI -FI: n kanssa Windows 10: ssä, on langattoman sovittimen ohjaimen puute tai sopimattoman ohjaimen puute.
- No, se voi olla sellainen Sovitin "langaton verkko" on yksinkertaisesti poistettu käytöstä. Tarkistin juuri sen, sammutin sen, "oireet" -ongelmat ovat täsmälleen samat kuin yllä kuvailin.
Yksi pieni vivahte. Tiedät todennäköisesti, että kannettavassa tietokoneessa on avainten yhdistelmä langattomien verkkojen kytkemiseksi ja irrottamiseksi. Esimerkiksi ASUS: llani nämä ovat avaimia FN+F2. Windows 10: ssä nämä avaimet ovat vastuussa "tasossa" -tilan kytkemisestä ja irrottamisesta. Jos sinulla on ilmoitus Internet -kuvakkeessa, ”ilma -alus” -kuvake, sammuta tämä tila kannettavan tietokoneen avaimilla tai painamalla itse kuvaketta ja sammuttamalla itse ”lentokone” -tilan käytöstä.
Joka tapauksessa voit tarkistaa kannettavan tietokoneen näppäinten yhdistelmän, yhtäkkiä auttaa. Eri valmistajat, nämä yhdistelmät voivat olla erilaisia. Pääsääntöisesti tämä on FN + -näppäin antennikuvakkeen kanssa.
Tarkistetaan ja korjataan.
Ei Wi-Fi: tä kannettavassa tietokoneessa Windows 10: n kanssa: ongelman ratkaisu
Tarkistetaan ensin, onko ”langaton verkko” -sovitin mukana, ja jos sinulla ei ole tätä sovitinta ollenkaan, varmistamme, että ongelma on ohjaimessa, tai tämän sovittimen puuttuessa tietokoneessasi puuttuessa.
Paina ilmoituspaneelin Internet -yhteyskuvaketta oikealla hiiren painikkeella ja avaa Verkkojen ohjauskeskus ja kokonaiskäyttö. Valitse uudessa ikkunassa kohde Muuta adapterin asetuksia.

Jos näet siellä sovittimen "Langaton verkko" (tai jotain sellaista), ja se on irrotettu, napsauta sitten sitä oikealla hiiren painikkeella ja valitse Kiihottua. Sen jälkeen Wi-Fi: n tulisi näkyä kannettavassa tietokoneessa, ja voit muodostaa yhteyden langattomaan verkkoon.

Jos langatonta verkkosovitinta ei ole ollenkaan, niin kuten edellä kirjoitin, Wi-Fi: n ohjain ei todennäköisesti ole asennettu tietokoneellesi. Tai se on asennettu, mutta ei toimi vakaa.
Wi-Fi-ohjaimen sovittimen ongelmat Windows 10: ssä
Meidän on mentävä laitteenhallintaan ja katsottava mitä siellä on. Onko langatonta sovitinta ja miten se toimii. Napsauta valikkoa napsauttamalla tätä alkaa Ja valitse Vaihtoehdot.
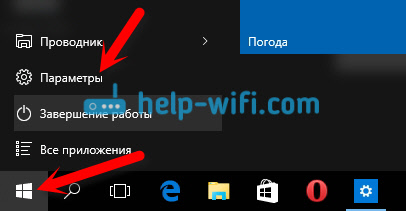
Valitse seuraavaksi kohde Laitteet.

Sivun alaosassa siirry Laitehallinta.
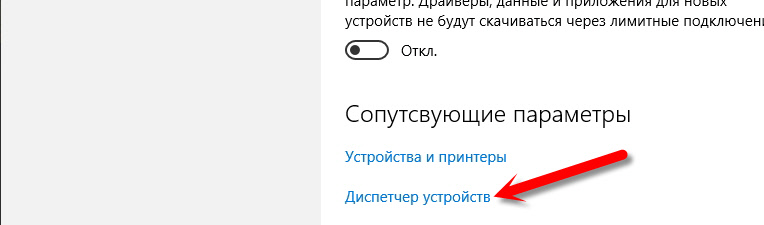
Avaa Laitehallinnassa välilehti Verkkosovittimet. Tyypillisesti on kaksi sovitinta: LAN - Internetin yhdistämiseen verkkokaapelin (verkkokortti) ja langattoman sovittimen kautta. Langattoman sovittimen nimellä on pääsääntöisesti sana "langaton". Tätä Wi-Fi-sovitin näyttää kannettavan tietokoneen laitehallinnassa:
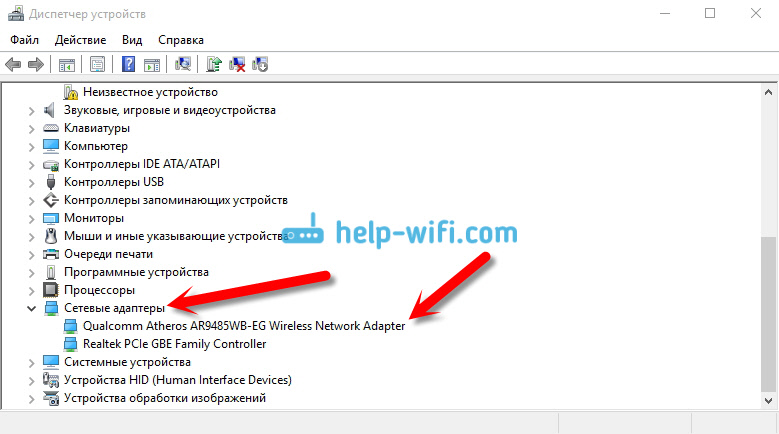
Kuten näette, nimi sisältää valmistajan ja mallin. Jos laitteen lähettäjällä on sovitin ja se on kytketty päälle (kuten se tarkistaa sen yllä), mutta Wi-Fi: n kytkeminen päälle kaikki ei ole mahdollista, yritä päivittää ohjain sovittimeen. Tai yritä suorittaa operaatioita sovittimen kanssa, josta kirjoitin tässä artikkelissa.
Jos kuljettajaa ei ole tai ei itse sovitin.
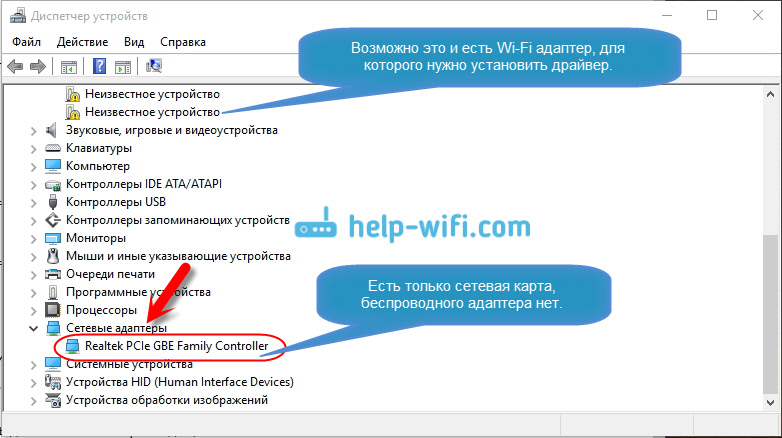
Mutta huomaa, että jos dispetterissä ei ole sovitinta (mutta tietokoneella on kannettava tietokone), laitteenhallinnan pitäisi olla ainakin yksi "Tuntematon laite", Kuten kuvakaappauksessani. Tässä tapauksessa sinun on yritettävä asentaa ohjain langattomaan sovittimeen.
Kuinka asentaa tai päivittää Wi-Fi-sovitinohjainta?
Jos sinulla on kannettava tietokone, Siirry sitten valmistajan viralliselle verkkosivustolle, etsi malli haun kautta tai valikon kautta, etsi malli, jossa on ohjainten lataukset ja etsi ohjain langattomalle sovittimelle. Huomaa, että todennäköisimmin on mahdollisuus valita käyttöjärjestelmä. Valitse Windows 10. Jos "kymmenille" ei ole kuljettajia, voit yrittää valita Windows 8 (8.1). Myös kuljettaja voi olla levyllä, joka yleensä mukana tulee kannettava tietokone (mutta "kymmenien" kuljettaja on tuskin.
Tallenna ohjain tietokoneeseen ja suorita vain sen asennus. Jos ladaat arkiston, arkistossa tulisi olla asennustiedosto, joka sinun on vain suoritettava ja noudatettava ohjeita. Asennuksen jälkeen käynnistä kannettava tietokone uudelleen ja yritä muodostaa yhteys Wi-Fi-verkkoon (Wi-Fi tulisi kytkeä päälle).
Jos sinulla on kiinteä tietokone, jossa on USB/PCI -sovitin, etsi sitten kuljettajaa itse sovittimen valmistajan sivustolta. Adapterimallin mukaan. Kuljettajien aseman pitäisi olla.
Mitä tulee ohjaimen uusimiseen, teemme kaiken samalla tavalla kuin asennuksen tapauksessa: Löydämme, lataamme tietokoneesta ja asennamme.
Ja kauemmas…
Joka tapauksessa jätän linkin artikkeliin, joka ratkaisee Windows 10: n suosituimman ongelman "rajoitettu". Ja sitten et koskaan tiedä mitä voi tapahtua, kun olet edelleen korjattu Wi-Fi: n ja yhteyden muodostaminen Internetiin :)
Muuten, kun ohjain on asennettu langattomaan sovittimeen, kun hän työskentelee, voit jakaa Internetin kannettavasta tietokoneesta - erittäin hyödyllinen asia.
Jaa tulokset kommentteihin, kosketa kysymyksiä, ja yritän täydentää tätä artikkelia uudella tiedoilla ratkaisemalla tämän ongelman Wi-Fi: llä kymmenestä kymmenestä.
Päivitys: Kommenttineuvosto
Levyllä kytkin haun päälle ja löysin langattoman LAN -kansion
C: \ esupport \ edRiver \ Software \ Wirelesslan \ Qualcomm Atheros \ Wirelesslan \ 10.0 -.0 -.342 \ 2886 \
On olemassa kaksi tiedostoa. Käynnistin ne molemmat ja kaikki palasi ympyröihini.
Jos joku auttaa, kiitos Konstantinille!
Päivitys: WLAN -palvelu
Tarkista, onko WLAN -rakennuspalvelu käynnistetty tietokoneellesi. Kuinka tehdä tämä, osoitin täällä.
Päivitys: Windows Events -palvelu
Kommentteihin ilmestyi toimiva ratkaisu, joka koostuu siitä, että sinun on otettava käyttöön Windows Events Service. Menemme palveluihin (voit painaa Win+R: tä ja suorittaa Services -komento.MSC).
Etsi Windows Events -palvelu ja avaa sen ominaisuudet (napsauttamalla sitä hiiren oikealla painikkeella). Tarkistamme, onko lanseeraustyyppi asennettu "automaattisesti" ja onko palvelu itse käynnistetty. Jos ei, napsauta "Suorita" -painiketta. Voit yrittää pysäyttää sen ja aloittaa sen uudelleen.
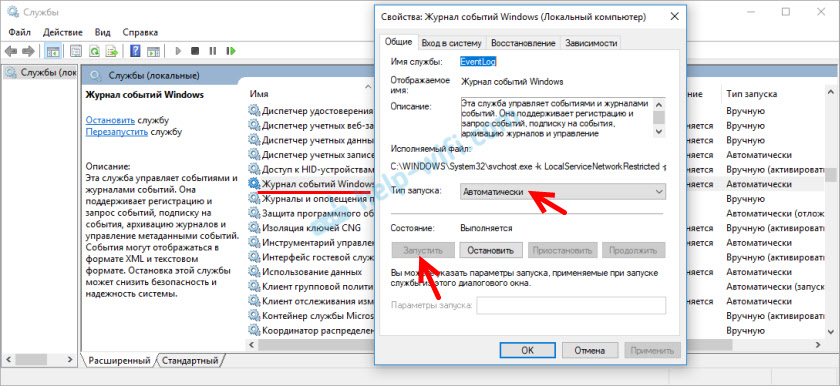
Jaa ratkaisut kommentteihin! Kysy kysymyksiä.
- « Kuinka yhdistää kannettava tietokone televisioon HDMI n kautta? LG TV n esimerkissä
- Kuinka avata portit D-Link-reitittimellä? Portinäytteet D DIR-615 n esimerkissä »

