Kuinka jakaa Internet Wi-Fi n kautta Windows 7 n kannettavasta tietokoneesta?
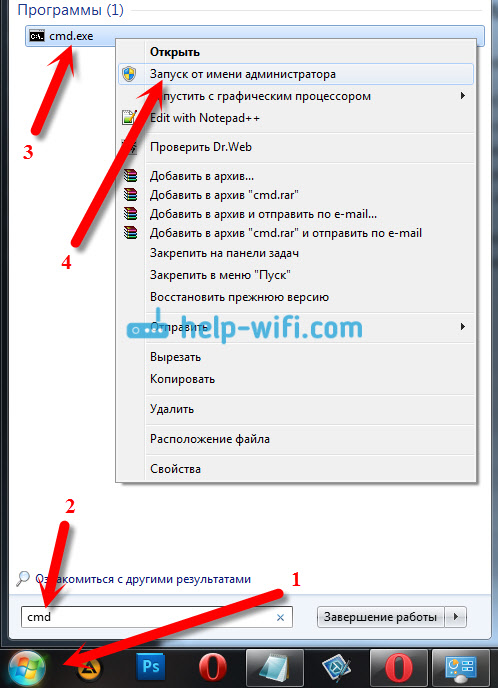
- 4238
- 1223
- Gustavo Senger
Kuinka jakaa Internet Wi-Fi: n kautta Windows 7: n kannettavasta tietokoneesta?
Wi-Fi-verkon kautta on olemassa yksi erittäin suosittu Internet-jakelu aihe kannettavasta tietokoneesta. Tästä aiheesta on jo kirjoitettu paljon erilaisia artikkeleita, päätin pysyä mukana ja valmistella myös yksityiskohtaisia ohjeita kuvilla Wi-Fi-jakelun asentamiseksi Windows 7: n kannettavasta tietokoneesta. Määritämme virtuaalisen verkon komentorivin kautta ilman kolmannen osapuolen ohjelmia. Yritän tehdä artikkelista yksinkertaisen ja ymmärrettävän, koska tässä aiheessa voit hämmentyä hieman. Kirjoitan myös mahdollisista ongelmista ja niiden ratkaisusta, jotka löytyvät Wi-Fi-jakeluun Windows 7: ssä.
Muutama sana itse funktiosta ja siirry askel -askelohjeisiin. Joten Windows 7: ssä (tämä artikkeli on tämän tietyn käyttöjärjestelmän esimerkissä, Windows 10: lle on erillinen artikkeli) on sellainen toiminto, kuten virtuaalinen Wifi. Mikä se on? Kerron sinulle esimerkillä: sinulla on kannettava tietokone tai tietokone, jossa on Wi-Fi-sovitin. Internet on kytketty kannettavaan tietokoneeseen verkkokaapelin kautta tai USB -modeemin kautta. Ja sinulla ei myöskään ole Wi-Fi-reititintä (joka voisi jakaa Internetiä Wi-Fi: n kautta), mutta on laitteita, jotka voidaan kytkeä Internetiin Wi-Fi: n kautta: tablet-laitteet, puhelimet (Android, iOS), muu kannettavat tietokoneet, televisiot ja t. D. Joskus näen kysymyksiä: Kuinka jakaa Wi-Fi Androidille? ja T. D. Ei ole eroa, mikä on laitteesi, ja se toimii Coca -järjestelmässä. Järjestelmä on vakiona. Kun olet asettanut alla olevan verkon, voit jakaa Wi-Fi: n puhelimeen, tablet-laitteeseen, iPhoneen, televisioon tai muuhun kannettavaan tietokoneeseen.
Otamme kannettavan tietokoneen, johon Internet on kytketty, käynnistämme siihen virtuaalisen Wi-Fi-verkon, kannettava tietokone jakelee Internetin Wi-Fi: n kautta, ja aloittamamme langattomaan verkkoon voit jo kytkeä laitteesi ja käyttää Internet. Kannettava tietokone (tai paikallaan oleva tietokone sovittimella) toimii roolissamme Wi-Fi-reitittimenä.
Tämä on erittäin kätevää, kun esimerkiksi sinun on jaettava Internet useisiin laitteisiin, mutta et halua ostaa reititintä, tai tämä ei ole välttämätöntä. Tietenkin, jos sinulla on monia laitteita, jotka on kytkettävä Internetiin Wi-Fi: n kautta, ja käytät niitä usein, niin rehellisesti sanottuna on parempi ostaa reititin, anna halvimman. Voit nähdä artikkelin, jossa on vinkkejä reitittimen valitsemiseksi. Se toimii vakaampi kuin virtuaalinen verkko, mutta tämä toiminto voi olla hyödyllinen. Siksi määritämme nyt.
Asetamme Wi-Fi-jakelun Windows 7: ssä komentorivin avulla
Muutama tärkeä seikka ennen kokoonpanoa:
- Kannettavalla tietokoneellasi tulisi olla Wi-Fi-sovitin. Se on rakennettu melkein kaikkiin kannettaviin tietokoneisiin. Mutta jos sinulla on kiinteä tietokone, tarvitset todennäköisesti ulkoisen vastaanottimen, joka on kytketty USB -porttiin. Tai PCI -liittimessä. Kirjoitin täältä sellaisista sovittimista.
- Wi-Fi-sovittimen ohjain tulisi asentaa. Lisäksi kuljettajan on tuettava virtuaalista wifi. Jos et pysty käynnistämään virtuaalista verkkoa, päivitä langattoman sovittimen ohjain uusimpaan versioon. Voit nähdä yksityiskohtaisempia tietoja ohjaimen asentamisesta (päivittämisestä) erillisessä artikkelissa.
- Internetin jakamiseksi Wi-Fi: llä Internet on oltava yhteydessä kannettavaan tietokoneeseen, ja sen pitäisi toimia.
Koska me kaikki määritämme komennot komentorivin kautta aloittelijoille, meidän on aloitettava se.
Laati erillisen ohjeen, jonka mukaan voit käynnistää tukiaseman, ei komentorivin kautta, vaan erityisohjelmia käyttämällä. Ehkä se on sinulle helpompaa. Katso artikkeli: Wi-Fi-jakeluohjelmat kannettavasta tietokoneesta Windows 10, 8, 7. Tukikohtaus.
Komentorivin aloittaminen mieluiten järjestelmänvalvojan puolesta. Mene alkaa, Kirjoita hakupalkissa Cmd, Paina hiiren oikealla painikkeella "CMD. Exe ", Ja valitse Käynnistä järjestelmänvalvojan puolesta. Tai: Käynnistä - kaikki ohjelmat - standardi - "komentorivi".
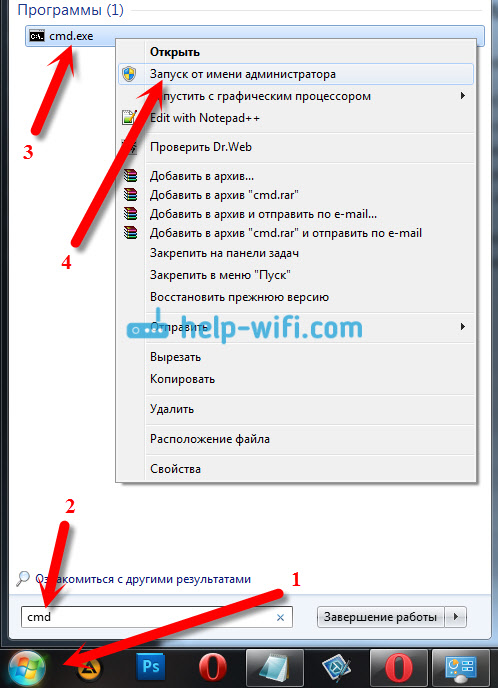
Lisäksi meidän on suoritettava tällainen komento:
NETSH WLAN SET HOSTEDNETWORK -tila = Salli ssid = "ohje-wifi-com" Key = "12345678" Keyusage = Pysyvä
Huomautus: "Help-wifi-com" - Tämä on Wi-Fi-verkon nimi, jonka kannettava tietokone lähettää. Eräs "12345678" - Tämä on salasana, joka on määritettävä verkkoon yhteydenpiteessä. Voit vaihtaa nimen ja salasanan. Mutta tee salasana vähintään 8 merkkiä. Numeroista ja englanninkielisistä kirjaimista.
Kopioi tämä komento komentorivillä ja napsauta.
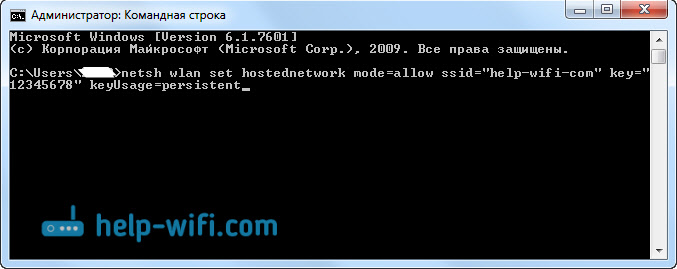
Jos kaikki on hyvin, näet raportin, että verkon luominen on mahdollista, verkon nimi on muutettu ja myös salasana on muutettu.

Sinun on aloitettava luotu virtuaalinen verkko. Suorita komento:
NETSH WLAN START HOSTEDNETWORK
Kopioi se, aseta se komentoriviin ja napsauta Yentter. Sinun täytyy nähdä raportti "Sijoitettu verkko käynnistetään".
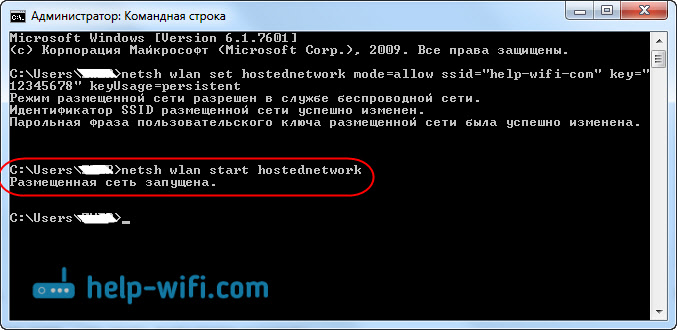
Tässä vaiheessa virhe "sijoitetun verkon käynnistäminen epäonnistui ..." Hyvin usein ilmestyy ... ". Lue sen päätöksestä linkkiä koskevassa artikkelissa tai tämän artikkelin lopussa.
Jos kaikki on kuin yllä olevan kuvani, niin kaikki on hyvin!
Verkko käynnistetään, jos kytket laitteesi Wi-Fi. Voit jo muodostaa yhteyden siihen asennetun salasanan avulla. Mutta Internet todennäköisesti toimii. Eli Wi-Fi-kannettava tietokone antaa, mutta ilman pääsyä Internetiin. Meidän on sallittava yleinen pääsy Internetiin. Nyt näytän kuinka se tehdään.
Sallimme Internet -yhteyden Windows 7: een
Napsauta Internet -kuvakkeen oikealla hiiren painikkeella ja valitse Verkkojen ohjauskeskus ja kokonaiskäyttö.
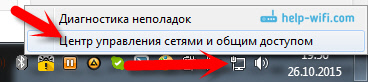
Vasemmalla, valitse kohde Muuta adapterin asetuksia. Samassa ikkunassa voit nähdä meidän käynnistämän virtuaalisen verkon. Toistaiseksi hän on tila "ilman pääsyä Internetiin".
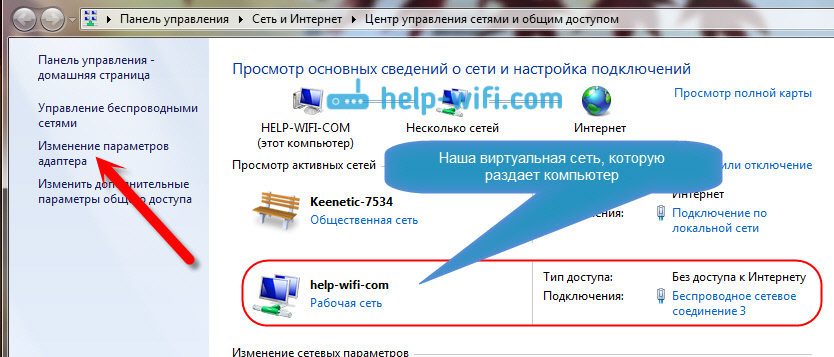
Lisä huomiota! Napsauta sitä sovitinta oikealla painikkeella, jonka kautta Internet on kytketty tietokoneeseen. Jos sinulla on säännöllinen Internet verkkokaapelissa, tämä on todennäköisesti "yhteys paikallisessa verkossa". Napsauta sitä ja valitse Ominaisuudet.
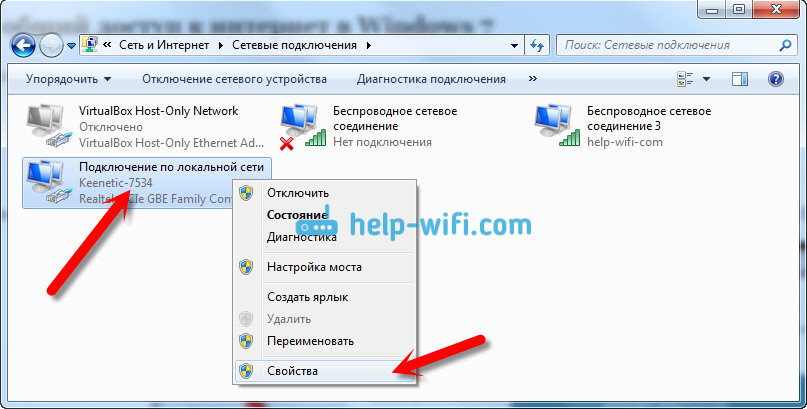
Uudessa ikkunassa siirrymme välilehteen Pääsy, Laitoimme valintamerkin lähellä "Anna muiden verkon käyttäjien käyttää tämän tietokoneen Internet -yhteyttä". Ja valitsemamme pudotusvalikossa Langaton verkkoyhteys 3 (Lopussa voi olla erilainen hahmo). Klikkaus Hyvä.
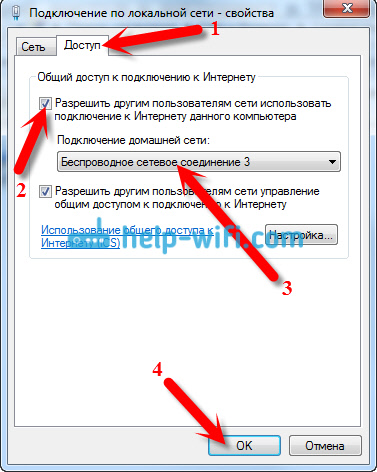
Jos sinulla ei ole ”pääsy” -välilehteä tai et voi valita oikeaa yhteyttä, katso sitten ratkaisut (ohjeet Windows 10: n esimerkistä, mutta Windows 7: ssä kaikki on täsmälleen sama).
Sen jälkeen on suositeltavaa käynnistää tietokone uudelleen ja aloittaa Wi-Fi-komennon jakelu:
NETSH WLAN START HOSTEDNETWORK
Siinä kaikki kannettava tietokone jakaa Wi-Fi: n pääsyn Internetiin. Voit yhdistää laitteesi luotuun verkkoon.
Virtuaalinen Wi-Fi-verkko:
Joukkueet, jotka ovat hyödyllisiä:
Kun olet sammuttanut/kytketty tietokoneen päälle, käynnistääksesi verkon uudelleen, käytä tätä komentoa:
NETSH WLAN START HOSTEDNETWORK
Jos haluat muuttaa verkon nimeä (SSID) tai salasanaa, voit tehdä tämän sellaisella komennolla (älä unohda korvata nimi ja/tai salasana omalla):
NETSH WLAN SET HOSTEDNETWORK -tila = Salli ssid = "ohje-wifi-com" Key = "12345678" Keyusage = Pysyvä
Voit pysäyttää verkon komennolla:
NETSH WLAN STOP HOSTEDNETWORK
No, jos unohdat salasanan, jota käytetään yhteyden muodostamiseen langattomaan verkkoon, suorita vain komento:
NETSH WLAN Show HostedNetwork -asetus = Security
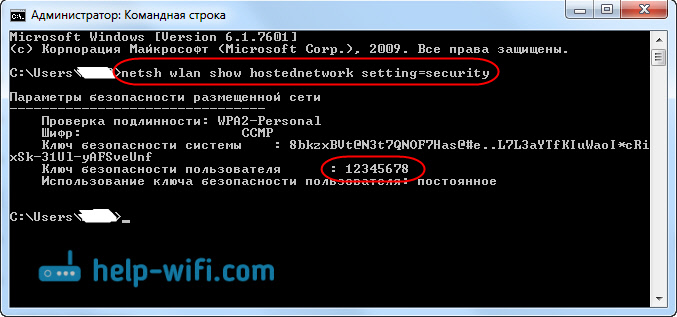
Voit määrittää automaattisesti tukiaseman käynnistämisen, kun kytket kannettavan tietokoneen päälle. Jos tarvitset sitä.
Kaikki johdon kanssa keksivät. Nyt puhun suosituimmista ongelmista ja heidän ratkaisustaan.
Mahdolliset ongelmat jakaessasi Internetiä kannettavasta tietokoneesta
Laitteita ei ole kytketty luotuun verkkoon. Juoksin itse tähän ongelmaan ja päätin sen nopeasti. Ongelman ydin on, että käynnistät Wi-Fi-verkon, ja puhelin, tabletti tai muu laite eivät yksinkertaisesti ole yhteydessä tähän verkkoon. Virheet ilmestyvät: "Verkkoon ei olisi mahdollista muodostaa yhteyttä", Tai on vakio "IP -osoitteiden hankkiminen".
Ratkaisu: Virustorjunta, palomuuri tai muut yhteyden estävät ohjelmat ovat melkein aina syyllisiä. Puhelimeni ei halunnut muodostaa yhteyttä. Irroin virustorjuntani DR.Web-sisäänrakennettu palomuuri, ja puhelin on välittömästi kytketty Wi-Fi-verkkoon.
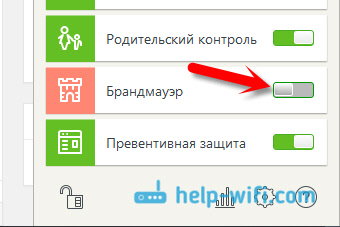
Kun tällainen ongelma ilmestyy, yritä heti sammuttaa virustorjunta tai siihen rakennettu tuotemerkki. Se estää yhteyden eikä salli puhelimen yhteydenpitoa. Jos suojauksen irrottamisen jälkeen kaikki laitteet on kytketty täydellisesti, sinun on lisättävä yhteys virustorjunta lukuun ottamatta. Valmistelen tarvittaessa pieniä ohjeita suosituille virustentorjunnalle.
Wi-Fi-verkko toimii, laitteet ovat yhteydessä toisiinsa, mutta Internet ei toimi. Toinen suosittu ongelma, kun kaikki näyttää olevan kunnossa, kaikki yhdistyy, mutta yritettäessä avata sivusto samassa puhelimessa, mikään ei avaa. Vain käynnistys tai virhe, että sivua on mahdotonta avata. Ohjelmat, jotka tarvitsevat pääsyä Internetiin, eivät myöskään toimi.
Ratkaisu: Todennäköisesti he eivät sallineet yleistä pääsyä Internetiin yhteysasetuksissasi. Kirjoitin tästä yksityiskohtaisesti yllä. Tarkista asetukset. Lataa tietokone uudelleen ja käynnistä verkko uudelleen. Voit myös yrittää sammuttaa virustorjunta. Ja vielä, varmista, että se tietokoneessa, josta jaat Wi-Fi: tä, Internet toimii. Tämän ongelman ratkaisemisella on erillinen artikkeli: Wi-Fi jaettu kannettavasta tietokoneesta, ja Internet ei toimi "ilman pääsyä Internetiin".
VIRHE: "Sijoitettua verkkoa ei ollut mahdollista käynnistää. Ryhmä tai resurssi ei ole oikeassa kunnossa tarvittavan toiminnan suorittamiseksi ". Tällainen virhe näkyy yrittäessään käynnistää verkko komentorivillä.

Ja tämä tapahtuu kannettavan tietokoneen Wi-Fi-sovittimen tai paikallaan olevan tietokoneen ongelmien vuoksi. Tai pikemminkin tämän langattoman sovittimen ohjaimen takia. Todennäköisesti Wi-Fi: n ohjainta ei ole asennettu, ja jos asennet. Se voi myös olla sellainen, että laitteenhallinnan virtuaalisovittimen ohjain.
Ratkaisu: Asenna tai päivitä langaton adapteriohjain. Lataa kuljettaja kannettavan tietokoneen (tai itse sovitin) viralliselta verkkosivustolta malli- ja käyttöjärjestelmääsi varten ja asenna se. Wi-Fi: n tulisi toimia sinulle ja kytkeä päälle. Katso artikkeli https: // ohje-wifi.Com/nastrojka-wi-fi-na-pc-noutbuke/kak-podklyuchit-noutbuk-kompyuter-k-internetu-po-po-problemy-s-podklyucheniem-k-wi-fi/, kun lähdemme "Tarkistamme ja tarkistamme "Asenna ohjain Wi-Fi: hen". Myöhemmin yritän laatia erillisen artikkelin tästä aiheesta.
Johtopäätös
Yritin kovasti tehdä askel -vaihe -artikkelin. Toivon, että tein sen. Kyllä, ohjeet osoittautuivat suuriksi, mutta luulen, että määrität helposti Wi-Fi-jakelun Windows 7: ssä mobiililaitteillesi. Asentamisen jälkeen sinun on suoritettava verkko itse vain yhden joukkueen kanssa.
Jos et voi tehdä jotain, lue ensin huolellisesti yllä kuvaamani mahdollinen ongelma. Katso artikkeli: En voi jakaa Wi-Fi: tä Windows 7: n kannettavasta tietokoneesta. Voit kysyä kommentteissa. Ja älä unohda jakaa hyödyllistä tietoa artikkelin aiheesta 🙂
- « Kuinka asentaa kuljettajat Wi-Fi-sovittimeen Windows 7 ssä?
- Kuinka yhdistää kannettava tietokone televisioon HDMI n kautta? LG TV n esimerkissä »

