Kuinka yhdistää kannettava tietokone televisioon

- 2107
- 597
- Mrs. Jeffrey Stiedemann
Tässä artikkelissa puhumme yksityiskohtaisesti useista tavoista yhdistää kannettava tietokone televisioon - molemmat johtimet ja langattoman yhteyden kautta. Myös ohjeissa on kyse siitä, kuinka oikea näyttö määritetään kytketyssä televisiossa, mikä yhdistämisvaihtoehdoista on parempi käyttää ja muihin vivahteisiin. Alla ovat langallisen yhteyden menetelmät, jos olet kiinnostunut langattomasta, luemme täältä: Kuinka yhdistää kannettava tietokone Wi-Fi-televisioon televisiossa.
Miksi sitä voidaan tarvita? - Luulen. Ohjeissa keskustellaan sekä Windows -kannettavista ja Apple MacBook Pro- ja Airista. Yhteysmenetelmistä - HDMI: n ja VGA: n mukaan erityisiä sovittimia sekä langattoman yhteyden tietoja. Se voi olla hyödyllistä myös: kuinka korjata huono kuvanlaatu HDMI: llä.
Huomio: Laitteiden kaapelit on parempi kytkeä pois päältä ja de -anergisoitu purkautumisen välttämiseksi ja elektronisten komponenttien vikaantumisen todennäköisyyden vähentämiseksi.
Kannettavan tietokoneen kytkentä HDMI: n televisioon on optimaalinen tapa

Yksiköt televisiossa
Lähes kaikilla nykyaikaisissa kannettavissa tietokoneissa on HDMI tai minihdmi (tässä tapauksessa tarvitset asianmukaisen kaapelin) ja kaikki uudet (ja ei kovin) televisiot - syöttö HDMI. Joissakin tapauksissa saatat tarvita HDMI: n sovittimia VGA: lla tai toisilla, jos kannettavan tietokoneen tai television satamatyyppejä ei ole. Lisäksi tavalliset johdot, joissa on kaksi eri liitintä päissä, eivät yleensä toimi (katso. Alla kuvauksessa kannettavan tietokoneen yhdistämisongelmat televisioon).
Miksi HDMI: n käyttö on optimaalinen ratkaisu kannettavan tietokoneen kytkemiseen televisioon. Kaikki on täällä yksinkertaista:
- HDMI on digitaalinen käyttöliittymä, joka tukee korkeaa resoluutiota, mukaan lukien FullHD 1080p
- Kun yhdistät HDMI: n kautta, kuvat eivät vain lähetetä, vaan myös ääntä, ts. Kuulet äänen television kaiuttimien kautta (tietysti, jos tämä ei ole välttämätöntä, voit sammuttaa), niin voit sammuttaa). Se voi olla hyödyllistä: mitä tehdä, jos HDMI: llä ei ole ääntä kannettavasta tietokoneesta televisiossa.

HDMI -portti kannettavalla tietokoneella
Itse yhteys ei ole erityisen vaikeaa: Kytke HDMI -portti kannettavaan tietokoneeseen HDMI: n sisäänkäynnillä TV -kaapelista. Valitse televisio -asetuksista vastaava signaalin lähde (miten tämä tehdään, riippuu tietystä mallista).
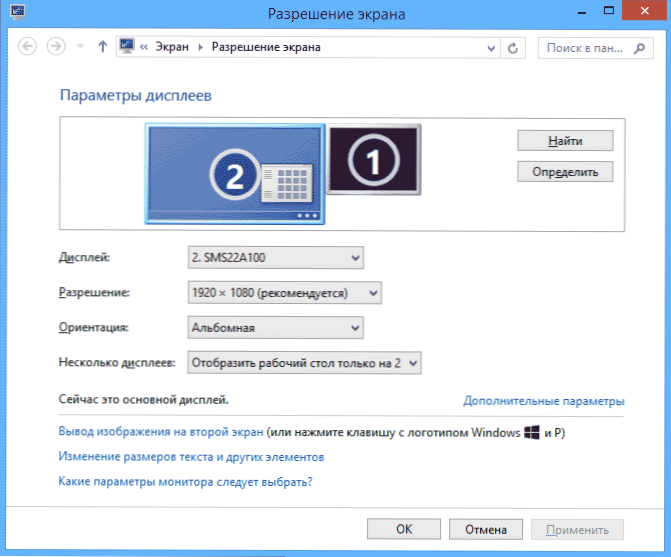
Itse kannettavassa tietokoneessa (Windows 7 ja 8. Windows 10: ssä, hiukan eri tavalla - kuinka muuttaa näytön resoluutio Windows 10: ssä), napsauta hiiren oikealla painikkeella työpöydän tyhjään paikkaan ja valitse "Screen Resolution" -kohta. Näyttöluettelossa näet äskettäin kytkettynä näyttöön, tässä voit määrittää seuraavat parametrit:
- TV: n resoluutio (yleensä optimaalinen) määritetään automaattisesti)
- Television kuvan näyttöparametrit - “Laajenna näytöt” (erilainen kuva kahdella näytöllä, yksi on jatkoa toiselle), ”kopioi näytöt” tai näytä kuva vain yhdellä niistä (toinen on kytketty pois päältä).
Lisäksi, kun kytket kannettavan tietokoneen HDMI -TV: hen, saatat joutua myös määrittämään ääni. Voit tehdä tämän napsauttamalla Dynamics -kuvaketta Windows -ilmoituksissa oikealla hiiren painikkeella ja valitse "toistolaite" -kohdan.

Luettelossa näet näyttöä, Nvidia HDMI -lähtö tai muu vaihtoehto, joka vastaa HDMI: n äänen ääntä. Määritä tämä oletusarvoinen laite napsauttamalla sitä oikealla hiiren painikkeella ja valitsemalla asianmukainen kohde.
Monissa kannettavissa tietokoneissa on myös ylemmän rivin erityisiä toiminnallisia näppäimiä, jotka sisältävät ulkoisen näytön lähdön, tapauksessamme televisioon (jos tällaiset avaimet eivät toimi, niin kaikki viralliset ohjaimet ja valmistajan apuohjelmat eivät ole asennettuja).

Se voi olla FN+F8 -näppäimet ASUS: lla, FN+F4 HP: llä, FN+F4: llä tai F6: lla Acerissa, tapasin myös FN+F7: n. Avaimet on helppo määrittää, heillä on sopiva nimitys, kuten yllä olevassa kuvassa. Windows 8: ssa ja Windows 10: ssä voit myös sisällyttää televisio -avaimen ulkoisen näytön, Win+P (toimii Windows 10: ssä ja 8: ssa).
Tyypilliset ongelmat yhdistäessäsi kannettavaa tietokonetta HDMI: n ja VGA: n televisioon
Kun kytket kannettavan tietokoneen televisioon johdolla käyttämällä HDMI- tai VGA -portteja (tai niiden kokonaisuutta, sovittimia/muuntimia), voit kohdata tosiasian, että kaikki tämä ei toimi odotetusti. Alla on tyypillisiä ongelmia, joita voi syntyä ja tapoja ratkaista ne.
Ei ole signaalia tai vain kuvia kannettavasta tietokoneesta televisiossa
Kun tämä ongelma ilmestyy, jos sinulla on Windows 10 tai 8 (8.1), yritä painaa Windows -näppäimiä (tunnuksen kanssa) + P (latina) ja valitse "Laajenna" kohde. Ehkä kuva tulee näkyviin.
Jos sinulla on Windows 7, napsauta oikealla napsautuksella työpöydällä, siirry näytön parametreihin ja yritä määrittää toinen näyttö ja asenna myös "laajentaa" ja käytä asetuksia. Lisäksi yritä laittaa toiselle näytölle kaikille käyttöjärjestelmän versioille (edellyttäen, että se on näkyvissä) sellainen lupa, jota ne tukevat tarkasti.
Kun yhdistetään kannettava tietokone televisioon HDMI: llä, ei ole ääntä, mutta kuva on
Jos kaikki näyttää toimivan, mutta ääntä ei ole, vaikka sovittimia ei käytetä, ja tämä on vain HDMI -kaapeli, yritä tarkistaa, mikä laite on asennettu oletusarvoisesti.
HUOMAUTUS: Jos käytät sovittimen vaihtoehtoa, ota huomioon, että VGA ei voi lähettää ääntä riippumatta siitä, onko tämä portti television tai kannettavan tietokoneen puolelta. Äänen johtopäätös on määritettävä millä tahansa muulla tavalla, esimerkiksi kaiutinjärjestelmään kuulokkeiden poistumisen kautta (älä unohda asettaa vastaavaa toistolaitetta Windowsissa, kuvattu seuraavassa kappaleessa).
Napsauta Dynamics -kuvaketta Windows -ilmoituksissa oikealla hiiren painikkeella, valitse "Toistolaite" -kohde. Napsauta Hiiren oikeaa painiketta laitteen tyhjässä paikassa ja kytke poistettujen ja irrotettujen laitteiden näyttö päälle. Kiinnitä huomiota siihen, onko luettelossa HDMI -laite (voi olla enemmän kuin yksi). Napsauta oikeaa (jos tiedät kumpi) oikealla hiiren painikkeella ja aseta "Käytä oletusarvoisesti".
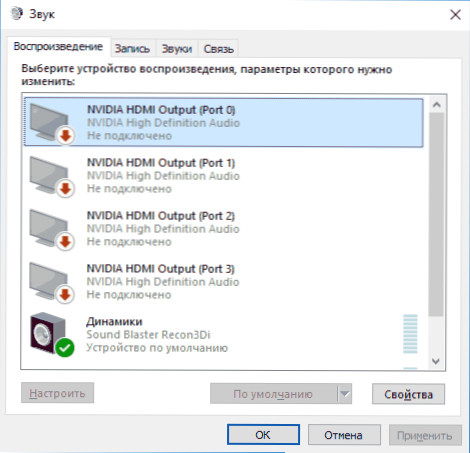
Jos kaikki laitteet poistetaan käytöstä tai luettelossa ei ole HDMI -laitteita (ja laitteen lähettäjän äänisovittimien osassa niitä ei myöskään ole), on täysin mahdollista, että sinulla ei ole kaikkia tarvittavia ohjaimia emolevylle Kannettavan tietokoneen tai näytönohjaimen, ne tulisi ottaa viralliselta kannettavan tietokoneen valmistajan sivustolta (erillinen näytönohjattu - sen valmistajan sivustolta).
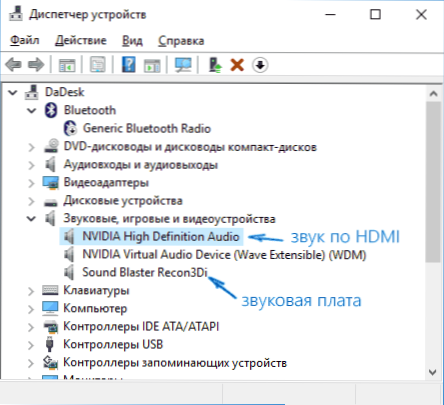
Kaapeleissa ja sovittimissa
On myös syytä harkita, että hyvin usein televisioon liittyvän ongelmat (varsinkin jos lähtö ja syöttö eroavat) johtuvat matalan laatujen kaapeleista tai sovittimista. Ja se tapahtuu paitsi laadussa, myös väärinkäsityksessä, että kiinalainen kaapeli, jolla on erilaiset "päät", on yleensä toimimaton asia. T.e. Tarvitset esimerkiksi sovittimen: HDMI-VGA -sovitin.
Esimerkiksi usein vaihtoehto - henkilö ostaa VGA -HDMI -kaapelin, mutta se ei toimi. Useimmissa tapauksissa useimpien kannettavien tietokoneiden osalta tällainen kaapeli ei koskaan toimi, tarvitset analogian muunnin digitaaliseen signaaliin (tai päinvastoin, riippuen siitä, mikä on kytketty). Se sopii vain tapauksiin.
Apple MacBook Pro- ja Air -yhteys televisioon
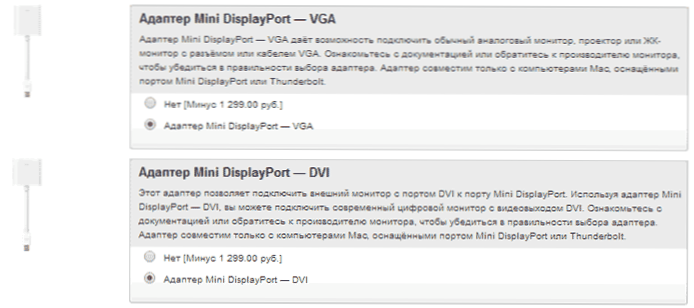
Mini DisplayPort -sovittimet Apple Storessa
Apple -kannettavat tietokoneet on varustettu Mini Displayport -tyypin lähtöllä. Yhdistämiseksi televisioon joudut ostamaan asianmukaisen sovittimen riippuen siitä, mitkä panokset ovat saatavilla televisiosta. Myynnissä Apple Store -kaupassa (löytyy muista paikoista) on seuraavia vaihtoehtoja:
- Mini Displayport - VGA
- Mini Displayport - HDMI
- Mini Displayport - DVI
Itse yhteys on intuitiivinen. Kaikki mitä tarvitaan, kytke johdot ja valitse haluttu kuvan lähde televisiosta.
Lisää vaihtoehtoja langalliseen yhteyteen
HDMI-HDMI-käyttöliittymän lisäksi voit käyttää muita langallisia yhteysvaihtoehtoja kuvan näyttämiseen kannettavasta tietokoneesta televisioon. Kokoonpanosta riippuen nämä voivat olla seuraavat vaihtoehdot:
- VGA - VGA. Tämän tyyppisellä yhteydellä sinun on huolehdittava erikseen television äänilähtöstä.
- HDMI - VGA - Jos televisiossa on vain VGA -tuloa, sinun on ostettava sopiva sovitin tällaiseen yhteyteen.
Voit olettaa muut vaihtoehdot langalliseen yhteyteen, mutta kaikki yleisimmät, joita olet todennäköisesti kohtaavat, olen lueteltu.
Kannettavan tietokoneen langaton yhteys televisioon
Päivitys 2016: Kirjoitin yksityiskohtaisempia ja asiaankuuluvia ohjeita (kuin seuraavaa) yhdistääksesi kannettavan tietokoneen televisioon Wi-Fi: ssä, t.e. Ilman johtoja: Kuinka yhdistää lovi Wi-Fi-televisioon.
Nykyaikaiset kannettavat tietokoneet, joissa on Intel Core I3-, I5- ja I7 -prosessorit, voidaan kytkeä televisioihin ja muihin näytöihin langattoman yhteyden varalta Intel Wireless -teknologian avulla. Pääsääntöisesti, jos et asentanut Windowsia uudelleen kannettavaan tietokoneeseen, kaikilla tarvittavat kuljettajat tähän on jo. Ilman johtoja ei vain lähetetty korkea resoluutiokuva, vaan myös ääni.

Yhdistämiseksi tarvitset joko television erityisen etuliitteen tai tuet tätä tekniikkaa televisiossa itse vastaanottimen avulla. Jälkimmäiseen kuuluu:
- LG Smart TV (ei kaikki mallit)
- Samsung F-sarjan älytelevisio
- Toshiba Smart TV
- Monet Sony Bravia -televisiot
Valitettavasti minulla ei ole keinoa testata ja osoittaa, kuinka se kaikki toimii, mutta yksityiskohtaiset ohjeet Intel Widin käyttämiseen kannettavan tietokoneen ja Ultrabook -yhteyden langattomaan yhteyteen televisioon ovat Intelin virallisella verkkosivustolla:
http: // www.Intel.Ru/Content/www/ru/ru/arkkitehtuuri-ja-teknologia/connect-mobile-laite-TV-johdoton.HTML
Toivon, että yllä kuvatut menetelmät riittävät, jotta voit yhdistää laitteesi oikealla tavalla.

