Kuinka yhdistää iPhone Windows 11 een Viestintä puhelimen kanssa puheluihin, viesteihin ja ilmoitusten katseluun?
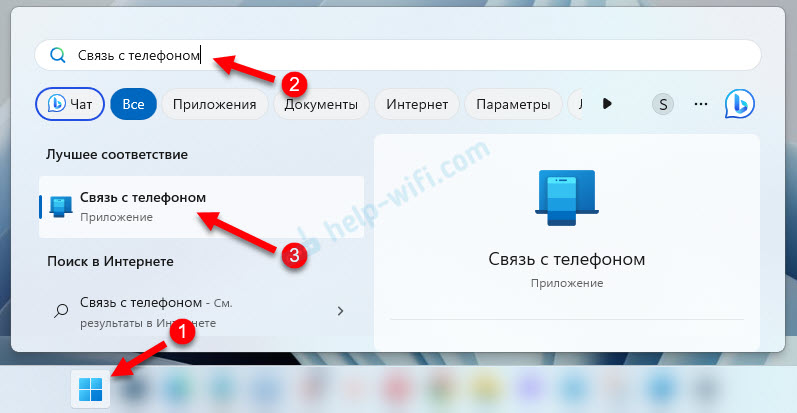
- 3240
- 792
- Dr. Darrel Jacobson
Kuinka yhdistää iPhone Windows 11: een "Viestintä puhelimen kanssa" puheluihin, viesteihin ja ilmoitusten katseluun?
Windows 11: ssä ”Communication With the Phone” -sovelluksessa iPhone -tuki ilmestyi. Tämä tarkoittaa, että voimme yhdistää iPhonen Windows 11: n kanssa ja katsella ilmoituksia, lukea ja lähettää viestejä tai hallita puheluita tietokoneelta tai kannettavalta tietokoneelta. Aikaisemmin tällainen mahdollisuus oli saatavana vain Android -puhelimissa. Yhteys puhelimen ja tietokoneen välillä tapahtuu Bluetoothin kautta.
Olen jo suorittanut iPhone -kannettavan tietokoneeni Windows 11: ssä ja tarkistanut kaiken. Kaikki toimii melko hyvin. Konjugaatioprosessi tapahtuu nopeasti, en kuitenkaan onnistunut ensimmäistä kertaa. Toiminnot, jotka ovat saatavilla iPhone -yhteyden jälkeen, ei ole kovin paljon, mutta ne toimivat. Artikkelissa puhun tästä yksityiskohtaisemmin. No, koska ”Communication With the Phone” -sovelluksessa iPhone -tuki ilmestyi vain (artikkelin kirjoittamishetkellä) toiminnallisuus todennäköisesti laajenee ja viimeistelty.
Tarvitsemme:
- PC tai kannettava tietokone Bluetoothilla (sen pitäisi toimia ja sisällyttää) ja asennettu Windows 11.
- iPhone iOS 14: n kanssa.0 tai enemmän uutta versiota.
- Sovellus "viestintä puhelimen kanssa". Windows 11: ssä se on jo asennettu. Jos se ei ole, tai iPhonea ei voida kytkeä, niin se on asennettava/päivitettävä. Voit tehdä tämän Microsoft Storessa.
- IPhonelle on sovellus "Viestintä Windowsin kanssa". Se on saatavana App Storesta. Mutta kaikki toimii asentamatta tätä sovellusta. Yhdistin alun perin kaiken ilman sitä. Sitten hän asensi tämän sovelluksen tarkistaakseen, miten se toimii ja mitkä toiminnot toimivat. Siinä voit yhdistää iPhonen vain Windows 11: n kanssa. Se ei vaikuta työhön yhteyden ja toiminnallisuuden jälkeen.
Yhdistämällä iPhone tietokoneella sovelluksessa "Viestintä puhelimen kanssa"
- Käynnistä "Communication With the Phone" -sovellus tietokoneella. Se löytyy haun kautta.
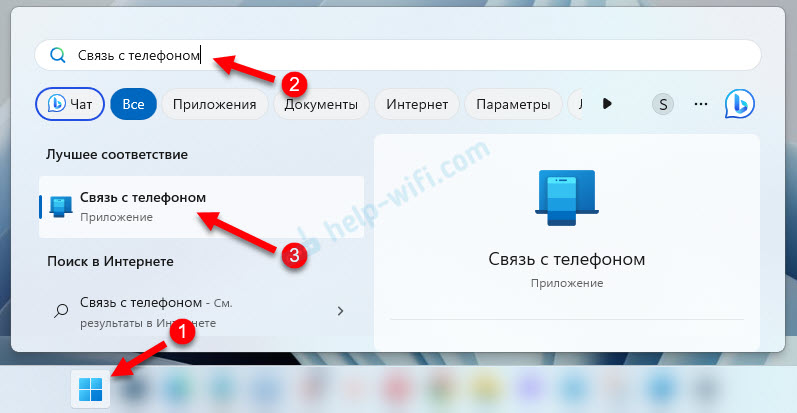
- Valitse puhelimesi. Napsauta painiketta iPhone. Jos iPhone -painike on passiivinen ja kun pidät kohdistimesta siinä, näet viestin "IPhonen kytkemiseen tietokoneen tulisi olla Bluetooth", katso tämä artikkeli: Bluetooth ei toimi Windows 11: ssä kannettavassa tietokoneessa tai tietokoneessa.
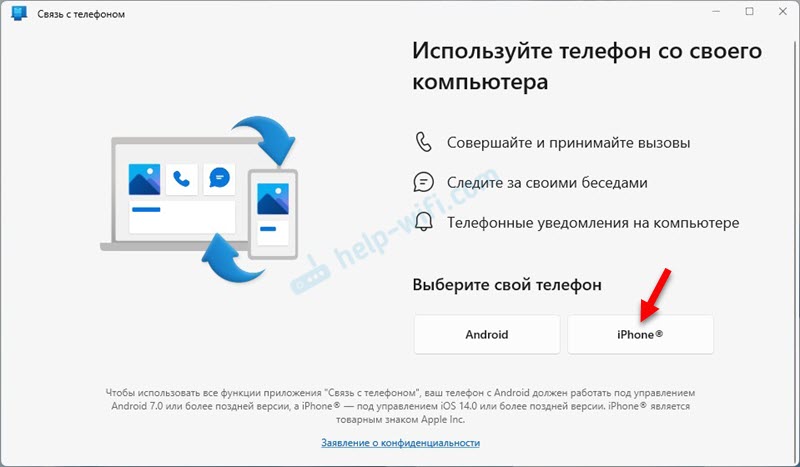
- QR -koodi näkyy tietokoneen sovelluksessa. Käynnistä kamera iPhonesta ja kirjoita se tietokoneen näytölle. Ilmoitus on napsautettava. Jos kamera ei näe QR -koodia, ota se sivuun ja kirjoita näyttö uudelleen. Tai sulje ja avaa kamera.

- Ikkunan sidontaikkuna tulee puhelimeen. Napsauta painiketta Avata. Sitten toinen ikkuna avautuu, jossa sinun on painettava painiketta Jatkaa. Viesti "Communication With Windows" ilmestyy lupaksi käyttää Bluetooth - napsauta Sallia.
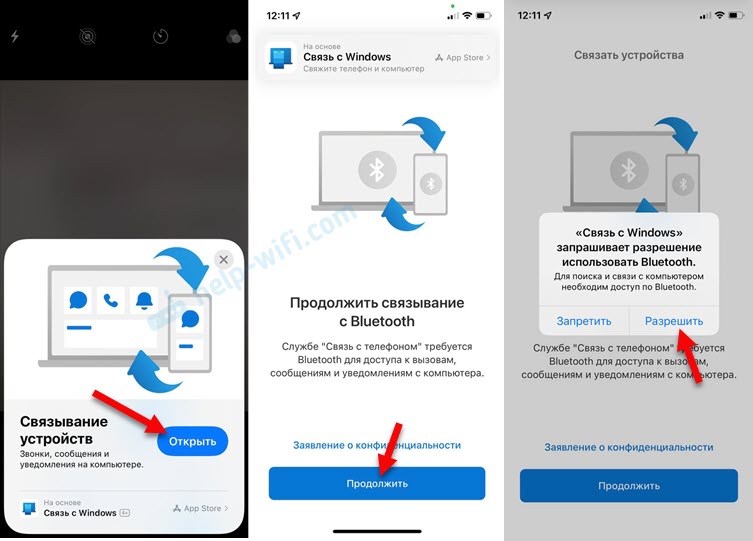
- Edelleen iPhonessa ja Windows 11: ssä (liitteessä) sinun on vahvistettava parin luominen (laitteiden sitominen). Napsauta tätä napsauttamalla iPhone Luoda pari, ja napsauta sovelluksessa "Viestintä puhelimen kanssa" -painiketta Sitoa.
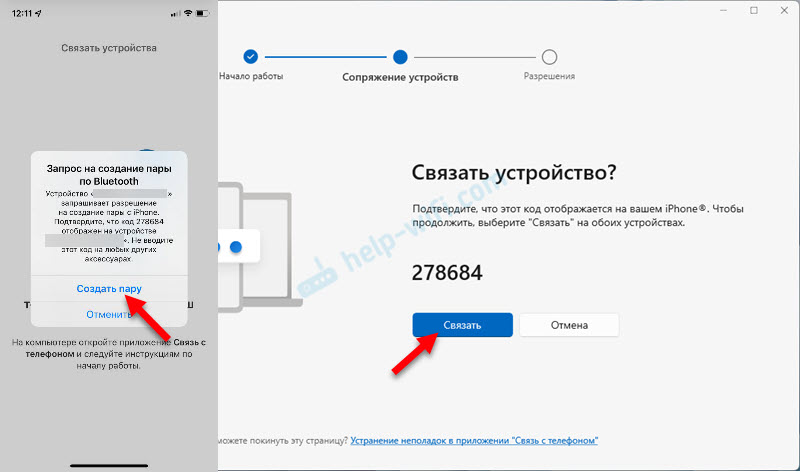
- Menestyneen yhteyden jälkeen iPhone ilmestyy viesti "Katso tietokoneesi ohjeet". Ja ”Viestintä puhelimen kanssa” -sovelluksessa näet ohjeet siitä, kuinka avata pääsy iphone -tietokoneen tietokoneelle, tietokoneelle. Avaa parametrit iPhonessa ja piirrä Bluetooth -osioon. Lehdistö (i) Tietokoneesi vastapäätä ja sisällytä sinne ilmoituksia, synkronointi- ja jakamisjärjestelmäilmoituksia.

- Napsauta tietokoneen sovelluksessa painiketta Jatkaa työtä.

- Kaikki on valmis. Nyt iPhone on yhteydessä tietokoneeseen. Napsauta painiketta uudelleen Jatkaa työtä. Voit asentaa valintamerkin lähellä "avointa" viestintää puhelimen kanssa "Windowsin sisäänkäynnin kohdalla ja napsauta painiketta Työn alku.

- Saat pääsyn puheluihin, viesteihin ja ilmoituksiin. Sovelluksen ensimmäisessä yhteydessä.
Yhdistäminen sovelluksen "Viestintä Windowsin kanssa" iPhoneen
Jos osoitin menetelmä.
Tee kaikki tietokoneen sovelluksessa kaikki samalla tavalla kuin edellä osoitin. Ja käynnistä "Viestintä Windowsin kanssa" ja skannaa QR -koodin sovelluksen kautta.

Yhteyden jälkeen älä unohda iPhonessa Bluetooth -asetuksissa avoin pääsy tietokoneen ilmoituksiin ja yhteystietoihin. Yllä osoitin kuinka se tehdään.
Puhelut, viestit ja ilmoitukset tietokoneella iPhonen kautta
Artikkelin kirjoittamishetkellä seuraavat toiminnot ovat käytettävissä:
- Katso ja lähetä viestejä. Tekstiviestit ja imessa. Et voi lähettää kuvia, vain tekstiä.
- Näytä ilmoitukset kolmannen osapuolen sovelluksista (Telegram, Viber, järjestelmäilmoitukset). Voit tarkastella vain ilmoituksia ja sulkea ne. Ja huomasin myös, että jos ilmoituksessa on linkki, voit ylittää sen tai kopioida ilmoituksen tekstin.
- Puhelunhallinta. Nyt voit suorittaa ja soittaa puheluita tietokoneelta edes koskematta iPhonea. Tässä tapauksessa käytetään kaiuttimia ja tietokonemikrofonia (tai siihen kytketyt kuulokkeet). Voit soittaa minkä tahansa numeron tai soittaa jollekin yhteystietoluettelosta. Viimeiset tulevat ja lähtevät puhelut näytetään. Keskustelun aikana voit lähettää puhelun puhelimeen ja jatkaa keskustelua jo puhelimessa.
- IPhone -akun taso näkyy.
Kehotus
Tätä ”kutsuu” -välilehteä näyttää aktiiviselta puhelusta tietokoneelta iPhonen kautta:

Kun soitat tietokoneelta, näyttö syttyy iPhonelle. Järjestelmään asennetut laitteet ja äänen syöttölaitteet käyttävät laitteita. Jos et kuule, kun soitat tai älä kuule sinua, tarkista lähtö- ja ääniasetukset -asetukset. Windows 11: ssä ne ovat parametreissa, järjestelmäosassa - ääni.

Huomasin, että soittaessani Bluetooth -hiiri alkaa hidastua. Ilmeisesti vahva kuorma Bluetooth -moduuliin. Tietokonetta käytetään ja määritetään iPhonessa Bluetooth -kuulokkeina.
Viestit
Viesti -välilehdessä voit luoda ja lähettää uuden viestin tai nähdä vastaanotetut viestit. Vain siellä viestit, jotka tulivat sinulle sen jälkeen, kun iPhone Windows 11: n kanssa tulee näkyviin. Vanhoja viestejä ei näytetä.

Viestit voidaan lähettää yhteystietoihin yhteystietojesi luettelosta (etsi niitä haun kautta).
Ilmoitukset
Jos haluat nähdä ilmoitukset ja puhelimen maksut, sinun on napsautettava sivupaneelia.

Ilmoitusten lisäksi iPhonen nimi, akun lataus ja yhteyden tila päivityspainikkeella näkyy siellä.
Sovelluksen asetukset "Viestintä puhelimen kanssa"
Napsauta oikeassa yläkulmassa olevaa vaihdetta avataksesi sovellusasetukset. Välilehtiä on useita. Katsotaanpa asetuksia, jotka saattavat olla hyödyllisiä.
- Ovat yleisiä: Voit kytkeä päälle/poistaa käytöstä lukemattomien viestien ja ilmoitusten näytön sovelluskuvaketta lähellä. Kuten huomasin, viestien lukumäärä ja ilmoitukset näytetään siellä väärin. Siellä voit myös määrittää bannerien ulkonäön ja käynnistää sovelluksen.
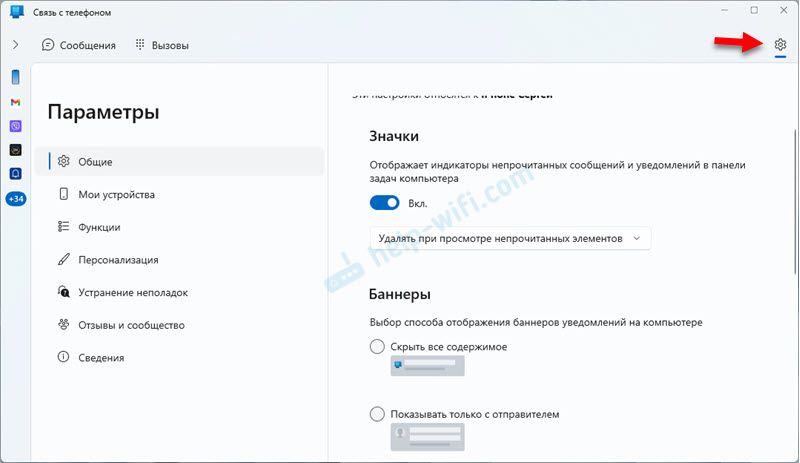
- Välilehdessä Laitteeni Voit poistaa jo kytketyn iPhonen tai kytkeä toisen.
- Välilehdessä Funktiot Voit määrittää ilmoitukset Näytä ja työskennellä viestien ja haasteiden kanssa.

- Mukauttamisvälilehti antaa sinun valita aiheen (vaalea, tumma tai kuten Windows).
Kuinka irrottaa (poistaa) iPhone tietokoneesta?
Jos haluat tehdä tämän, poista iPhone sovelluksessa "Viestintä puhelimen kanssa".

Ja poista tietokone Bluetooth -asetusten iPhonessa. Päinvastoin, napsauta painiketta (i) Ja valitse Unohda tämä laite.

Sen jälkeen voit vahvistaa iPhonea tietokoneella.
Epäonnistunut. Mitä tehdä?
Yhdistämisprosessissa minulla oli myös virhe ”En voinut suorittaa konjugointia” ”Communication With the Phone” -sovelluksessa.

Ikkunassa, jolla on virhe. Noudata näitä suosituksia ja napsauta "Toista" -painiketta ". Olen varma, että toisen tai kolmannen yrityksen avulla yhdistää kaikki sinuun. Olen kirjoittanut artikkelin, kun olen todennäköisesti yhdistänyt 15 kertaa ja poistin yhteyden. Ja useita kertoja sain virheen rajapinnasta, mutta suoritin vain yhteyden uudelleen ja tietokoneeseen kytketty iPhone.
- « Matala Wi-Fi-nopeus kannettavalla tietokoneella Windows 11 n kanssa. Kuinka korjata?
- Kuinka yhdistää televisio Windows 11 -kannettavaan tietokoneeseen tai tietokoneeseen? »

