Kuinka yhdistää televisio Windows 11 -kannettavaan tietokoneeseen tai tietokoneeseen?

- 4484
- 896
- Frederick Larkin
Kuinka yhdistää televisio Windows 11 -kannettavaan tietokoneeseen tai tietokoneeseen?
Tässä artikkelissa kerron teille tavoista, joilla voit yhdistää television Windows 11: een. Tarkemmin kannettavalle tietokoneelle tai tietokoneelle, joka toimii tässä käyttöjärjestelmässä. Tätä yhteyttä käytetään useimmiten tietokoneen näytön lähettämiseen televisioon. Tehtävät voivat olla erilaisia: television käyttäminen näytönä, elokuvien katseleminen, pelien päätelmä, esitysten johtopäätös jne. D. Voit yhdistää Windows 11: n ja TV: n HDMI-kaapelilla ja ilman johtoja, Wi-Fi. Suurin osa televisioiden mahdollisuuksista älytelevisiossa. Mutta yksittäisten laitteiden tai kaapelin avulla voit muodostaa yhteyden televisioon ilman älytelevisiota.
Yhdistin kannettavan tietokoneeni Windows 11: ään televisioon todennäköisesti kaikilla mahdollisilla tavoilla. Tässä artikkelissa tarkastellaan seuraavia ratkaisuja:
- HDMI -kaapelin kautta. Yksinkertaisin ja luotettavin tapa. HDMI -syöttö on melkein kaikissa televisioissa, ja kaikissa kannettavissa tietokoneissa (joillakin malleilla sovittimen kautta) ja tietokoneissa on lähtö. Tämän yhteyden avulla Windows 11 käyttää televisiota näytönä. Ei ole viivettä, kun tulostusvideo ja ääni.
- Ilman johtoja, Miracast. Miracast -tekniikkaa tuetaan useimmissa kannettavissa tietokoneissa, joissa on asennet. Voit kopioida tietokoneen näytön kokonaan televisioon ja lähettää johtojen veneiden äänen.
- Wi-Fi: n tai lähiverkon kautta DLNA-tekniikkaa käyttämällä. Kaikki Windows 11 -tuen DLNA: lla toimivat tietokoneet, jotka toimivat Windows 11: llä. Tätä tekniikkaa koskeva tuki on kaikissa älytelevisioissa. Sen avulla voit lähettää erillisiä videoita, valokuvia ja äänitiedostoja. Et voi kopioida näytön kokonaan DLNA: n avulla. PC: n ja TV: n tulisi olla samassa verkossa.
- Google Cast -protokolla. Tämä on Googlen tekniikka, jonka avulla voit lähettää streamia ja ääntä laitteille, jotka tukevat Google Cast. Windows 11: ssä voit lähettää sisältöä Google Chrome -selaimesta ja muista tukisovelluksista Google Cast. Kaikissa televisioissa ja Smart TV -etuliitteissä on tätä tekniikkaa, joka toimii Android TV: ssä. Muille laitteille joudut ostamaan Chromecast -sovitin. En harkitse tätä menetelmää yksityiskohtaisesti artikkelissa, koska kirjoitin siitä jo erillisessä artikkelissa: Google Cast TV: ssä Android TV: n kanssa. Mikä se on, miten asentaa ja miten käyttää?
Jos et tiedä, onko televisiossasi älytelevisio, katso tämä artikkeli: Smart TV -toiminto televisiossa: Onko siellä vai ei, kuinka tarkistaa. Jos on, todennäköisesti televisio tukee Miracastia, DLNA: ta ja Google Cast (vain Android TV: ssä).
Tarkistin kaikki nämä menetelmät omilla laitteillani. Teki kannettavan tietokoneen yhteydenpitoon LG- ja Philips TV: hen. Mutta muissa televisioissa, kuten Samsung, Xiaomi, Sony, Ergo, Hisense jne. D. Kaikki toimii myös.
HDMI -kaapelin kautta
- Yhdistämiseksi tarvitsemme kannettavan tietokoneen tai tietokoneen (meidän tapauksessamme asennetun Windows 11: n kanssa) HDMI -lähtö-, HDMI -kaapeli- ja HDMI -TV -tulolla. Riittää kaapelin kytkemiseen tietokoneeseen ja televisioon. On suositeltavaa sammuttaa molemmat laitteet kokonaan ennen yhteyttä.

- Yhdistämisen jälkeen tietokoneen kuva ilmestyy automaattisesti TV -näytölle.
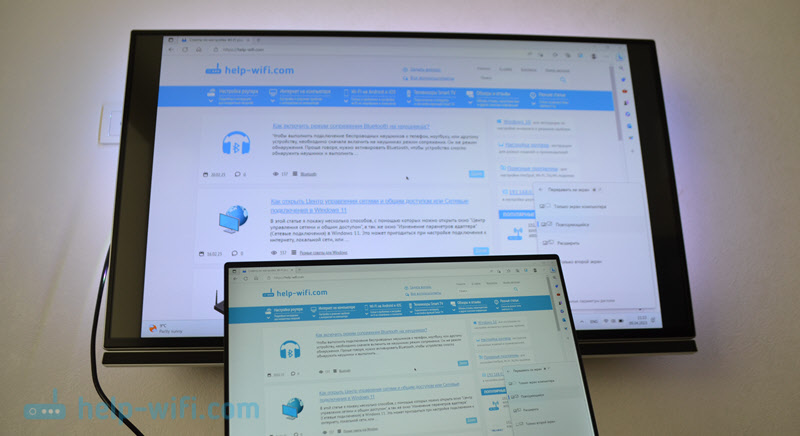
- Jos tätä ei tapahtunut, televisiossa sinun on avattava valikko valinnalla signaalilähteellä ja valitse HDMI -portti, johon yhdistämme kaapelin. Tätä valikkoa kutsutaan yleensä kaukosäätimen syöttö- tai lähteiden painikkeeksi.

- Windows 11: ssä avainyhdistelmän avulla Win + P Voit avata valikon ja valita tarvittava tapa näyttää kuvan: vain tietokoneen näyttö, toistettu, laajenna, vain toinen näyttö.
 HDMI siirretään myös televisioon. Tarvittaessa voit muuttaa äänilähtöä Windows 11 -asetuksissa. Kuinka tehdä tämä ja mitä tehdä, jos televisiossa ei ole ääntä yhteydenoton jälkeen Windows 11: een, sanoin yksityiskohtaisesti erillisessä artikkelissa.
HDMI siirretään myös televisioon. Tarvittaessa voit muuttaa äänilähtöä Windows 11 -asetuksissa. Kuinka tehdä tämä ja mitä tehdä, jos televisiossa ei ole ääntä yhteydenoton jälkeen Windows 11: een, sanoin yksityiskohtaisesti erillisessä artikkelissa.
Yhteys Windows 11 Wire TV: hen
Miracast antaa sinun yhdistää Windows 11 televisioon ilman johtoja. Yhteys tapahtuu suoraan langattoman tietokonemodapterin (kannettavan tietokoneen) ja television kautta. Tämä tarkoittaa, että tarvitsemme tietokoneen, jossa on Wi-Fi (sisäänrakennetun Wi-Fi: n tietokoneessa ei ehkä ole sovitinta) ja televisiota Wi-Fi. Yhteyden avulla voit lähettää näytön (kuva) ja äänen kokonaan lähettämään. Mutta tämän yhteyden myötä kuvien ja äänen lähettämisessä voi olla viivästynyt.
- Kytke Miracast päälle televisiossa. Ehkä se on jo kytketty päälle. Nämä asetukset valmistajasta, TV -mallista ja versioista riippuen voivat näyttää erilaisilta. Esimerkiksi uusissa LG -televisioissa se riittää avaamaan näytönjako -sovellus.

- Windows 11: ssä sinun on avattava "Pass" -valikko ". Tämä voidaan tehdä avaimien yhdistelmällä Voita + k. Voit myös avata parametrit, osa Järjestelmä - Näyttö - Useita näyttöjä ja paina painiketta Yhteys Vastapäätä Langaton näyttöyhteys.
 Voit myös lisätä painikkeen nopeaan käyttöpaneeliin ja avata tämän valikon sieltä.
Voit myös lisätä painikkeen nopeaan käyttöpaneeliin ja avata tämän valikon sieltä. - Sitten kannettava tietokone tai PC: n tulisi löytää televisio (jos se tukee Miracastia ja se on kytketty päälle). Voimme valita television vain luettelosta "käytettävissä olevat näytöt".
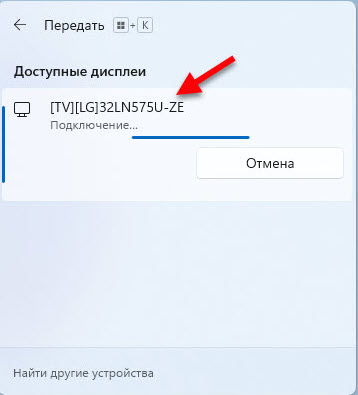
- TV kytketään Windows 11: ään langattomana näytönä.

- Kuten HDMI: n kautta kytkemisen yhteydessä, langattoman yhteyden aikana voit muuttaa kuvan lähtötilan laitteen siirto -valikon kautta, joka avataan näppäinten yhdistelmällä Win + P.
Voit nähdä yksityiskohtaisempia ohjeita ja ratkaisuja Miracastin suosituimpiin ongelmiin Windows 11: ssä erillisessä artikkelissa: Langaton näyttö Windows 11: Kuinka Miracastin ottaminen käyttöön ja yhteyden muodostaminen televisioon.
Kautta Wi-Fi käyttämällä DLNA-tekniikkaa
On tärkeää ymmärtää, että DLNA: lla ei ole mitään keinoa kopioida tietokoneen näyttöä kokonaan televisiossa, kuten HDMI: n tai Miracastin kautta. Voit lähettää (toistaa) erillisiä videoita, valokuvia ja äänitiedostoja televisioon. Voit alkaa katsella elokuvaa, soittaa musiikkia tai saada valokuvia. Tässä tapauksessa yhteys tapahtuu paikallisen verkon kautta. Tämä tarkoittaa, että tietokone ja TV olisi kytkettävä yhteen paikalliseen verkkoon (yhteen reitittimeen). Liitäntä voi tapahtua Wi-Fi: llä tai kaapelin avulla.
DLNA -tuki on kaikissa tietokoneissa Windows 11: n kanssa. Myös melkein kaikki televisiot Smart TV: llä tuen DLNA: ta.
- Paina Windows 11: ssä hiiren oikeaa painiketta mihin tahansa tiedostoon (video, valokuva, musiikki) ja valitse kohde Näytä lisäparametreja.

- Napsauta kohdetta Läpäistä laitteen, Valitse sitten televisio luettelosta.
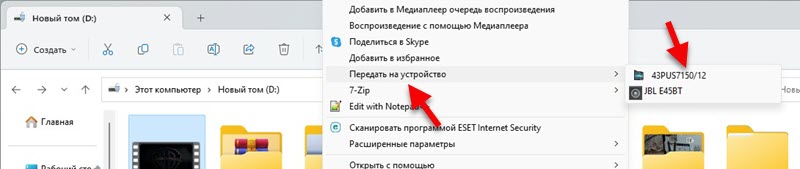
- Pieni soitin näkyy tietokoneen näytöllä, jossa voit hallita jäljennöksiä, lisätä uusia tiedostoja toistoluetteloon jne. D.
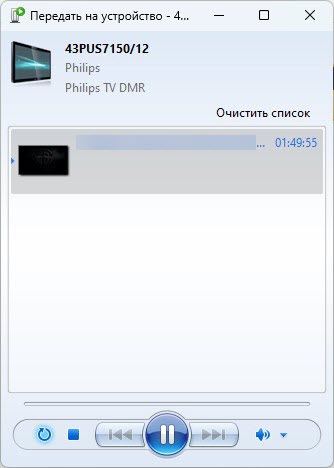
- Tiedoston soittaminen alkaa televisiosta. Minun tapauksessani tämä video.

Sivustolla on erillinen artikkeli: DLNA -palvelimen asettaminen Windows 11: ssä. Kuinka yhdistää televisio ja tuoda siihen video, valokuva, musiikki. Osoitin siinä yhä enemmän. Voit määrittää pääsyn televisiosta tietyille tietokoneen kansioille. Tämän avulla voit aloittaa tiedostojen pelaamisen televisiosta. Sinun on vain käynnistettävä multimedian virtausvaihde Windows 11: ssä ja lisättävä kansiot tiedostoilla kirjastoon.
- « Kuinka yhdistää iPhone Windows 11 een Viestintä puhelimen kanssa puheluihin, viesteihin ja ilmoitusten katseluun?
- Sovellus MI WiFi -asetus ja Xiaomi -reitittimen hallinta puhelimesta »

