Matala Wi-Fi-nopeus kannettavalla tietokoneella Windows 11 n kanssa. Kuinka korjata?

- 4193
- 913
- Devin Crona
Matala Wi-Fi-nopeus kannettavalla tietokoneella Windows 11: n kanssa. Kuinka korjata?
On monia syitä, miksi kannettavassa tietokoneessa asennetun Windows 11: n kanssa voi olla alhainen Internet-yhteyden nopeus Wi-Fi: n kautta. Lisäksi tämä ongelma on merkityksellinen tietokoneille (PC), jotka on kytketty Internetiin Wi-Fi-sovittimen kautta. Tässä artikkelissa puhun hitaan yhteyden mahdollisista syistä, harkitse useita ratkaisuja, joita voit käyttää Windows 11: ssä.
Jokaisella ongelmalla, joka liittyy jotenkin langattoman yhteyden nopeuteen, ei ole tiettyä ratkaisua. Tosiasia on, että syy voi olla mikä tahansa. Ja kaukana aina tapaus on kannettavassa tietokoneessa tai Windows 11: ssä. Loppujen lopuksi nopeus voi pudota Wi-Fi-reitittimen, häiriöiden ja jopa Internet-palveluntarjoajan puolelta johtuen. Ja analysoimalla tällaisia ongelmia, vastaamalla kommentteihin kysymyksiin, pyydän usein paljon selkeyttäviä kysymyksiä. Syy ja suositella joitain ratkaisuja.
On erittäin tärkeää ymmärtää, että Wi-Fi-yhteyden nopeutta voi rajoittaa reitittimen yhdistäminen Internetiin. Jos esimerkiksi palveluntarjoaja (verkkokaapelin kautta, optisen liittimen kautta, USB -modeemi) antaa nopeuden 50 Mbit / s, kun se kytketään reitittimen kautta, se ei voi olla suurempi. Lisäksi nopeus voi uida reitittimen sallivuuden ja sen kuorman mukaan riippuen. Mitä halvempi reititin ja sitä enemmän laitteita on kytketty siihen ja käytä liitäntää, sitä pienempi nopeus on. Häiriöt, signaalitaso, kanava, kanavan leveys, taajuus, jolla yhteys on asennettu (2.4 GHz, 5 GHz), Wi -Fi -standardi - Kaikki tämä vaikuttaa langattoman yhteyden nopeuteen Windows 11: ssä (ja muissa laitteissa).
Voin sanoa omasta kokemuksestani, että on hyvin harvinaista, että syy on juuri Windows -asetuksissa tai ohjaimissa. Koska järjestelmä on määritetty siten, että maksimoidaan langattoman sovittimen ominaisuuksien käytön ja varmistamaan maksimaalinen nopeus. Reitittimen teknisten ominaisuuksien perusteella tietysti. Koska verkon nopeus määritetään hitaimmalla laitteella. Sinulla voi olla uusin kannettava tietokone, joka tukee viimeisimpiä Wi-Fi-standardeja ja vanhentunutta reititintä, joka on rajoitettu. Ja päinvastoin.
Kuinka määrittää Wi-Fi-tietokoneen laskun syy kannettavaan tietokoneeseen?
- Ensinnäkin, oikein, tee Internet -yhteyden nopeus kannettavassa tietokoneessa. Nopeutta ei pidä seurata yhteyden ominaisuuksissa, ei ohjelmissa, vaan tarkista erityispalvelut. Suosittelen tämän palvelun käyttöä: https: // www.Nopeustesti.Net/Ru. Lue lisää tästä artikkelista: Kuinka tarkistaa Internetin nopeus tietokoneella, älypuhelimella, tablet -laitteella. Voit tarkistaa eri selaimet. Varmista, että VPN: täsi ei ole kytketty päälle.
- Tee nopeus muihin laitteisiin, jotka on kytketty samaan Wi-Fi-verkkoon. Se on erittäin tärkeää! Joten voit ymmärtää, onko nopeus todella alhaisempi kannettavassa tietokoneessa vai se on kaikissa laitteissa. Jos ollenkaan ja nopeus on huomattavasti alhaisempi kuin palveluntarjoaja lupaa tariffisuunnitelmasi mukaan, niin todennäköisesti syy on palveluntarjoajan puolella.
- Jos mahdollista, tee kaapelin nopeuden nopeus reitittimestä. Voit myös tarkistaa yhdistämällä Internetin suoraan tietokoneeseen. Ilman reititintä. Jos nopeus on niin alhainen kuin Wi-Fi kaapelissa, syy on juuri joko reitittimelle tai palveluntarjoajalle.
- Voit kytkeä ongelmatietokoneen toiseen Wi-Fi-verkkoon ja tarkistaa myös nopeuden. Mutta on suositeltavaa tarkistaa ainakin kaksi laitetta, niin että on jotain verrattavissa.
Jos mittausten tulosten mukaan käy ilmi, että Wi-Fi toimii hitaasti vain kannettavalla tietokoneella Windows 11: n kanssa, lue artikkeli edelleen ja soveltaa ratkaisuja.
Mikä voi olla syynä alhaiseen Wi-Fi-nopeuteen Windows 11: ssä?
- VPN sisältyy järjestelmään tai tiettyyn selaimeen. Olen tavannut tällaiset tapaukset. Älä unohda, että VPN: n kautta yhteydenopeus voi olla alhaisempi. Voit lukea: Miksi Internet VPN: llä "tyhmä" ja "hidastuu"?
- Huono Wi-Fi-verkko.
- Kannettava tietokone on kytketty verkkoon ladatulla alueella 2.4 GHz ja käyttää vanhentunutta ja hidasta Wi-Fi-standardia.
- Jotkut ohjelmat tai itse Windows 11 käyttää aktiivisesti Internet -yhteyttä. Esimerkiksi päivitysten lataaminen. Sen takia, mikä voi hieman roikkua yhteyden nopeutta Internetiin.
- Wi-Fi-verkon ominaisuuksiin sisältyy "rajayhteys". Se ei tarkoita, että tämä toiminto vaikuttaa jotenkin suoraan nopeuteen, mutta seuraava on kirjoitettu: "... Jotkut sovellukset voivat toimia eri tavalla liikenteen käytön vähentämiseksi".
- Vanhentunut Wi-Fi-ohjain, virhe kuljettajassa, ohjaimen puuttuminen erityisesti Windows 11: lle kannettavan tietokoneen valmistajan tai Wi-Fi-sovittimen verkkosivustolla.
- Erimielisyydet sovittimen ja reitittimen Wi-Fi-asetuksissa.
- Jos sinulla on reititin ja Wi-Fi-vahvistin tai Wi-Fi-verkko, useiden moduulien järjestelmä, voi olla, että kannettava tietokone on kytketty vahvistimen kautta tai ei pääverkkojärjestelmämoduuli. Nopeus tällä yhteydellä on yleensä paljon alhaisempi. Ja toinen verrattu laite voidaan kytkeä suoraan reitittimeen.
- Joku reitittimellä asetti nopeusrajoituksen kannettavalle tietokoneellesi. Tällaisissa tapauksissa tapasin myös.
Kuinka lisätä Internet-yhteyden nopeutta Wi-Fi: n kautta Windows 11: ssä?
Seuraa ensin näitä yksinkertaisia suosituksia:
- Lataa kannettava tietokone uudelleen ja Wi-Fi-reititin.
- Varmista, että selaimessa (jossa tarkistat nopeuden) VPN: tä ei ole kytketty päälle. Tarkista myös, onko VPN asennettu erilliseksi ohjelmaksi. Ja jos asennet, sammuta se sitten. Ymmärtääksesi, tarkistatko nopeutta kytkemällä VPN: n kautta vai suoraan, kiinnitä huomiota palveluntarjoajan nimeen.
 Jos ilman VPN: tä, Internet -palveluntarjoajasi tulisi ilmoittaa siellä.
Jos ilman VPN: tä, Internet -palveluntarjoajasi tulisi ilmoittaa siellä. - Kiinnitä huomiota Wi-Fi-verkon signaalin tasoon.
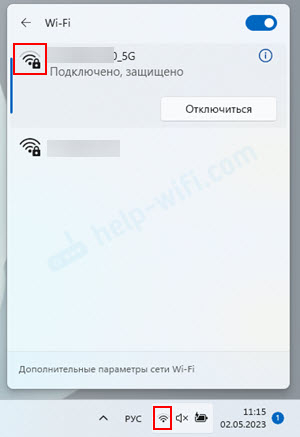 Mitä huonompi signaali (vähemmän jakautumiset Wi-Fi-kuvakkeessa), sitä pienempi yhteydenopeus. Tuo kannettava tietokone lähemmäksi reititintä ja tarkista nopeus.
Mitä huonompi signaali (vähemmän jakautumiset Wi-Fi-kuvakkeessa), sitä pienempi yhteydenopeus. Tuo kannettava tietokone lähemmäksi reititintä ja tarkista nopeus. - Tarkista tietyn Wi-Fi-verkon rajayhteysasetukset. Ja jos se kytketään, katkaise yhteys.
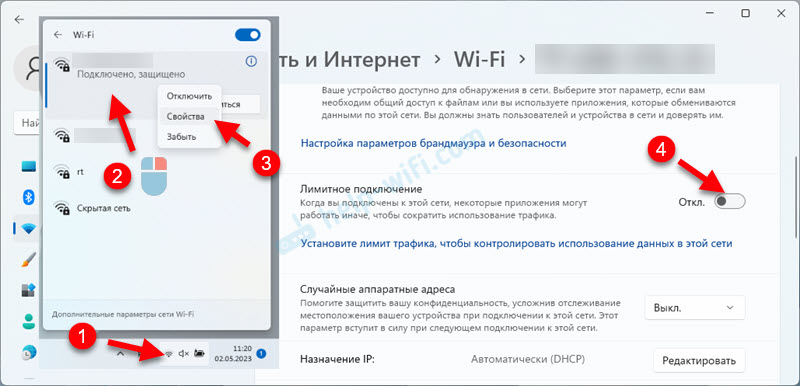
- Tarkista, onko verkon kuorma. Jos haluat tehdä tämän, sulje välilehdet videosta, lopeta tiedostojen lataukset jne. D. Kaikki mitä Internet voi käyttää, mutta mitä tiedät ja voit hallita. Napsauta sitten näppäinyhdistelmää Ctrl + alt + del Ja valitse Tehtäväpäällikkö. Avaa vasemmalla oleva välilehti Esitys Ja valitse Wi-Fi. Katso kaistanleveyden kaavio. Se näkyy reaaliajassa.
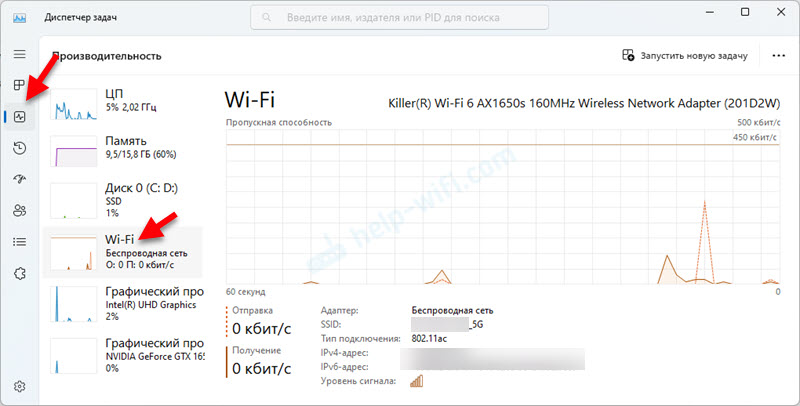 Jos kaikki on suljettu kanssasi eikä mikään pitäisi ladata verkkoa, mutta aikataulun mukaan näet, että järjestelmä käyttää aktiivisesti Wi-Fi-yhteyttä, sinun on siirryttävä välilehteen Prosessit, Klikkaa Netto ja katso, mikä sovellus tai prosessi käyttää aktiivisesti Internet -yhteyttä ja lataa verkkoa.
Jos kaikki on suljettu kanssasi eikä mikään pitäisi ladata verkkoa, mutta aikataulun mukaan näet, että järjestelmä käyttää aktiivisesti Wi-Fi-yhteyttä, sinun on siirryttävä välilehteen Prosessit, Klikkaa Netto ja katso, mikä sovellus tai prosessi käyttää aktiivisesti Internet -yhteyttä ja lataa verkkoa.
- Yritä muuttaa DNS -palvelimia Windows 11: ssä.
- Sammuta palomuuri ja virustentorjunta jo jonkin aikaa (varmennusta varten).
Seuraavat päätökset tarkastelemme yksityiskohtaisemmin.
Käytetty alue ja vakio Wi-Fi
On parasta muodostaa yhteys verkkoon 5 GHz: n alueella ja käyttämällä uutta Wi-Fi-standardia, joka tukee reitittimen tai Wi-Fi-sovittimen. Silloin yhteyden nopeus ja vakaus ovat suurempi.
Jos reititin ja Wi-Fi. Windows 11: n Wi-Fi-verkon ominaisuuksissa voit nähdä, millä alueella yhteys on asennettu. Siellä kiinnitä huomiota jhk Protokolla.

Käytetään uudempaa protokollaa (uusin tällä hetkellä Wi-Fi 6 802.11Ax) - Mitä parempi ja korkeampi nopeus. I, kuten yllä olevasta kuvakaappauksesta näet, yhteys asennetaan 5 GHz: n alueelle ja Wi-Fi 5 -protokollaa käytetään (802.11ac). Saapuva ja lähtevä nopeus on melkein maksimiarvo, noin 100 Mbit/s. Ehkä se olisi korkeampi, mutta palveluntarjoajani rajoittaa tätä nopeutta (minulla on jopa 100 Mbit / s tariffilla).
Jos oli alue 2.4 GHz ja protokolla Wi-Fi 4 (802.11n), sitten nämä 100 Mbit/s tuskin olisi saanut. Tämä riippuu suurelta osin naapuriverkkojen alueen kuormasta.
Wi-Fi-yhteydenopeus riippuu myös kanavan ja kanavan leveydestä. Mutta näitä parametrejä on muutettava reitittimen asetuksissa. Lue lisää tästä erillisessä artikkelissa: Kuinka löytää ilmainen Wi-Fi-kanava ja vaihtaa kanava reitittimellä.
Yritä käyttää kaikkia reitittimen ja Wi-Fi-sovittimen ominaisuuksia kannettavassa tietokoneessa tai tietokoneessa. Mutta älä unohda, että nopeus (ominaisuudet) rajoittuvat verkon hitaimpaan laitteeseen.
Sovitin Wi-Fi-asetukset laitteenhallinta
Täällä sinun täytyy kokeilla. Vaihda parametrit, käynnistä tietokone uudelleen, tarkista nopeus. Muutamme langattoman verkon asetukset ja kanavan leveys. Usein yhteydenopeus vaikuttaa näihin parametreihin erittäin voimakkaasti.
Ja myös kommentteissa he jakoivat tapauksen, kun uuden kannettavan tietokoneen Windows 11: ssä oli erittäin huono nopeus (useita Mbit/s), ja ongelma ratkaistiin vaihtamalla vakio 802.11AX (Wi-Fi 6) 802: lle.11N (Wi-Fi 4). Mutta jotain outoa, totta? Uusi standardi korvattiin vanhalla, mikä voi olla nopeuden lisääntyminen. Mutta tosiasia on, että siellä oli vanha reititin, joka tuki vain 802.11N (Wi-Fi 4).
Avaa laitteen lähettäjä. Teen tämän yleensä haun kautta. Voit käyttää mitä tahansa menetelmää.

Edelleen välilehdessä Verkkosovittimet Avaa sovittimen ominaisuudet, jotka vastaavat yhteyden muodostamisesta Wi-Fi: hen.

Langaton viestintätila 802.11n
Uudessa ikkunassa, välilehdessä Lisäksi Sinun on korostettava omaisuus Langaton viestintätila 802.11n (langaton tila) ja muuta arvoa.
Jos sinulla on reititin ilman tukea 802.11AX (Wi-Fi 6), ja oletuksena on 802.11AX, laita sitten 802.11ac tai 802.11n. Jos huono nopeus yhdistetään vanhentuneeseen reitittimeen tuella vain 802.11N (Wi-Fi 4) ja valitse sitten tämä standardi.

Sinun täytyy yrittää tarkistaa. Kun olet vaihtanut tinktuurit, paina OK, käynnistä tietokone uudelleen (ja mieluiten reititin) ja tarkista nopeus.
Kanavan leveys
Muuraus Lisäksi Etsi kohde Kanavan 2 leveys.4 GHz (802.11 n kanavan leveys kaistalle 2.4 GHz) tai Kanavan leveys 5 GHz (802.11 n kanavan leveys kaistalle 5.2 GHz). Korosta haluttu ominaisuus (verkkoalueesta riippuen, mitkä nopeusongelmat) ja muuta arvoa.

Tallenna asetukset, käynnistä Windows 11 ja tarkista nopeus. Jos tämä ei vaikuttanut nopeuteen tai se paheni, palauta oletusarvoisesti asetettu arvo. Havaintojeni mukaan kanavan leveyden asetukset vaikuttavat enemmän yhteyden vakauteen. Kirjoitin jo tästä: Wi-Fi Windows 11: ssä hidastuu, hajoaa, sammuu, Internet on epävakaa, epävakaa.
Ohjaimen päivitys ja Windows 11
Suosittelen aina päivittämään sekä kuljettajia että itse käyttöjärjestelmää. Älä myöskään unohda BIOS -päivitystä. Varsinkin jos sinulla on uusi kannettava tietokone tai tietokone. Se on erittäin tärkeää. Kaikkien päivitysten asentaminen tarjoaa oikean toiminnan ja raudan ja käyttöjärjestelmän välisen vuorovaikutuksen.
Windows 11 -ongelmien päivittäessä ei pitäisi syntyä. Voit tarkistaa ja asentaa ne parametreihin Windows Update Center -osiossa.
Sovitin Wi-Fi-ohjain on päivitettävä manuaalisesti. Lataa se sovittimen valmistajan, kannettavan tietokoneen tai emolevyn sivustolta (jos Wi-Fi on rakennettu emolevylle) ja asenna. Voit myös yrittää suorittaa kuljettajan palauttamista tai vaihtoa. Joskus näiden toimien avulla voit korjata erilaisia virheitä ja ongelmia. Ehkä tämä vaikuttaa myös Wi-Fi-yhteyden nopeuteen. Olen laatinut erillisen artikkelin tästä aiheesta: Wi-Fi-ohjain Windows 11: Päivitys, palautus, korvaus erilaisten ongelmien ja virheiden ratkaisemiseksi.
Jaa tuloksesi kommentteihin, kysy kysymyksiä.
- « Ulomman Wi-Fi-kameran TP-Link TAPO C320WS n perustaminen talon, mökkien, asunnon, työntekijöiden videovalvonnan kautta Internetin kautta
- Kuinka yhdistää iPhone Windows 11 een Viestintä puhelimen kanssa puheluihin, viesteihin ja ilmoitusten katseluun? »

