Kuinka kytkeä AirPodit tietokoneeseen ja kannettavaan tietokoneeseen Windowsissa?

- 651
- 76
- Julius Kihn
Kuinka kytkeä AirPodit tietokoneeseen ja kannettavaan tietokoneeseen Windowsissa?
Apple teki todella viileitä ja yksinkertaisia AirPods -kuulokkeita, jotka ollenkaan ilman ongelmia, muutamassa sekunnissa voidaan kytkeä muihin Apple -laitteisiin. Jos sinulla on nämä kuulokkeet, olet todennäköisesti vakuuttunut siitä, kuinka vain muodostaa yhteyden samaan iPhoneen. Markkinoiden uusin on AirPods 2 ja Airpods Pro. Mutta tänään haluan kertoa sinulle itse kuulokkeista, vaan siitä, kuinka ne yhdistetään tietokoneeseen, tai kannettavaan tietokoneeseen, joka toimii Windows 10: ssä, Windows 8: ssa tai Windows 7: ssä. Selvitämme myös, voidaanko näitä kuulokkeita käyttää kuulokkeina. Päivittää: AirPods -yhteysohjeet Windows 11: een.
AirPodien kytkemisprosessi Windowsiin ei ole monimutkainen, mutta silti ei niin yksinkertainen kuin iOS: n ja Mac OS: n laitteiden suhteen. Käytän joskus AirPodia kannettavan tietokoneen kanssa Windows 10: ssä. Ne yhdistävät tietysti Bluetooth. Siksi, jos sinulla ei ole kannettavaa tietokonetta (missä Bluetooth on yleensä jo rakennettu), mutta paikallaan oleva tietokone, tarvitset Bluetooth -sovittimen langattomien kuulokkeiden kytkemiseksi Applesta.

Jos kannettavassa tietokoneessa tai tietokoneessa ei ole Bluetoothia tai se ei toimi, AirPodien kytkeminen ei toimi. Siksi:
- Kannettavan tietokoneen tapauksessa, Missä Bluetooth-moduuli on yleensä sisäänrakennettu, sinun on vain asennettava ohjaimet. Windows 10: llä ei pitäisi olla ongelmia, koska ohjaimet asennetaan yleensä automaattisesti. Ei ole väliä mitä Windowsia sinulla on. Katso, jos triassa on Bluetooth -kuvake. Jos on, niin kaikki on hyvin, voit yhdistää ilman. Voit myös nähdä, onko laitehallinnassa vastaava moduuli. Jos Bluetooth ei löydy mistään, yritä asentaa ohjaimet. Lataa ne mallin kannettavan tietokoneen valmistajan sivustolta. Lisätietoja artikkelissa Kuinka Bluetooth sallitaan ja määrittää kannettavan tietokoneen kanssa Windows 10: n kanssa ja kuinka Bluetooth sallia kannettavassa tietokoneessa (Windows 8, 8: n tietoa on myös tietoja.1 ja Windows 7).
- PC: n tapauksessa, Todennäköisesti joudut valitsemaan ja ostamaan bluetooth -sovitin. Sitten se on asennettava ja määritettävä: Bluetooth -asetus tietokoneelle.
Jos tietokoneella on bluetooth (kuvake TRIA: ssa, asetusten osa jne. D.), sitten voit siirtyä kuulokkeiden yhdistämiseen.
Kytke AirPods Windows 10: een
Voit napsauttaa lokeron vastaavaa kuvaketta ja valita "Lisää Bluetooth" tai siirtyä kohtaan "Parametrit" - "Laitteet" - "Bluetooth" -välilehti ja muut laitteet ".
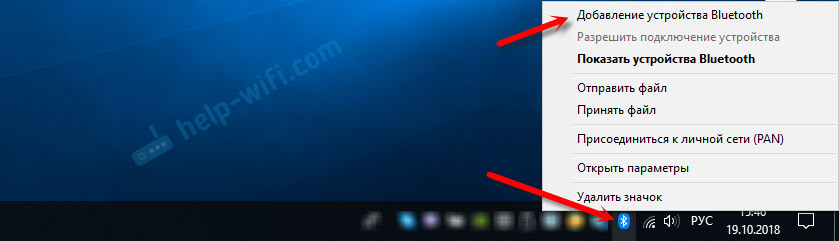
Jätämme ikkunan parametrien auki, otamme AirPods -kuulokkeemme, avaamme kotelon ja kotelon takaosaan sekunteja kolmen ajan, kierroksen painike. Pidämme sitä painettuna, kunnes kotelon sisällä oleva merkki alkaa vilkkua valkoiseksi.

Napsauta Windows -parametreja "Lisää Bluetooth tai toinen laite" ja valitse uudessa ikkunassa "Bluetooth".
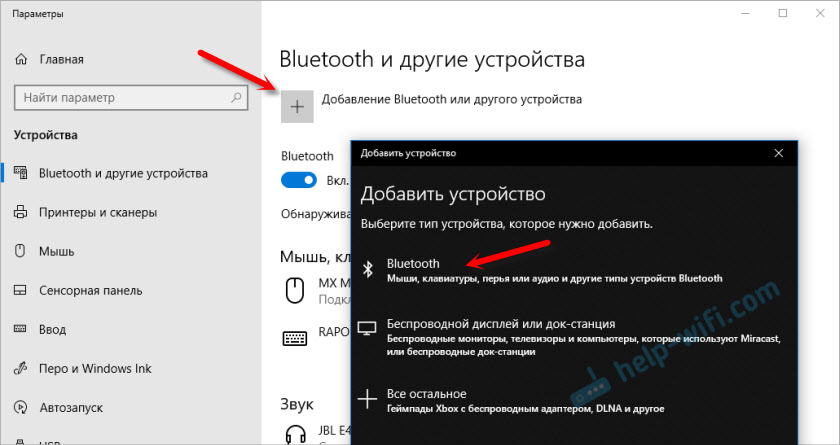
Tietokoneen täytyy nähdä kalamamme. Napsauta niitä ja siirry heti yhteysprosessiin. Lopussa sinun täytyy vain napsauttaa "Ready" -painiketta.
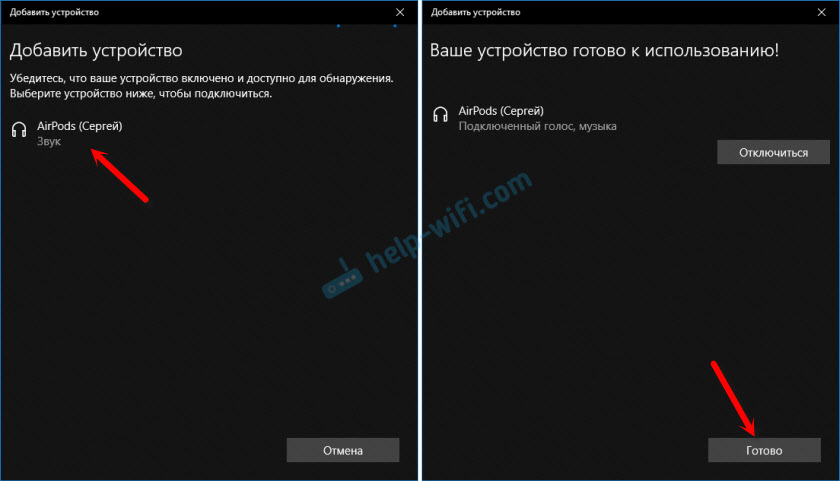
Kaikki on valmis! Windows lähettää jo langattomia kuulokkeitamme. Heidän tila asetuksessa: AirPods - "Connected Voice, Music". Siellä ne voidaan myös poistaa käytöstä tai poistaa. Poistumisen jälkeen on tarpeen toistaa yhteysprosessi uudelleen.
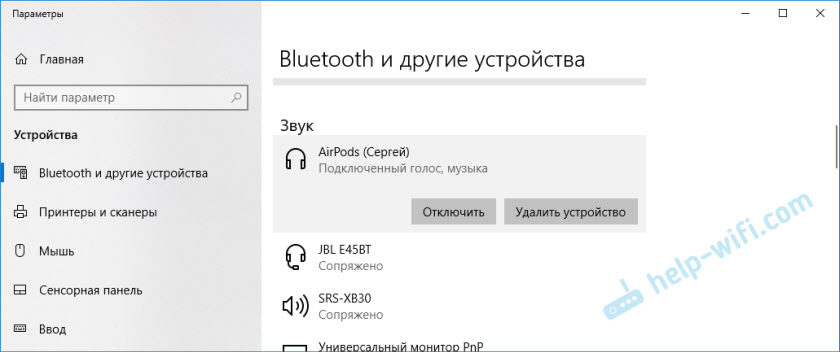
Otamme ne pois laturilla, asetamme ne korviin ja nautimme musiikista. Voidaan käyttää vain yhtä kuulokkeita.
Kun piilotamme molemmat kuulokkeet kotelossa ja suljemme sen, kuulokkeet irrotetaan automaattisesti (yhteyden tila on ”täynnä”) ja ääni alkaa lisääntyä kannettavan tietokoneen tai kaiutinjärjestelmän kautta. Heti kun avaamme kotelon Air Pose -sovelluksella, ne muodostavat yhteyden automaattisesti tietokoneeseen ja ääni menee kuulokkeille.
Mikrofonin asetukset, toimivat kuulokkeina
Tässä suhteessa kaikki on sama kuin muiden Bluetooth -kuulokkeiden kanssa. En onnistunut määrittämään AirPods -sovelluksia Windows 10: ssä, jotta voit kuunnella musiikkia hyvälaatuisesti (stereo) ja samalla mikrofoni toimi.
Ääniparametreissa voit valita tulo- ja lähtölaitteen. Jos valitset "AirPods Head -puhelimen", kuulokkeet toimivat kuulokkeessa.
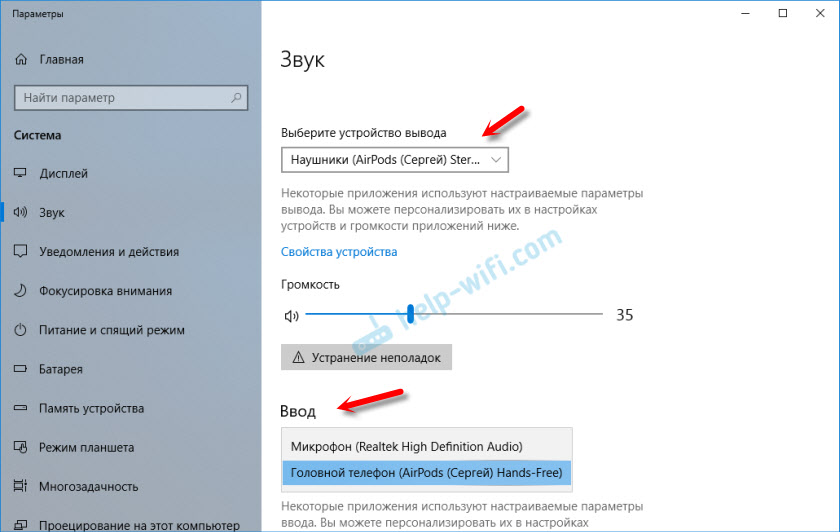
Jos olet yhdistänyt kalamuksen viestintää varten Skypen kautta, niin oikeassa ohjelma -asetuksissa voit asettaa asetukset. Valitse nämä kuulokkeet mikrofonina ja kaiuttimina.
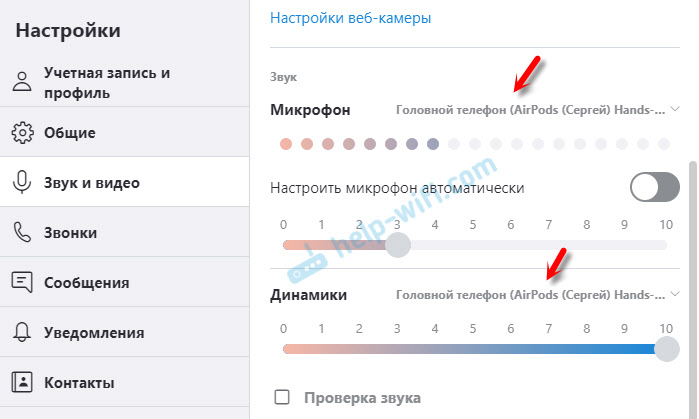
Mutta sitten järjestelmä ei toista ääniä kuulokkeiden kautta. Sinun on palautettava kaikki asetukset takaisin. Ehkä onnistut, muuten kaikki on määritetty. Voit jakaa kanssamme kommenteissa.
Yleensä tässä suhteessa kaikki on kaukana täydellisestä. Jos vain kuuntelet musiikkia, katsot elokuvia jne. D., Sitten kyllä, kaikki toimii hyvin. Mutta mikrofonin asettamiseksi sinun täytyy horjuttaa. Eikä se ole tosiasia, että kaikki toimii.
Kalamuksen yhteys ja kokoonpano tietokoneessa Windows 7: n kanssa
Koska minulla on myös Windows 7 kannettavalla tietokoneellani tusinan vieressä, päätin yrittää päästä eroon AirPodista siihen. Koska uusien laitteiden yhdistämisessä on ongelmia.
Tein kaiken kuten Windows 10: ssä. Kytke vain uusi laite. Älä unohda aktivoida yhteystilaa kuulokkeissa. Erillisen painikkeen käyttäminen kotelossa.
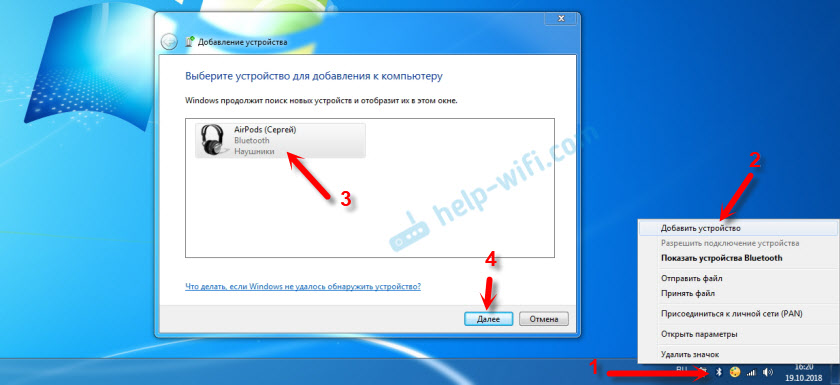
Mutta kuten odotin, Windows 7 ei löytänyt ohjainta.
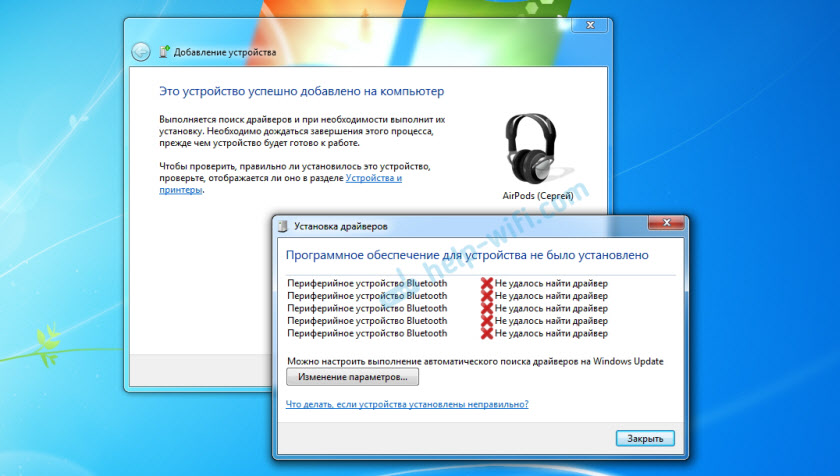
Ilman vaaleanpunainen kytketty, mutta virheellä (lähellä oli keltainen huutomerkki) ja he eivät yksinkertaisesti toimineet.
Kuinka ratkaisin tämän ongelman?
Päivitetty Bluetooth -ohjainmoduuli. Kävin laitehallinnassa, avasin geneerisen Bluetooth -sovittimen ominaisuudet ja huomasin, että ohjain oli vuodesta 2006. Mikä Windows 7 asennettiin.
Lue lisää tällaisten ongelmien ratkaisemisesta Windows 7: ssä erillisessä: Kytke Bluetooth -kuulokkeet Windows 7: een. Miksi ei ole kytketty, ei ole ääntä, ohjain?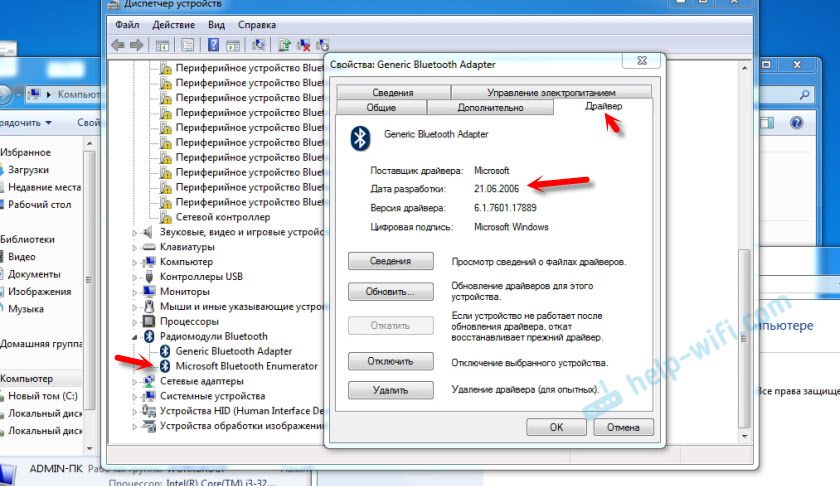
Koska tiedän kannettavaan tietokoneeseen asennettuun Wi-Fi/Bluetooth-mallin (olen jo muuttanut sitä), latasin ja asensin uuden ohjaimen valmistajan verkkosivustolta. Jos et tiedä itse moduulin mallia, voit yrittää ladata ohjaimen sivuston valmistajan verkkosivustolta. Mutta ehdottomasti kannettavan tietokoneen mallia. Ja jos sinulla on USB Bluetooth -sovitin, lataa ohjain sille.
Päivityksen jälkeen kuljettaja:
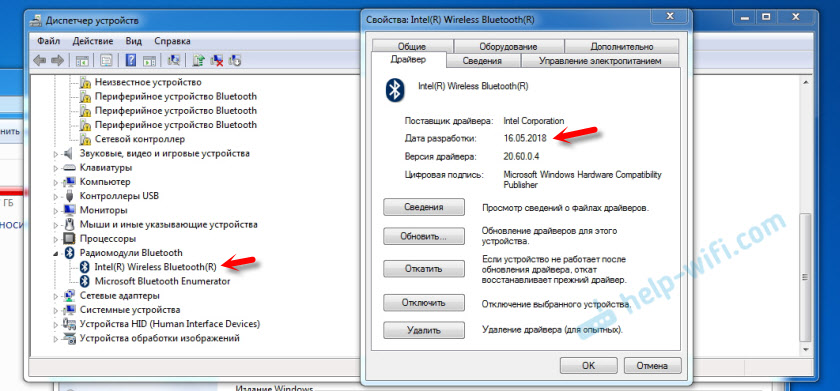
Sitten poistin juuri AirPodit jo kytkettyjen laitteiden luettelosta (koska olen jo yrittänyt kytkeä ne) ja asensin yhteyden uudelleen. Ja tällä kertaa Windows 7 asensi melkein kaikki ohjaimet. "Perifeerisen laitteen Bluetooth" lisäksi. Mutta kuulokkeet alkoivat toimia ilman ongelmia, huolimatta siitä, että keltainen huutomerkki pysyi lähellä niitä.
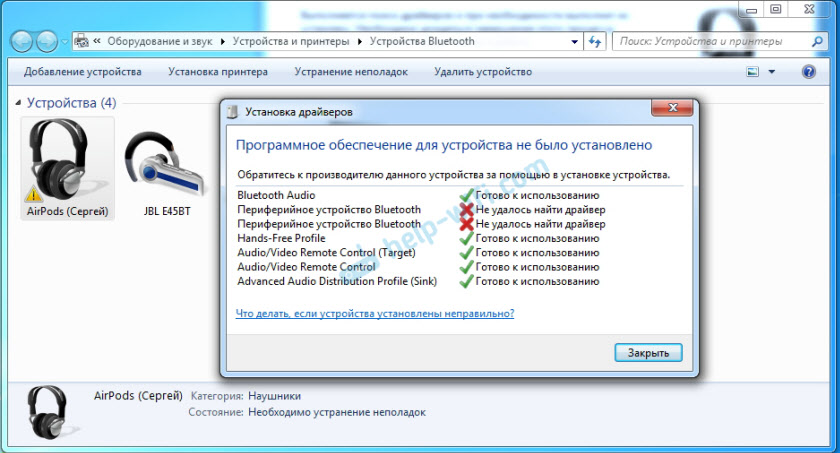
Jäljentälaitteissa sinun on määritettävä heille tila "oletusarvoisesti".
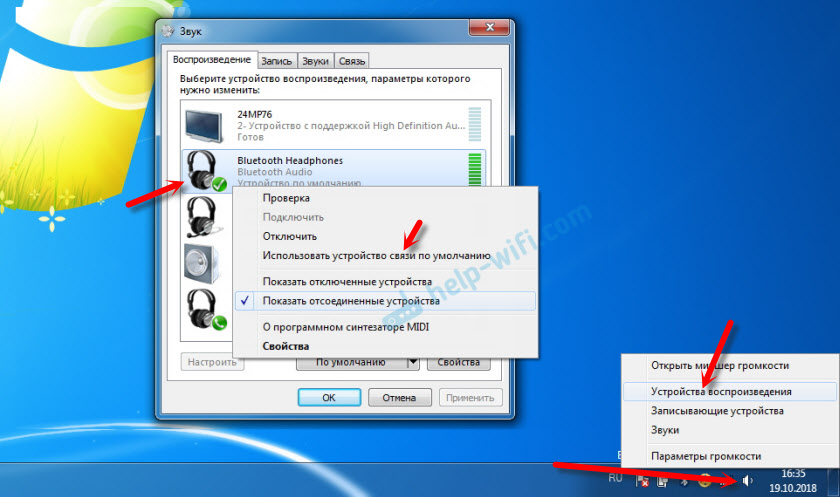
Näin tein uusia kuulokkeita Applesta, jolla ei ole aivan uutta käyttöjärjestelmää Microsoftilta. Windows 10: ssä kaikki tämä on kytketty ja asettaa paljon helpompaa. Ei kuten iOS- ja Mac OS -laitteita, mutta silti ilman sellaisia tansseja tamburiinin kanssa.
Eri ongelmat, asetukset, ratkaisut jne. D. Tästä aiheesta voimme keskustella kommenteissa. Jätä viestisi sinne.
- « Miksi Internet ei toimi kannettavassa tietokoneessa kaapelin kautta (Windows 7)?
- Virtuaalireititin plus kuinka ladata, määritä Wi-Fi-jakelu ja käyttö Windowsissa »

