Kuinka kytkeä AirPodit Windows -tietokoneeseen tai kannettavaan tietokoneeseen

- 4084
- 1040
- Steven Hermann
Onko mahdollista käyttää AirPodia Windows 10, 8 -tietokoneella.1 tai Windows 7? Kyllä, voit: tarpeeksi, jotta tietokone tai kannettava tietokone voi olla Bluetooth -sovitin, ja se toimi oikein - AirPodien kytkemisen jälkeen niitä voidaan käyttää kuulokkeina mikrofonilla.
Nämä ohjeet ovat yksityiskohtaisesti siitä, kuinka Apple Airpods tai AirPods Pro kytketään tietokoneeseen tai kannettavaan tietokoneeseen, samoin kuin mahdolliset ongelmat, joita voit kohdata. Aiheen yhteydessä se voi olla hyödyllistä: Kuinka yhdistää kaikki Bluetooth -harrastukset kannettavaan tietokoneeseen tai tietokoneeseen ja ratkaista mahdolliset ongelmat äänen kytkemällä ja käyttämällä AirPodia androidien kanssa.
- AirPods -yhteysprosessi tietokoneeseen
- Mitä tehdä, jos Windows ei löydä AirPodia, yhteys keskeytetään
- Videoohje
AirPods -yhteys tietokoneeseen
Kuten edellä todettiin, yhteydenpidon mahdollisuuden suhteen tietokoneesi on varustettava Bluetoothilla, sovittimen tulisi toimia oikein ja sitä ei voida irrottaa, lisävaiheet näyttävät seuraavalta:
- Laita AirPodit pariutumistilaan. Jos haluat tehdä tämän, aseta ne koteloon, avaa se ja pidä sitten painettuna pyöreää painiketta kotelossa, kunnes LED -merkkivalo puhaltaa valkoista. Jos hän ei aloita vilkkumista, odota hiukan pidempään, älä vapauta painiketta: se hehku valkoinen, vilkkuu useita kertoja oranssina ja alkaa sitten seppoa valkoisella.

- AirPods yhdistää tietokoneen. Voit tehdä tämän siirtyäksesi Windows 10: een siirtyäksesi parametreihin (Win+I tai Start -valikon Gear -kuvake) - Laite - Lisää Bluetooth tai muu laite - Bluetooth, odota AirPodia ja napsauta niitä, odota yhteyttä yhteyttä yhteys.
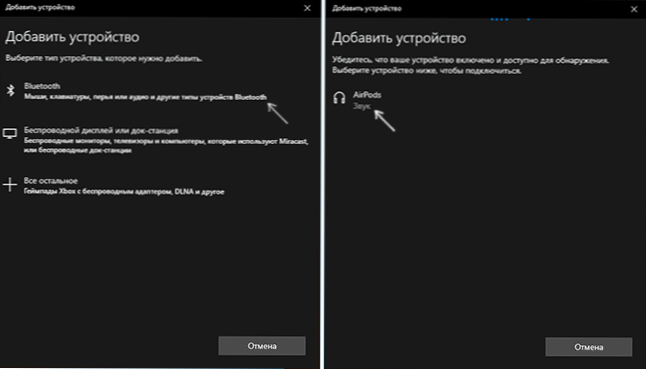
- Windows 7 ja 8.1 Voit siirtyä ohjauspaneeliin - laitteisiin ja tulostimiin - lisätä laite ja kytkeä myös AirPodiin.
- Kytke äänen ja mikrofonin lähtö AirPodista. Siirry Windows 10: ssä parametreihin - järjestelmä - ääni ja varmista, että AirPodit on asennettu lähtö- ja syöttölaitteiksi.
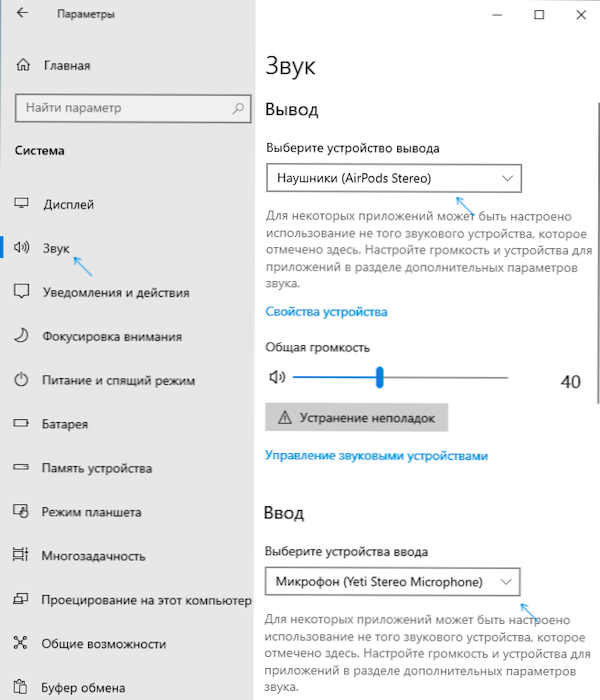
- Windows 7 ja 8.1 Siirry "Record and Playations" -laitteisiin (napsauttamalla hiiren kakkospainikkeella dynamiikkaa ilmoituksen kentällä) ja asenna AirPodit oletuslaitteena toistoa varten ja tallennusta varten (painamalla AIRPODS -painiketta - käytä oletusarvoisesti ja käytä oletusviestintänä laite). Windows 10: ssä on myös parempi tutkia tällaista osaa (katso. Kuinka avata Windows 10 -tallennus- ja toistolaitteet). Joissakin pikaviesineissä (esimerkiksi Skype) valitse oletusmikrofoni itse ohjelman asetuksista.
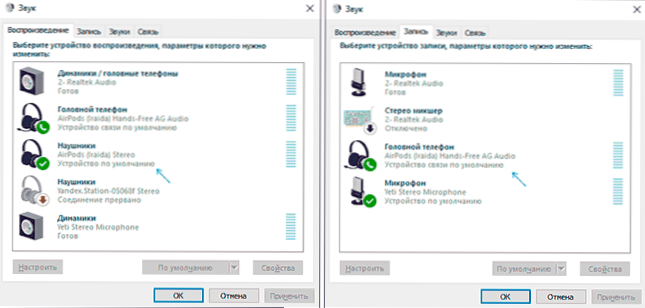
Pääsääntöisesti kaikki asetukset päättyvät tähän - AirPodit toimivat Windowsin kanssa, eikä ongelmia ole, ja yleensä uudelleenyhteys on automaattisesti automaattisesti (tai liitännät ja laitteen yksinkertainen yhteys laitteiden parametreihin). Ainoa vivahte - kun sitä käytetään iPhonen kanssa, kuulokkeet on kytkettävä siihen uudelleen.
Mahdolliset ongelmat yhdistäessäsi AirPods and AirPods Pro Windows 10: ssä, 8.1 ja Windows 7
Lisäksi - joitain yleisiä ongelmia käytettäessä AirPodia tietokoneella, jolla on Windows ja mahdolliset lähestymistavat niiden ratkaisemiseksi:
- Bluetooth -teokset (näkee muut laitteet), mutta AirPods ei löydä - Näin tapahtuu vanhojen Bluetooth-sovittimien (samoin kuin halpojen USB-Bluetooth-sovittimien kanssa tietokoneiden kanssa) tai kuljettajien usein aiheuttamat. Yritä poistaa olemassa oleva Bluetooth -ohjain (laitteen lähettäjästä poistamme sovittimen ja laitamme merkin “poista tämän laitteen ohjaimet”) ja asenna se manuaalisesti kannettavan tietokoneen valmistajan viralliselta verkkosivustolta. Lisäksi kohtasin tosiasian, että päinvastoin, kuulokkeet eivät olleet virallisen kuljettajan kanssa, ja sen jälkeen, kun Windows 10: n kuljettajan poistaminen ja automaattinen asennus, kaikki toimi kunnolla. Jos et ole varma, että Bluetooth toimii oikein (ja tapahtuu, että sinulla on sovitin, vaikka ohjain on asennettu ja laite toimii normaalisti), lue yksittäiset ohjeet: mitä tehdä, jos Bluetooth ei toimi kannettavalla tietokoneella.
- Viestintä AirPodien kanssa katkaisee, ajoittainen ääni. Tässä taas voit kokeilla kuljettajien erilaisia versioita, kunnes on vakaa. Joskus Bluetooth -sovittimen virransäästö auttaa (siirrymme laitteenhallinnan sovittimen ominaisuuksiin, virtalähteen ohjausvälilehdessä, sammuta energiansäästöt). Se voi myös olla hyödyllistä: ääni viivästyy Bluetooth -kuulokkeissa.
AirPodien käyttäminen tietokoneella - video
Jos yritetään yhdistää AirPodit kannettavaan tietokoneeseen tai tietokoneeseen, jotain ei toimi sinulle, kuvaa tilannetta kiinnittämällä erityistä huomiota kannettavan tietokoneen ja Bluetooth -sovittimen kanssa, ratkaisu voi olla ratkaisu.
- « Kuinka muokata Windows 11- ja Windows 10 -kontekstivalikkoja EasyContextMenu -sivustossa
- Alueen ulkopuolella, alueen ulkopuolella, tuloa ei tueta, eikä sisäänkäyntiä tueta näytöllä aloittaessasi Windows tai Game - kuinka korjata se? »

