Alueen ulkopuolella, alueen ulkopuolella, tuloa ei tueta, eikä sisäänkäyntiä tueta näytöllä aloittaessasi Windows tai Game - kuinka korjata se?

- 3010
- 172
- Conrad Lind
Jos pelin aloittaessa tai tietokoneen käynnistäessä Windows 10: n lataamisen jälkeen 8.1 tai Windows 7 näet viestin ”alueen ulkopuolella”, “sisäänkäyntiä ei tueta” tai “alueen ulkopuolella”, viittaa melkein aina siihen, että epärealistisen resoluution (resoluution) signaali (resoluutio) tai tukemattoman taajuuden jätettiin näytölle. Taajuus (taajuus). Muita viestejä - sisäänkäyntiä ei tueta tai tuloa ei tueta, kun taas tuetut taajuudet tai päätöslauselmat voidaan näyttää.
Nämä ohjeet ovat yksityiskohtaisesti siitä, mitä tehdä, jos näyttö kirjoittaa alueen ulkopuolelle tai alueen ulkopuolelle eri tilanteissa. Samanlainen aihe: Monitori kirjoittaa.
- Sisäänkäyntiä ei tueta, kun peli käynnistetään
- Monitori kirjoittaa "alueen ulkopuolella" tai "alueen ulkopuolella", kun aloitat tietokoneen ja Windows
Mitä tehdä, jos pelin aloittaessa näyttö näyttää "alueen ulkopuolella" tai "alueen ulkopuolella"

Mustan näytön ja merkinnän ”alueen ulkopuolella” tai “sisäänkäyntiä ei tueta” ongelma (joissakin näytöissä kuva voi olla viestistä huolimatta), kun peliä pelataan useimmiten joko pelin virheellisesti esittämien grafiikkaparametrien jälkeen, pelissä, pelissä, pelissä, pelissä tai kun käytät pelejä form -repaksissa ", missä toinen henkilö voi jo määrittää grafiikat, mutta se ei sovellu näytöllesi.
Mahdolliset ratkaisut ongelmaan poistumisen sallimasta valikoimasta pelissä:
- Yritä painaa ALT+Enter -näppäimiä - Joissakin peleissä tämä muuntaa ne koko näytön tilasta ikkunatilaan. Seurauksena on, että kuva ilmestyy uudelleen, ja voit muuttaa pelin grafiikan parametreja niille, joita monitori tukee.
- Jos pelitiedostoissa on erillinen tiedosto grafiikka -asetusten käynnistämiseksi (katso kansioon .Exe -pelitiedosto tai aloitusvalikon pelikannus), käynnistä se ja aseta näytön tukemat resoluution asetukset.
- Katso (voit käyttää hakua Internetissä), missä kokoonpanotiedosto sijaitsee ja joko poistaa sen (tai parempi - yritä siirtää se ensin toiseen paikkaan, poistamatta) tai avaa se tekstieditorissa ja etsi riviä Vastuu näytön ratkaisemisesta. Tiedostossa on yleensä laajennus .Cfg tai .INI (mutta on poikkeus esimerkiksi Stalkerissa - käyttäjä.LTX), voi olla sana "config" otsikossa. Sijainti voi myös olla erilainen: Kansiossa suoritettavien pelitiedostojen kanssa käyttäjäkansioissa esimerkiksi: Documents \ Rockstar Games \ Red Dead Redemption 2 \ Setts \ tai C: \ Users \ Tallennetut pelit \ ID -ohjelmisto \ Doom \ Pohja
- Määritä myös, onko mahdollista käynnistää tietyn pelin joillakin parametreilla, jotka asettavat grafiikkaparametrit tai ikkunatilan, esimerkiksi Sims 4 voidaan käynnistää ikkunatilassa parametrin avulla "-W", joka voidaan asettaa (ilman lainausta merkinnät) kuten etiketin ominaisuuksissa, esimerkiksi alkuperäisen pelin ominaisuuksissa. Muilla peleillä on usein myös samanlaisia parametreja.
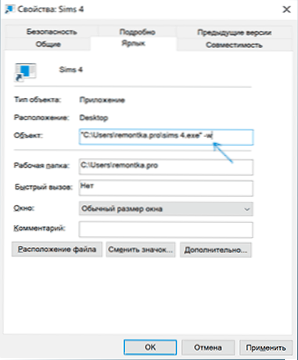
Alueen tai tulon ulkopuolella ei tueta, kun tietokone on kytketty päälle tai Windows 10, 8.1 ja Windows 7
Kun raportoidaan ”alueen ulkopuolella”, ”sisäänkäyntiä ei tueta” ja englanninkielisiä analogeja tämän kirjoituksen näytölle tietokoneen kytkemisen yhteydessä, syy on todennäköisimmin väärin esitetyt grafiikkaparametrit, jotka eivät vastaa tuettuja tiloja näyttösi. Varsinkin jos olet äskettäin muuttanut näytön päivitys- tai resoluutiotaajuutta.
Huomaa: Toisinaan tapahtuu, että ominaisuuksien mukaan näytön on säilytettävä päivityksen tietty taajuus, mutta kun asennat sen, näet viestin, että signaali on alueen tai vastaavan ulkopuolella. Tässä tapauksessa suosittelen sitä perusteellisemmin tutustuaksesi ohjeisiin: tapahtuu, että päivityksen korkea taajuus ylläpidetään vain tiettyjen panosten kautta kytkettynä ilman sovittimia ja sovittimia.
Kuvattussa tilanteessa on useita yksinkertaisia ratkaisuja, jotka voivat toimia:
- Jos sinulla on integroitu (pääsy emolevyssä) erillisen näytönohjaimen lisäksi, voit kytkeä tietokoneen pois päältä, kytkeä näytön integroituun näytönohjaimeen ja ottaa sen käyttöön uudelleen. Todennäköisesti kuva ilmestyy. Sen jälkeen poista laitteiden dispetterin avulla ohjatut näytönohjaimet (kytke tietokone, joka pudottaa grafiikka -asetukset), kytke tietokone uudelleen pois päältä erilliseen näytönohjaimeen, kytke tietokone päälle - todennäköisimmin OUT, OUT etäisyydestä, tuloa ei tueta ja vastaavia, joita et enää näe.
- Jos sinulla on Windows 7, niin todennäköisesti viesti ilmestyy heti ennen siirtymistä työpöydälle, ja ennen sitä näet latausprosessin. Jos näin on, niin heti lataamisen alkamisen jälkeen aloita painettu F8 (tai FN+F8) ja valitse sitten valikossa matala resoluutiotila. Tässä tilassa voit poistaa, korjata näytönohjaimen ohjaimet (tämä pudottaa aikatauluparametrit), ja jos sinulla on järjestelmän palauttamisen kohtia (ohjauspaneeli - järjestelmän palauttaminen), käytä niitä sitten.
- Windows 10: n tapauksessa kahden tietokoneen virheellisen valuutan jälkeen järjestelmän palautusväliainetta (turvallisilla grafiikkaparametreilla) tulisi aloittaa automaattisesti, missä voit yrittää käyttää palautuspisteitä tai erityisiä kuormitusvaihtoehtoja järjestelmän käynnistämiseksi vikasietotilassa tai yhdessä matala resoluutio.
Toinen vaihtoehto Windows 10: lle ja 8: lle.1, joka vaatii latausvalo -aseman käytön (saatat joutua tekemään sen toisella tietokoneella tai kannettavalla tietokoneella) järjestelmän kanssa, jolla on sama vastuuvapaus, joka on asennettu tietokoneellesi:
- Lataa tietokone latauspakkauksesta. Napsauta "Järjestelmän palauttaminen" -näytössä valittuna vasemmalla puolella oleva kielen alla oleva kieli ".

- Siirry avattuun palautusympäristössä "toimintahäiriöiden etsiminen ja eliminointi", sitten "järjestelmän palauttaminen" ja yritä käyttää palautuspisteitä, jos ne ovat käytettävissä.
- Jos tämä ei toiminut, siirry jälleen palautusympäristöön, avaa "Haku ja poistaminen" - "komentorivi".
- Kirjoita komentorivillä komento
Bcdedit /copy oletus /d "matala resoluutio"
- Tämän komennon suorittamisen jälkeen näet viestin, että tietue on onnistuneesti kopioinut ja ainutlaatuinen GUID -tunniste kiharakiinnikkeissä. Se vaaditaan seuraavassa joukkueessa:
Bcdedit /set näytetty GUID VGA päällä
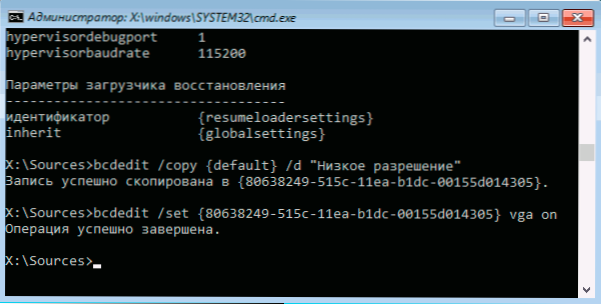
- Sulje komentorivi ja käynnistä tietokone uudelleen, näytät valikon, jossa on kaksi pistettä, valitse "Matala resoluutio" -kohta.
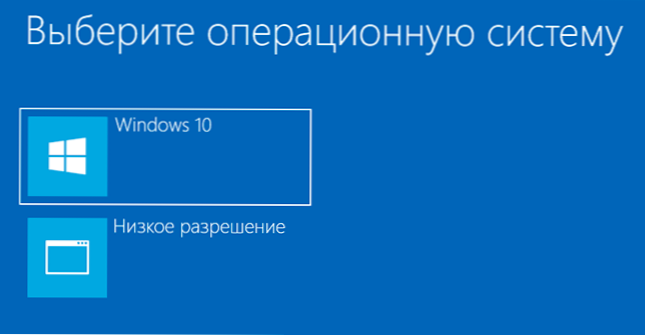
- Lataamisen jälkeen alhaisen resoluution tilassa voit tehdä toimia kuljettajien ja parametrien kanssa. Nopein ratkaisu on poistaa näytönohjaimen ohjaimet kokonaan ja asentaa se uudelleen.
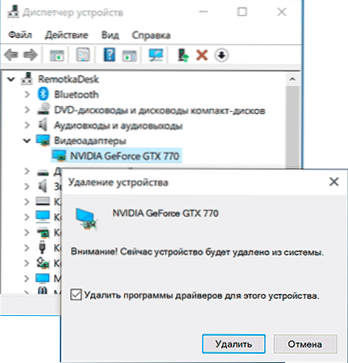
- Lataa tietokone uudelleen ja valitse valikosta yksinkertainen järjestelmän lataus. Jos haluat poistaa sen luoman valikon, painamalla Win+R -näppäimiä, kirjoita Msconfig ja poista se "lataus" -välilehdessä.
Jos mikään menetelmä ei ole auttanut, ja ongelma ilmenee, kun tietokone on kytketty päälle - yritä yhdistää näytön toiseen kaapeliin ja vielä paremmin - käyttämällä muita näytönohjaimia ja näytön sisäänkäyntejä, jos niitä on.
- « Kuinka kytkeä AirPodit Windows -tietokoneeseen tai kannettavaan tietokoneeseen
- On mahdotonta luoda turvallista yhteyttä Yandex -selaimeen - kuinka korjata se »

