Kuinka muokata Windows 11- ja Windows 10 -kontekstivalikkoja EasyContextMenu -sivustossa
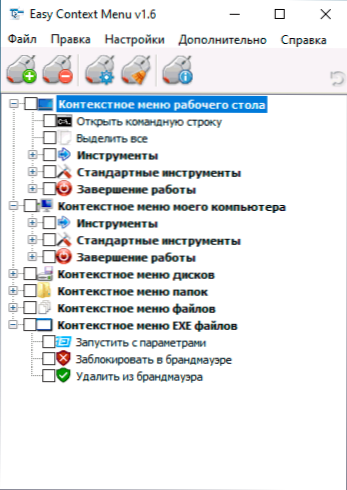
- 4978
- 333
- Steven Hermann
Jos joudut muuttamaan Windows Desktop-, kansiot, tiedostot tai muut kontekstuaalista valikkoa, voit tehdä sen manuaalisesti rekisterieditorin avulla, mutta tämä ei aina ole kätevin ja ymmärrettävin polku. EasyContextMenu on venäjän ilmainen apuohjelma, jonka avulla voit yksinkertaistaa muokkausprosessia ja määrittää eri Windows 11- tai Windows 10 -elementtien kontekstuaalinen valikko (8.1 ja 7 myös toimii) mieltymysten mukaisesti.
Näissä ohjeissa yksityiskohtaisesti EasyContextMenu -ohjelman toiminnoista ja käytöstä Windowsin kontekstuaalisten valikkoelementtien muokkaamiseksi. Jos olet kiinnostunut siitä, miten se tehdään manuaalisesti, samoin kuin muita mahdollisuuksia, kiinnitä huomiota yksittäisiin ohjeisiin: Kuinka poistaa kohteita Windows 10 -kontekstivalikosta, kuinka "avoin" -valikko "-valikko" Windows 10 -yhteysvalikko.
EasyContextMenun käyttäminen Windowsin kontekstuaalisen valikon muokkaamiseen
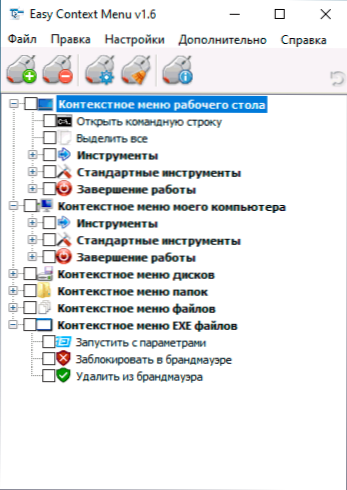
Kun olet käynnistänyt EasyContextMenu -ohjelman (tarvittaessa kytke käyttöliittymän venäläinen kieli päälle, siirry vaihtoehtoihin - kielille ja kytke se päälle) näet luettelon asiayhteysvalikosta, jonka muokkaaminen on mahdollista ohjelmassa:
- Työpöytä
- Tietokoneeni kontekstivalikko (ilmestyy "tämä tietokone" painettuna painikkeen hiirellä).
- Johtava levyvalikko
- Kansioiden valikko
- Tiedosto -valikko (lukuun ottamatta tyyppi)
- Exe fiels -konttorivalikko
Jokaisessa valikossa ohjelma tarjoaa jo luettelon yleisimmistä toimista, ja voit kytkeä ne käyttöön merkitsemällä vastaavan elementin.
Napsauta muutoksia, jotta muutokset voidaan käyttää, napsauta muutoksia, joiden jälkeen voit tarkistaa uuden kontekstivalikon.
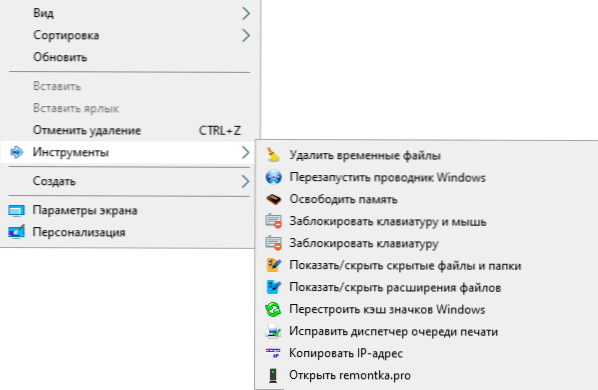
Jos sinulla ei ole tarvitsemiasi toimintaa, voit luoda sen itse:
- Avaa komentoluettelon editor "Tiedosto" -valikossa tai painamalla painiketta hiiren ja kuuden kuvan kanssa.
- Valitse tietty valikko, jossa sinun on luotava elementti ja alajako siinä (voit luoda oman napsauttamalla "Lisää -valikko" halutun kontekstivalikon valinnan jälkeen).
- Napsauta "Lisää komento" ja määritä tietokoneen suoritettava tiedosto käynnistääksesi tarvittavan komennon.
- Ilmoita asiayhteysvalikkokohteen nimi, samoin kuin tarvittaessa käynnistetyn ohjelman tai toiminnan parametrit. Valitse asiayhteysvalikkokohteen kuvake ja aseta tarvittaessa muut tarvittavat parametrit (esimerkiksi käynnistä järjestelmänvalvojan puolesta). Napsauta "Tallenna".
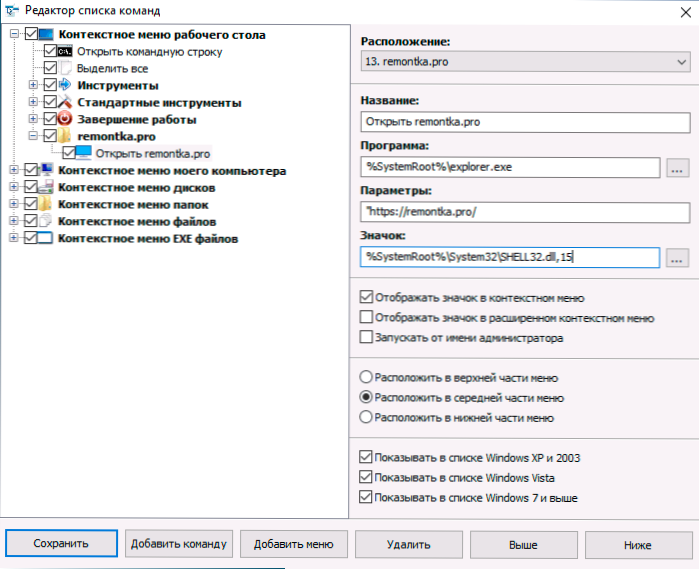
- Nyt luomasi toiminto on saatavana EasyContextMenun pääikkunassa, jossa se voidaan kytkeä päälle, käyttää muutoksia, ja se ilmestyy sopivaan Windows -kontekstivalikkoon.
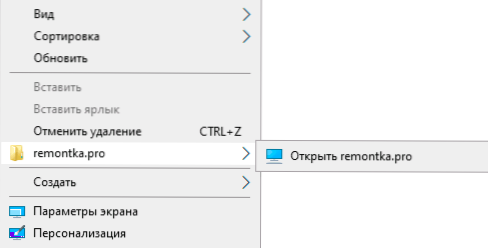
EasyContextMenu -ohjelman lisäominaisuuksista:
- Valikkokohdassa "Tiedosto" - "Kontekstivalikon puhdistaminen" voit poistaa tarpeettomia kohteita, jotka muut jo saatavilla olevat ohjelmat ovat lisänneet.
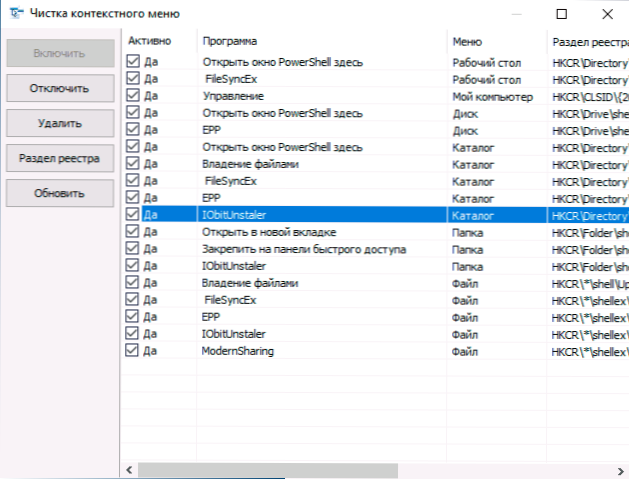
- "Lisäksi" -valikossa on useita hyödyllisiä vaihtoehtoja, joiden avulla nuolet voidaan poistaa tarroista tai poistaa allekirjoitus "tarra", kun luotamme tarraa.
- Kun olet tutkinut komentoluettelon toimittajaa, voit selvittää, mitkä komennot yksittäiset toiminnot toteutetaan esimerkiksi kansioon ja tiedostoon pääsyn tai pääsyn vastaanottamiseen ("tule omistajaksi").
- On saatavana säilyttää komentojen luettelo ja sitä seuraava palautus milloin tahansa.
- Voit tehdä tietyt kontekstivalikon kohteet näkyvät vain vaihdossa (se ei kuitenkaan toimi testissäni).
Videon esittely kontekstuaalisten valikkokohteiden muuttamisesta EasyContextMenu -käyttämällä
Yhteenveto: Erittäin mukava ja hyödyllinen ilmainen apuohjelma. Jos sinulla on Windowsin kontekstuaalisen valikon asettamisen tehtävät, suosittelen. Virallinen sivusto, josta voit ladata EasyContextMenu - https: // www.sordum.Org/7615/Easy-Context-MENU-V1-6/, latauspainike sijaitsee määritetyn sivun alareunassa ennen kommentteja.
Osassa Windows 11: tä, sama aihe voi olla hyödyllinen: Kuinka ottaa käyttöön klassinen Windows 11 -kontekstivalikko, muokkaamalla uuden Windows 11 -kontekstivalikon mukautetussa kontekstivalikossa.
- « Kuinka palauttaa sivu luokkatovereina
- Kuinka kytkeä AirPodit Windows -tietokoneeseen tai kannettavaan tietokoneeseen »

