Käyttäjäkansio uudelleen Windows 10 ssä

- 4488
- 454
- Tyler Kozey
Kysymys siitä, kuinka voit nimetä käyttäjän kansion Windows 10 (tämä viittaa kansioon, joka yleensä vastaa nimeäsi käyttäjälle, joka on C: \ Käyttäjät (joka näkyy kapellimestarissa C: \ käyttäjät, mutta todellinen polku kansioon on osoitettu) asetetaan melko usein. Tämä ohje näyttää tapoja tehdä tämä ja muuttaa käyttäjäkansion nimi halutuksi. Jos jokin ei ole selvää, alla on video, jossa kaikki uudelleennimeämisen vaiheet esitetään.
Miksi sitä voidaan tarvita? On olemassa erilaisia tilanteita: yksi tavallisista - Kyylän nimessä olevien kyrillisten symbolien läsnä ollessa jotkut ohjelmat, jotka sijoittavat tämän kansioon komponentit, voivat toimia väärin; Toinen taajuus on syy - en vain pidä nykyisestä nimestä (lisäksi, kun käytetään Microsoft -tiliä, se vähenee eikä aina kätevällä tavalla).
Varoitus: Kuvatut toimet, jopa ilman virheitä, voivat johtaa järjestelmän väärään toimintaan ilmoittamalla, että olet syöttänyt väliaikaisella profiililla tai kyvyttömyydellä päästä käyttöjärjestelmään. Paras asia - Älä nimeä tiliä uudelleen, vaan luo uusi ja anna sille järjestelmänvalvojan oikeudet. Älä myöskään yritä vain nimetä kansiota millään tavalla suorittamatta muita menettelyjä. Suosittelen voimakkaasti palautuspisteen luomista ja vielä parempaa - järjestelmän varmuuskopion ennen kuvattujen toimien suorittamista.
Käyttäjäkansio uudelleen Windows 10 Pro ja Enterprise
Kuvattu tarkistusmenetelmä työskenteli onnistuneesti sekä paikallisella Windows 10 -tilillä että Microsoft -tilillä (Mutta on mahdollista, että se ei toimi sinun tapauksessasi - tee se vain vastuusi alla). Ensimmäinen vaihe on lisätä uusi järjestelmänvalvojatili (ei se, jolle kansionimi muuttuu) järjestelmään.
Helpoin tapa tavoitteillemme on tehdä tämä luomatta uutta tiliä, mutta rakennetun piilotetun tilin kytkeminen päälle.
Suorita tämän komentorivi järjestelmänvalvojan puolesta (start -napsautuksen oikealla napsauttamalla kontekstivalikolla) ja kirjoita komento Verkon käyttäjän järjestelmänvalvoja /aktiivinen: Kyllä Ja paina ENTER (jos sinulla ei ole venäläistä Windows 10: tä tai se oli venäläinen asentamalla kielipaketti, kirjoita tilin nimi latinalle - järjestelmänvalvojalle).

Seuraava vaihe on päästä pois järjestelmästä (napsauta Käynnistä käyttäjän nimellä - mene ulos) ja valitse sitten lukitusnäytössä uusi järjestelmänvalvojatili ja kirjoita sen alle (jos se ei näytä valinnasta, Käynnistä tietokone uudelleen). Ensi sisäänkäynnissä järjestelmä valmistetaan jonkin aikaa.
Kun olet kirjoittanut tilille, seuraa seuraavia toimenpiteitä:
- Napsauta käynnistyspainiketta oikealla hiiren painikkeella ja valitse "Computer Management" -valikkokohta.
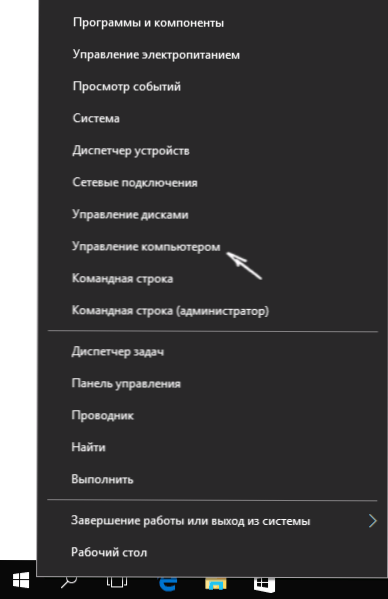
- Valitse tietokoneen ohjauksessa "paikalliset käyttäjät" - "käyttäjät". Sen jälkeen napsauta ikkunan oikealla puolella käyttäjän nimellä, kansiota, jota varten sinun on nimettävä uudelleen, hiiren oikealla painikkeella ja valitse valikkokohta uudelleennimeämiselle. Aseta uusi nimi ja sulje "Computer Control" -ikkuna.
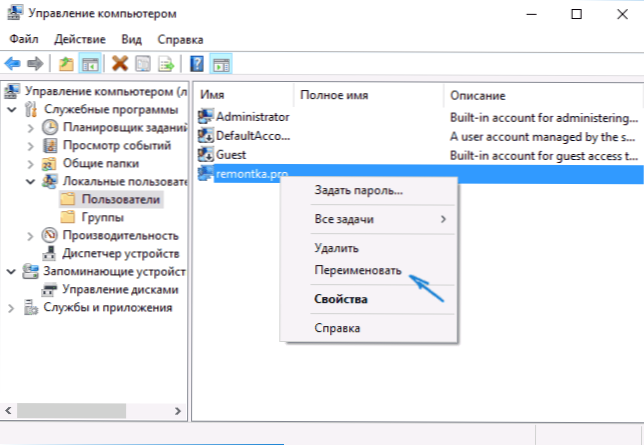
- Siirry osoitteeseen c: \ käyttäjät (c: \ käyttäjät) ja nimeä käyttäjäkansio uudelleen kapellimestarin kontekstivalikon kautta (t.e. Tavallisesti).
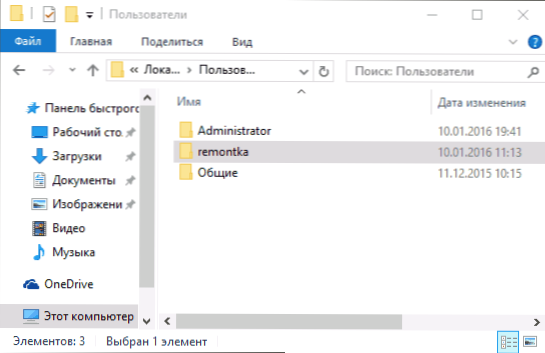
- Paina näppäimistön Win+R -näppäimiä ja kirjoita Regedit ikkunaan, napsauta "OK". Registry Editor avataan.
- Siirry rekisterin toimittajaan osastoon HKEY_LOCAL_MACHINE \ Software \ Microsoft \ Windows NT \ Currentversion \ Profilelist ja etsi siitä käyttäjänimeäsi vastaava alaosa (voit ymmärtää ikkunan oikealla puolella ja alla olevan kuvakaappauksen arvojen mukaan).
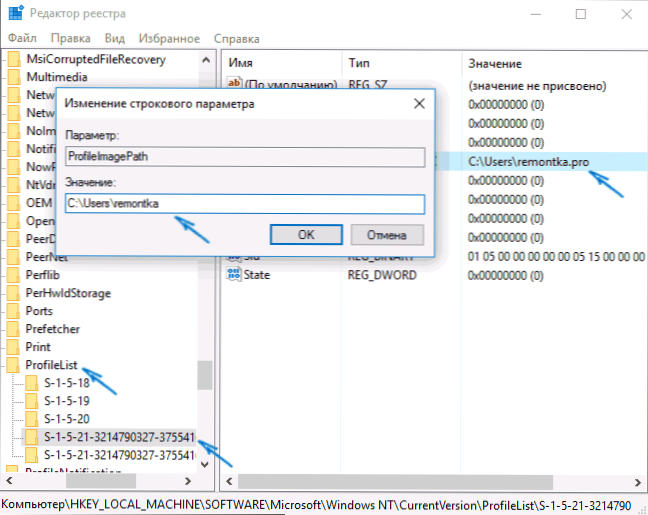
- Napsauta parametria Profiili ja vaihda arvo uuteen kansionimeen.
- Valitse Rekistereditorista juurikansio (tietokone, ylhäällä oleva vasemmalla puolella). Valitse päävalikossa muokkaus - hae ja etsi C: \ Users \ Old_May_M
- Kun löydät sen, vaihda se uuteen ja paina muokkausta - etsi edelleen (tai F3) etsiäksesi sijaintia rekisterissä, missä vanha polku pysyy.
Sulje rekistereditori, jätä järjestelmänvalvojan tili ja siirry tavalliseen tiliisi - uudelleen nimetty käyttäjäkansio tulisi toimia ilman epäonnistumisia. Suorita komento, jotta aiemmin aktivoidun järjestelmänvalvojan tilin sammuttaaksesi aiemmin aktivoidun järjestelmänvalvojan tilin Verkon käyttäjän järjestelmänvalvoja /aktiivinen: Ei Komentorivillä.
Kuinka muuttaa käyttäjäkansiota Windows 10 -kodissa
Yllä kuvattu menetelmä ei sovellu Windows 10: n kotiversioon, mutta on tapa nimetä käyttäjäkansio uudelleen. Totta, en suosittele sitä kovinkaan.
Huomaa: Tämä menetelmä testattiin täysin puhtaassa järjestelmässä. Joissakin tapauksissa sen käytön jälkeen voi esiintyä ongelmia käyttäjän asentamien ohjelmien työssä.
Joten nimetäksesi käyttäjäkansio uudelleen Windows 10 -kodissa, seuraa seuraavia vaiheita:
- Luo järjestelmänvalvojatili tai aktivoi rakennettu -in, kuten yllä on kuvattu. Poistu nykyisestä tilistä ja kirjaudu sisään uuden järjestelmänvalvojan tilillä.
- Nimeä käyttäjäkansio uudelleen (kapellimestarin tai komentorivin kautta).
- Edellä kuvattu, muuta parametriarvoa Profiili Rekisterin osassa HKEY_LOCAL_MACHINE \ Software \ Microsoft \ Windows NT \ Currentversion \ Profilelist uudelle (tiliäsi vastaavassa alajaksossa).
- Valitse Rekisterieditorista juurikansio (tietokone, ylhäältä vasemmalla puolella) ja valitse sitten muokkaus - Hae ja etsi C: \ Users \ Old_Ma_Pack
- Kun löydät sen, vaihda se uudelle ja paina muokkausta - etsi edelleen (tai F3) etsiäksesi paikkoja rekisterissä, missä vanha polku pysyy.
- Sulkeutumisen jälkeen Sulje Registry Editor.
Kaikkien näiden vaiheiden lopussa - poistu käytetystä tililtä ja siirry käyttäjätilille, jota varten kansionimi on muuttunut. Kaikkien pitäisi toimia ilman epäonnistumisia (mutta tässä tapauksessa voi olla poikkeuksia).
Video - Kuinka nimetä käyttäjäkansio uudelleen
Ja lopulta, kuten luvattu, video -ohje, joka näyttää kaikki vaiheet Windows 10: n käyttäjäkansion nimen muuttamiseksi.

