Kuinka lajitella tietoja Excel -taulukoissa
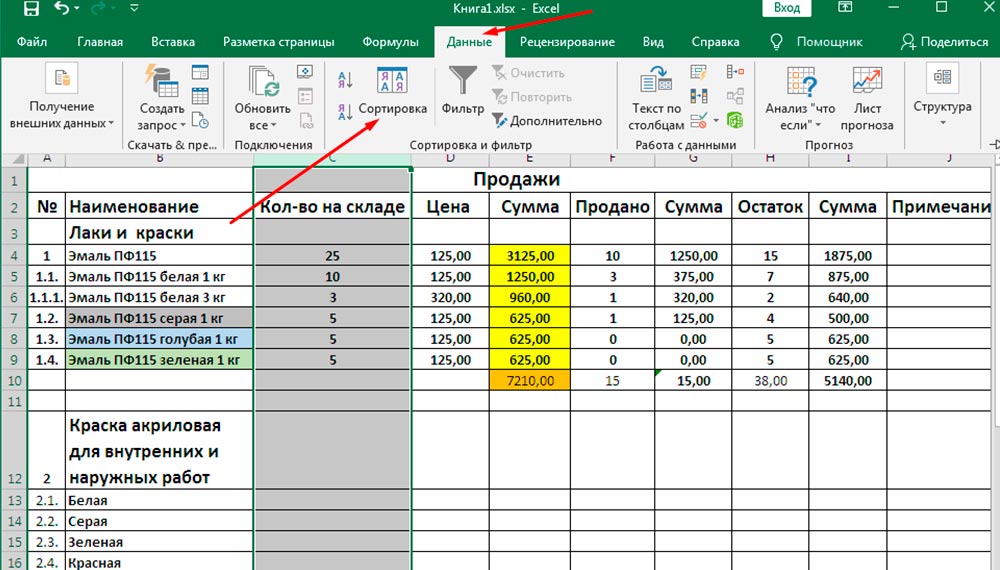
- 5003
- 42
- Julius Kihn
Excel -lajittelu on Microsoft Office Office -pakettiin rakennettu toiminto, joka sallii analyyttisen tutkimuksen, löytää tarvittavat indikaattorit nopeasti. Jos tutkimme perusteellisesti, kuinka lajittelu Excelissä, monet tietojen analysoinnin mukana olevat tehtävät suoritetaan nopeasti ja ehdottomalla tarkkuudella.
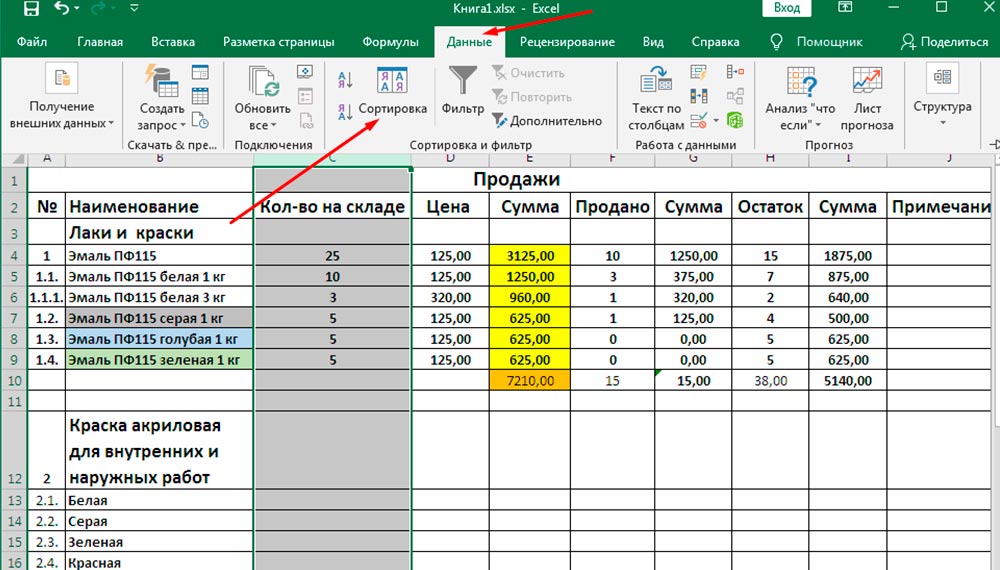
Lajittelu ilmoitettujen numeeristen arvojen mukaan
Tehdyn työn analyysi, myyntimäärät, voiton kasvu, opiskelijoiden suorituskyky, lisämateriaalien hankinta liittyy parametrien jakamiseen maksimilla ja vähimmäisindikaattoreilla. Tietenkin, jos taulukko on pieni, niin käyttäjä pystyy löytämään vain parhaan indikaattorin. Mutta tapauksissa, joissa Excelillä on liian suuri määrä linjoja ja sarakkeita, ilman rakennettuja -toimintoja, joiden avulla voit lajitella taulukon, löydät halutun indikaattorin, mutta sinun on vietettävä suuri määrä työaikaa.
Voit tehdä paljon käytännöllisempää, perehtyä tietoihin siitä, miten se lajitellaan Excelissä, ja jatkaa heti saadun tiedon käytännön konsolidointia.
Suodatin lisäämällä ja laskeutumalla
Tietojen lajittelu lisääntymisestä tai laskeutumisesta on melko yksinkertaista. On tarpeen vain selvittää, liittyykö taulukkoon lukuisia kaavoja. Jos näin on, niin se on parasta ennen tietojen lajittelua, siirrä taulukko uuteen arkkiin, joka välttää rikkoutumiset kaavoissa tai linkkien satunnaisesti repeämä.
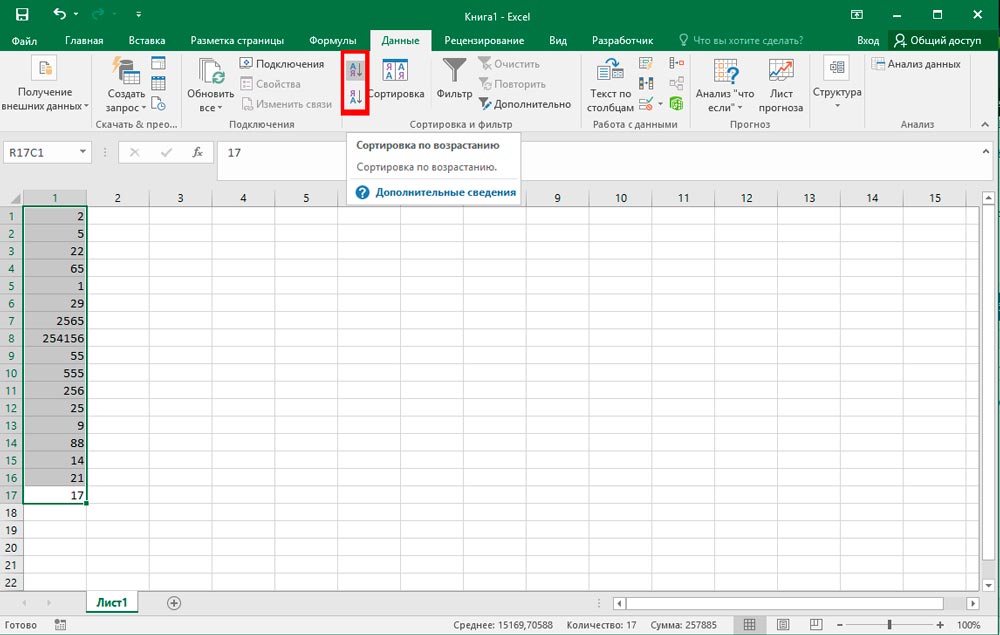
Lisäksi taulukon varaversio ei koskaan satuta, koska toisinaan takertuneet omaan päättelyyn ja haluavansa palata alkuperäiseen vaihtoehtoon, on vaikea toteuttaa, jos alustavaa kopiota ei luotu.
Joten alun perin on tarpeen erottaa analyysillä suoritettava taulukko. Siirry seuraavaksi uuteen arkkiin, napsauta hiiren oikeaa painiketta ja napsauta sitten riviä "Special Insert". Ennen käyttäjää parametrien ikkuna näkyy näytöllä, joista sinun on valittava “arvo” -parametri ja napsauta sitten ”OK”.
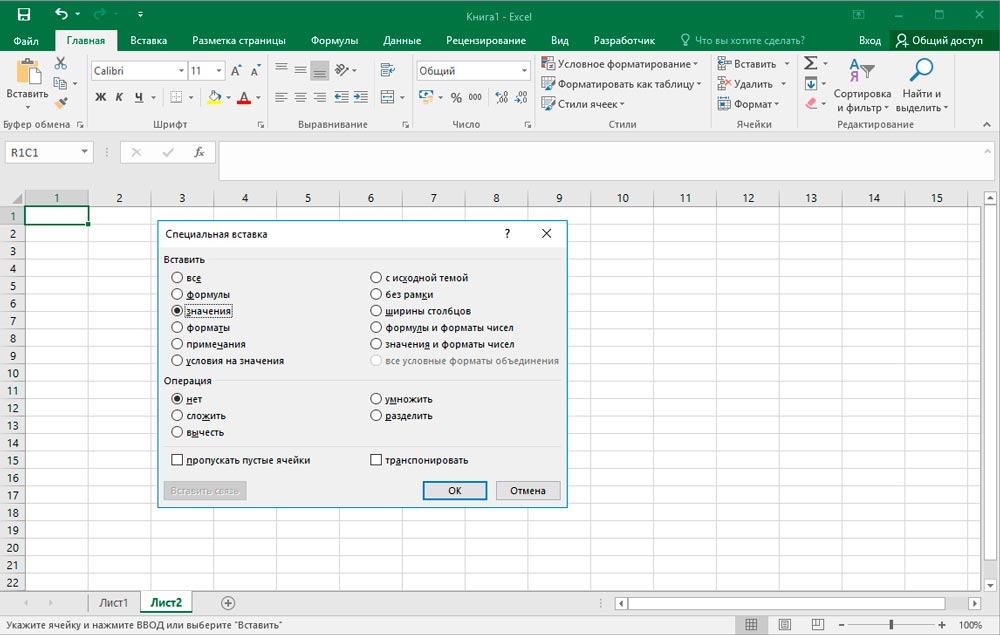
Nyt kaksoiskappaleversio on luotu, joten voit jatkaa jatkotoimiin. Ymmärtääksesi täysin, kuinka taulukko lajitella Excelissä lisäämällä, on tarpeen jakaa koko taulukko uudelleen ja siirry sitten ”Data” -välilehteen, useiden työkalujen joukossa on haluttu "lajittelu", joita sinun on napsautettava.
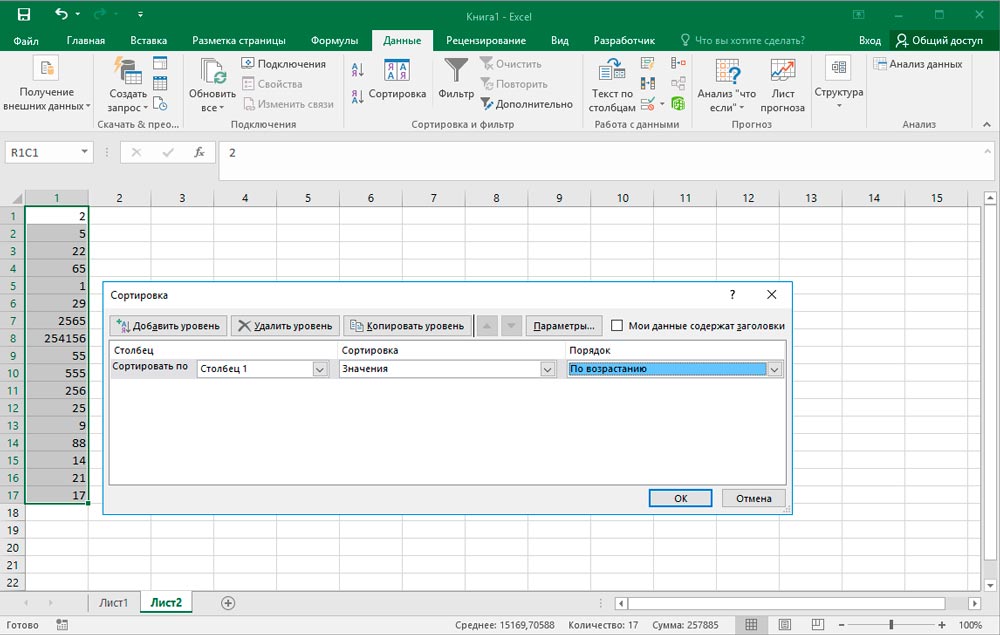
Avautuvassa parametriikkunassa on rivi "minun tietoni sisältävät otsikoita". Pieni ikkuna sijaitsee sen lähellä, jossa sinun tulee laittaa tarkistus. Sarakkeen asettaminen on vielä analysoimalla, samoin kuin halutun lajittelun vaihtoehto: lisäämällä tai laskeutumalla alla. Seuraavaksi olemme samaa mieltä asetettujen parametrien kanssa, minkä jälkeen taulukko osoittaa välittömästi halutun tuloksen, joka eliminoi monipuolisen uuvuttavan työn.
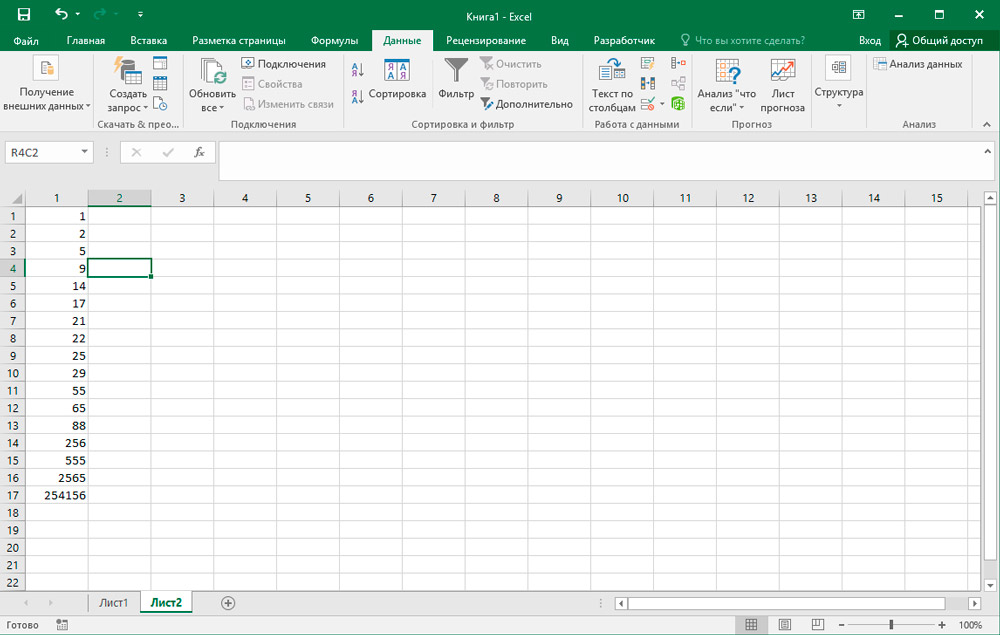
Jos on tarpeen lajitella koko taulukossa, vaan vain yhdessä sarakkeessa, toiminnot ovat melkein samat, lukuun ottamatta vain kahta pistettä. Aluksi koko taulukko ei tulisi erottaa, vaan vain haluttu sarake, mutta myöhemmin, kun Excel tarjoaa alueen laajentamiseksi automaattisesti lajittelemiseksi, sinun on hylättävä se asettamalla valintamerkki lauseen "Lajittele määritellyn sisällä alue ".
Lajittelu muiden parametrien mukaan
Joskus työskentelemällä Excelissä, on tarpeen lajitella ei numeerisia arvoja lisäämällä tai laskeutumalla, mutta hiukan erilaisia parametreja, joten voit perehtyä kokeneiden käyttäjien käytännön vinkkiin, joiden on helppo selvittää, miten Lajittele se Excelissä solujen muodossa tai.
Suodattimen asentaminen päivämäärän ja muodon mukaan
Lajittelun periaate pysyy melkein samana. Käyttäjän on korostettava taulukko, ilmoitettava analysoinnin alainen sarake ja napsauta sitten yhtä ehdotetusta toiminnasta: "Lajittele vanhasta uuteen" tai "Lajittele uudesta vanhaan". Tällaisten toimien jälkeen taulukko lajittelee kaikki päivämäärän tiedot tai tiedot.
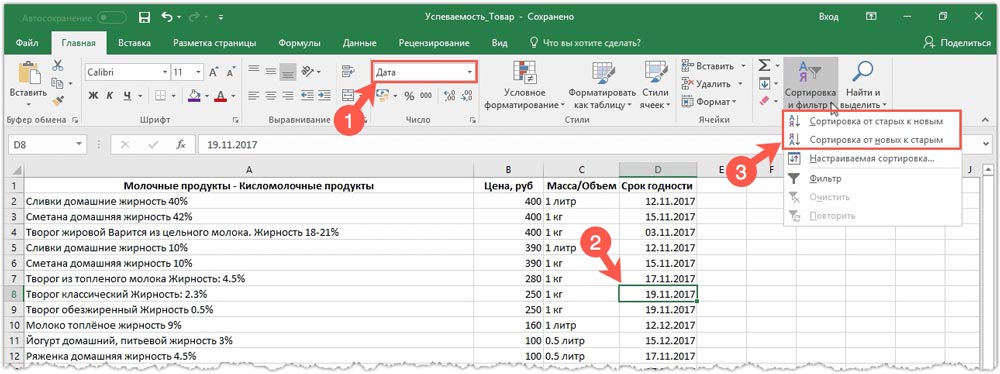
Joskus on erittäin tärkeää suorittaa tällaiset toimet uudelleen. Pöytä rakentaa tällaisen mahdollisuuden. Useiden haluttujen parametrien lisäämistä ei tarvitse ottaa uudelleen, vain suodattimessa napsauttaaksesi elementtiä "toista uudelleen".
Joskus suodatin voi epäonnistua, mutta syy on todennäköisimmin tietyn muodon väärä näyttö. Erityisesti, jos joissakin soluissa tietoja ei syötetä päivämääränä, lajittelua ei tehdä oikein.
Jos taulukon lajittelu solumuodon mukaan on kiireellinen ongelma, on myös tarpeen siirtää se uudelle arkille, vasta nyt, kun olet painanut hiiren oikeaa painiketta ”erityisellä insert” -rivillä, sinun on valittava parametri " muodot ”. Sitten kaikki tiedot, vaan myös käytetyt muodot siirretään uuteen arkkiin, ja kaavat suljetaan uudelleen pois.
Se on edelleen mennä suodattimeen uudelleen, sen parametreihin valitaksesi lajittelun solujen värin mukaan, sitten väri -ikkunassa avattuun väri -ikkunassa valitse väri, jonka lajittelun jälkeen tulisi olla ylhäällä tai alhaisella. Napsauttamisen jälkeen OK, taulukko antaa välittömän tuloksen.
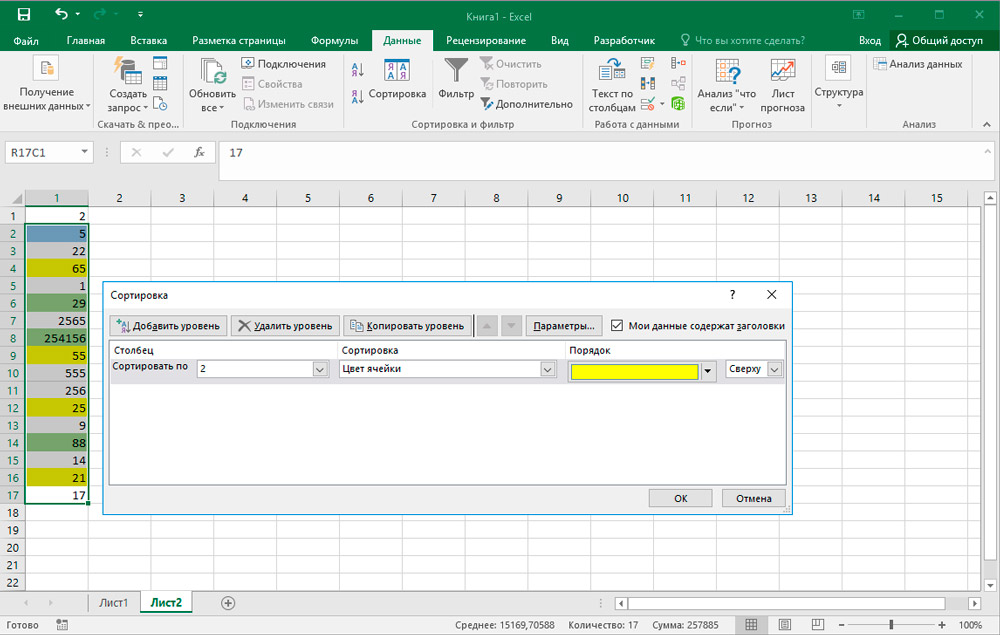
Jos jokin meni pieleen, sinun on tiedettävä, kuinka peruuttaa lajittelu Excelissä, yhden kahdesta yksinkertaisesta toiminnasta. Voit painaa vain useita kertoja kaksi samanaikaisesti kiinnitettyjä näppäimiä (Ctrl + Z), kunnes taulukko on alkuperäinen muoto. Jos toimintoja oli monia, lajittelun peruuttaminen oli helpompaa toisella tavalla, sulkemalla taulukko ilman säilyttämistä ja sitten avata se uudelleen ja aloita uudelleen toimimaan.
Lajittelun muodossa voidaan suorittaa myös:
- useita sarakkeita;
- linjat;
- satunnainen lajittelumenetelmä;
- dynaamisesti.
Nyt kaikki nämä vaihtoehdot tulisi harkita erikseen.
Useita sarakkeita
Tämä on hieno ja melko kätevä tapa asettaa asiakirjan ja sen tietojen toissijainen lajittelujärjestys Microsoft Excel -ohjelmassa.
Tehtävän toteuttamiseksi sinun on asetettava useita ehtoja myöhemmälle lajittelulle.
- Avaa ensin valikko nimeltä "Mukautettu lajittelu". Määritä tässä menettelyn ensimmäinen kriteeri. Nimittäin sarake.
- Napsauta nyt "Lisää taso" -näppäintä.
- Sen jälkeen Windows näytetään näytöllä seuraavan lajittelun edellytyksen syöttämiseksi. Ne on täytettävä.
Excel -ohjelma tarjoaa loistavan mahdollisuuden lisätä useita kriteerejä kerralla. Tämän avulla voit lajitella tiedot erityisellä, sopivalla käyttäjällä, tilaus.
Kuinka lajitella linjat
Jos kiinnität huomiota lajitteluun, voit huomata yhden mallin. Menettely tapahtuu sarakkeiden mukaan eikä viivoilla.
Mutta joissain tapauksissa on tarpeen lajitella viivojen tietoja. Excel -toiminnallisuus tarjoaa tällaisen mahdollisuuden.
Tässä käyttäjän on tehtävä seuraavat:
- Avaa ”Mukautettu lajittelu” -valintaikkuna;
- Napsauta tässä ikkunassa "Parametrs" -painiketta;
- Odota uuden valikon avaamista;
- Valitse kohde "Welcome -sarakkeet";
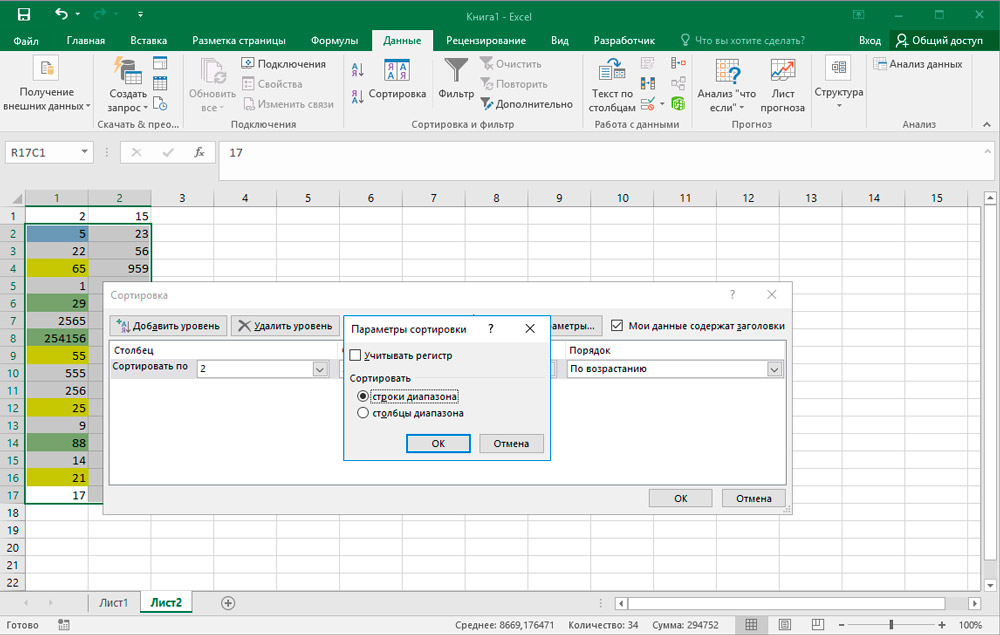
- paina OK -näppäintä;
- Odota paluu lajitteluikkunan päävalikkoon;
- Nyt ”Line” -kenttä ilmestyy täällä myöhemmälle täyttymiselle tarvittavilla olosuhteilla.
Ei mitään monimutkaista. Kirjaimellisesti muutama napsautus, ja tehtävä on suoritettu.
Satunnainen tapa lajitella
On tärkeää huomata, että rakennetut parametrit lajittelua varten taulukoiden kanssa työskentelevässä ohjelmassa ei ole toiminnallisuutta, jonka avulla voit lajitella datan satunnaisesti sarakkeessa.
Mutta on olemassa erityinen toiminto, jota kutsutaan viipaleeksi, joka ratkaisee tämän Microsoftin työkalun ongelman.
Oletetaan. Tämä on tehtävä seuraava:
- Asenna kohdistin vasemmalle tai oikealle, viereiseen soluun;
- Määritä tässä rivissä kaava kaltevuuden () muodossa;
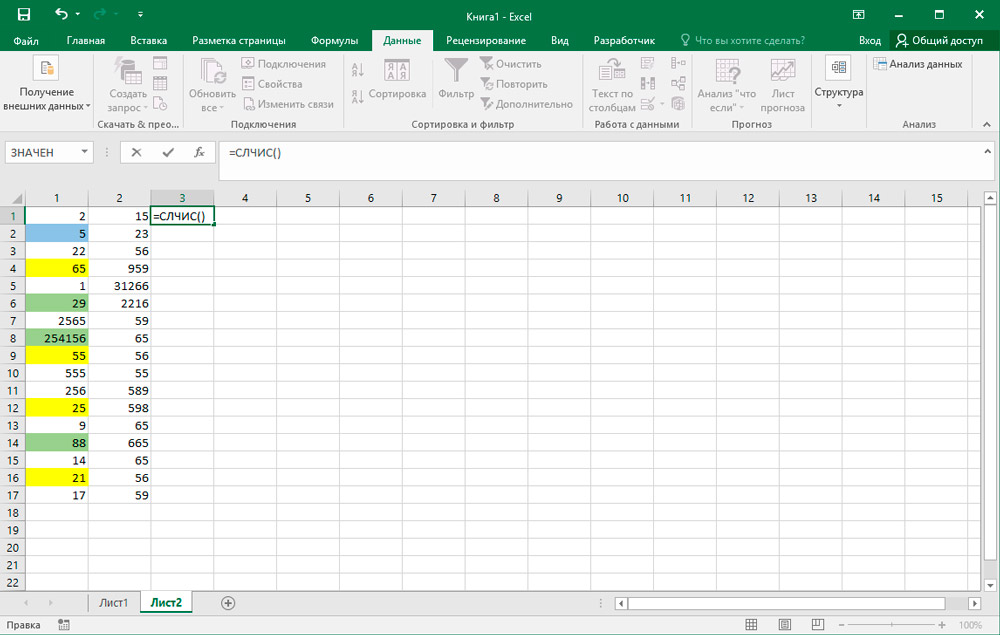
- Paina näppäimistön ENTER -painiketta;
- Kopioi tämä kaava koko sarakkeelle;
- Hanki joukko satunnaisia numeroita;
- Lajittele sarakkeella kasvavan tai laskevan periaatetta.
Siten arvot sijaitsevat satunnaisessa järjestyksessä. Kaava sopii työskentelemään erilaisten alkuperäisten tietojen kanssa.
Dynaaminen lajittelumenetelmä
Taulukoihin liittyvän taulukoiden lajittelumenetelmän soveltaminen, kun ne vaihdetaan niissä, taulukko menettää merkityksen. Siksi monissa tilanteissa on tärkeää varmistaa, että arvojen vaihtamisessa lajittelu muuttuu automaattisesti.
Tätä varten käytetään vastaavaa kaavaa. Sinun on harkittava tätä tietyllä esimerkillä.
- On joukko yksinkertaisia numeroita. Ne on lajiteltava kasvamalla vähemmän suurempaan.
- Vasemman tai oikean pylvään lähellä kohdistin asetetaan naapurisolulle.
- Kaava on määrätty, joka esitetään = pienin (a: a.Rivi (a1)).
- Koko olemassa oleva sarake tulisi merkitä käytettynä alueella.
- Kerroin on funktio "rivi". Lisäksi viitaten ensimmäiseen rekisteröityyn soluun.
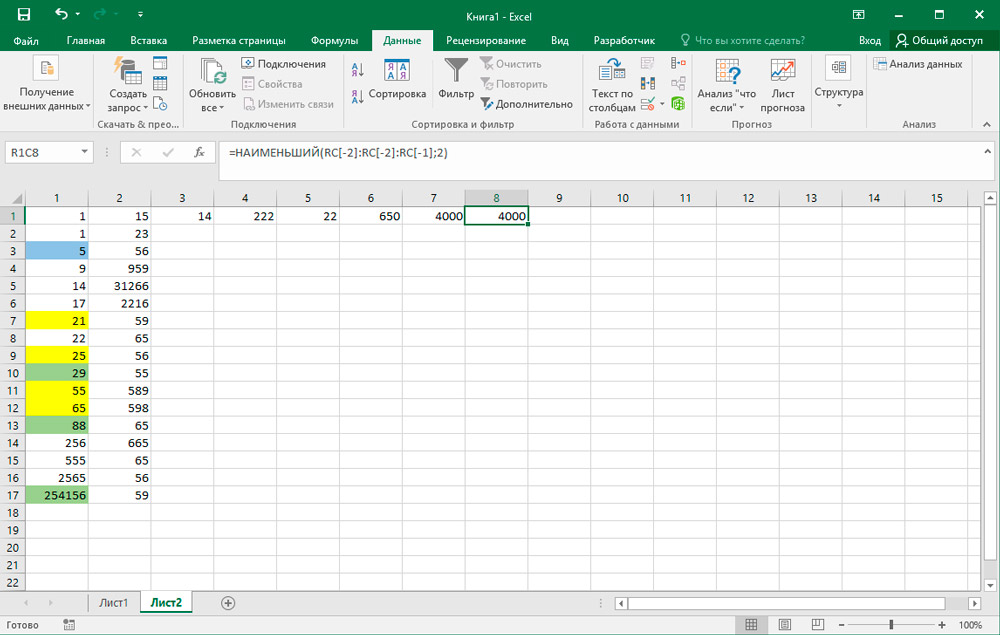
- Nyt voit vaihtaa yhden numeron toiseen olemassa olevalla alkuperäisalueella. Lajittelu muuttuu automaattisesti.
Jos joudut tekemään sellaisen laskun, niin pienimpien sijasta määrätään suurin.
Mikään pohjimmiltaan monimutkainen. Jopa aloittelija pystyy helposti selviytymään sellaisesta tehtävästä.
Lajittelun käyttö on paljon helpompaa kuin viivojen ja sarakkeiden manuaalisen syötteen ja datan jakautumisen käyttö. Mutta tässä kaikki valitsevat jo optimaaliset työkalut ja tiedon asettelun menetelmät Excelissä.
Joten työskentely suodattimen kanssa Excelissä ei ole vaikeaa. Kerran, luottaen suosituksiin, tietojen lajittelu kerran, kuten myöhemmin tulee niin selväksi, että on jo helppo hallita itsenäisesti muut suodatinparametrit itsenäisesti.
- « Miksi kosketuslevy ei toimi ja kuinka korjata se
- Mikä on reititin ja mitkä toiminnot voivat suorittaa »

