Kuinka poistaa Windows 10 -ilmoitukset käytöstä
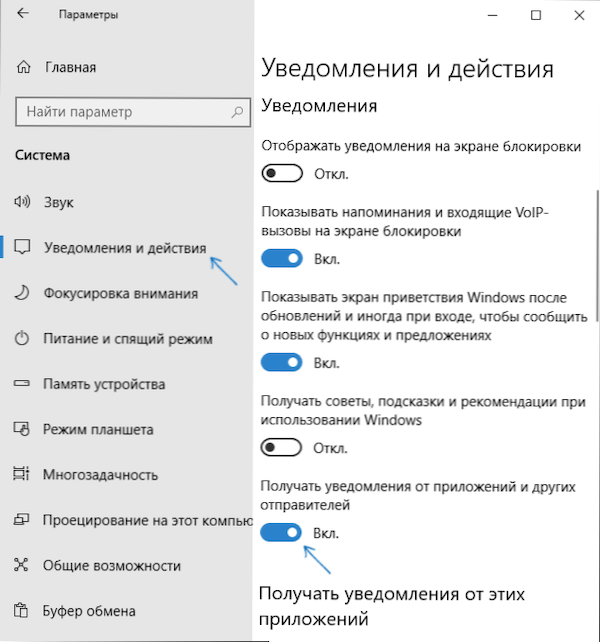
- 2433
- 361
- Frederick Larkin
Ilmoituskeskus - Windows 10 -liitäntäelementti, sekä myymälöiden että tavallisten ohjelmien viestit sekä tiedot yksittäisistä järjestelmätapahtumista. Tässä ohjeessa yksityiskohtaisesti siitä, kuinka Windows 10: n ilmoitukset käytöstä voidaan poistaa käytöstä ohjelmista ja järjestelmästä monin tavoin ja poista tarvittaessa ilmoituskeskuksen kokonaan. Se voi myös olla hyödyllistä: Kuinka poistaa palomies -ilmoitukset ja suojaukset viruksilta ja uhilta, kuinka poistaa Windows 10: n tarkennusilmoitukset, kuinka sivustojen ilmoitukset käytöstä Chrome, Yandex -selain ja muut selaimet käytöstä voidaan poistaa käytöstä Windows 10 -ilmoituksen käytöstä. Irrottamatta itse ilmoituksia.
Joissakin tapauksissa, kun et tarvitse ilmoitusten täydellistä katkaisua, mutta sinun on vain tehtävä ilmoitukset, jotka eivät näy pelin aikana, katsella elokuvia tai tietyllä hetkellä, on viisaampaa käyttää rakennettuja -toimintoja keskittyminen huomio.
Ilmoitusten katkaiseminen asetuksissa
Ensimmäinen tapa on määrittää Windows 10 -ilmoituskeskus siten, että tarpeettomat (tai kaikki) ilmoitukset siinä ei näytetä. Voit tehdä tämän käyttöjärjestelmän parametreissa.
- Siirry aloittamaan - parametrit (tai paina Win+I -näppäimiä).
- Avaa järjestelmäjärjestelmä - ilmoitukset ja toiminnot.
- Täällä voit poistaa ilmoitukset käytöstä eri tapahtumista.
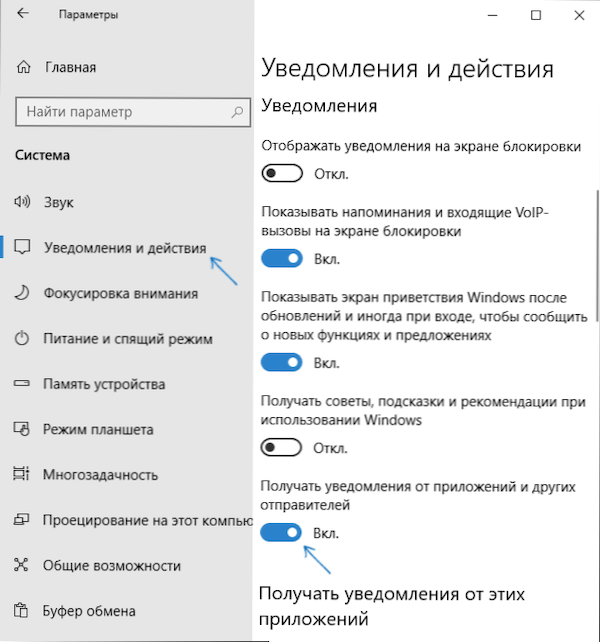
Alla samassa parametrien näytössä "Vastaanotto -ilmoitukset näistä sovelluksista" voit irrottaa erikseen ilmoitukset joillekin Windows 10 -sovelluksille (mutta ei kaikille).
Rekisterin toimittajan käyttäminen
Ilmoitukset voidaan irrottaa myös Windows 10 -rekistereditorissa, tämä voidaan tehdä seuraavasti.
- Käynnistä Registry Editor (Win+R, Enter Regedit).
- Mennä osaksi
Hkey_current_user \ Software \ Microsoft \ Windows \ currentversion \ työntö
- Napsauta editorin oikealla puolella olevaa hiiren oikeaa painiketta ja valitse Luo - DWORD 32 BITS -parametri. Kysy häneltä nimi Paahdettu, ja jätä 0 (nolla) arvoksi).
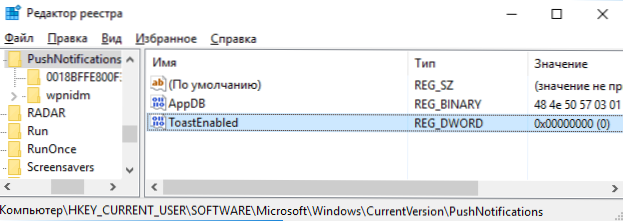
- Käynnistä kapellimestari uudelleen tai käynnistä tietokone uudelleen.
Valmiita, ilmoitukset eivät enää saisi häiritä sinua.
Ilmoitusten katkaiseminen paikallisen ryhmäkäytännön toimittajassa
Jos haluat sammuttaa Windows 10 -ilmoitukset paikallisen ryhmäkäytännön editorilla, noudata seuraavia vaiheita:
- Käynnistä toimittaja (Win+R -näppäimet, Enter Gpedit.MSC-A.
- Siirry kohtaan "Käyttäjän kokoonpano" - "Hallinnolliset mallit" - "Käynnistä Valikko ja tehtäväpalkki" - "Ilmoitukset".
- Etsi parametri "Poista pop -UP -ilmoitukset käytöstä" ja napsauta sitä kahdesti.
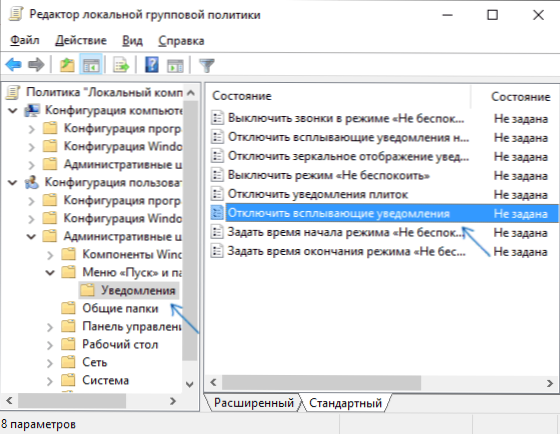
- Aseta tämän parametrin "osallistava" arvo.
Siinä kaikki - käynnistä kapellimestari uudelleen tai käynnistä tietokone uudelleen eikä ilmoituksia.
Muuten, samassa paikallisen ryhmäkäytännön osassa voit kytkeä tai poistaa käytöstä erityyppisiä ilmoituksia ja asettaa myös esimerkiksi "älä häiritse" -tilan toimintaaikaa, jotta ilmoitukset eivät häiritse sinä yöllä.
Kuinka poistaa Windows 10 -ilmoituskeskus kokonaisena
Kuvattujen ilmoitusten irrottamisen menetelmien lisäksi voit poistaa ilmoituskeskuksen kokonaan, jotta sen kuvaketta ei näytetä tehtäväpalkissa ja pääsy siihen. Tämä voidaan tehdä käyttämällä paikallisen ryhmäkäytännön rekistereditoria tai toimittajaa (viimeinen tuote ei ole käytettävissä Windows 10: n kotiversioon).
Tätä tarkoitusta varten vaaditaan rekisteriä toimittaja
Hkey_current_user \ Software \ Policies \ Microsoft \ Windows \ Explorer
Luo DWord32 -parametri nimellä Vammainen ja arvo 1 (miten tämä tehdään, kirjoitin yksityiskohtaisesti edellisessä kappaleessa). Jos Explorer -alajakso puuttuu, luo se. Ilmoituskeskuksen uudelleen sallimiseksi tai tämän parametrin poistamiseksi tai arvon asettaminen sille.
Videoohje
Yhteenvetona - video, joka näyttää tärkeimmät tapoja poistaa ilmoitukset tai ilmoituskeskus Windows 10: ssä.
Toivon, että kaikki toimi ja toimi tarkalleen odotetusti.
- « Windows 10 -komponenttien tallennuksen palauttaminen
- Kuinka ampua ja siirtää valokuva Androidin muistikorttiin »

