Windows 10 -komponenttien tallennuksen palauttaminen

- 851
- 8
- Marcos Schaden Jr.
Jos tietyillä toimilla järjestelmätiedostojen ja Windows 10 -kuvan palauttamiseksi DISC: llä näet virheilmoituksen "Virhe 14098 Komponenttien tallennus on vaurioitunut", "komponenttien tallennus on palauttamista", "irrottaa vika. Operaatiota ei suoritettu "tai" lähdetiedostojen löytämistä. Ilmoita tarvittavien tiedostojen sijainti komponentin palauttamiseksi lähdeparametrilla ", on tarpeen palauttaa komponenttien tallennus, jota käsitellään tässä ohjeessa.
Ryhmä turvautuu myös komponenttien tallentamiseen palauttaessasi järjestelmätiedostojen eheyttä SFC /SCANNOW: lla, ryhmä raportoi, että "Windows Resource Protection -ohjelma on löytänyt vaurioituneet tiedostot, mutta ei voi palauttaa joitain niistä".
Yksinkertainen palautus
Ensinnäkin "vakiona" menetelmästä Windows 10 -komponenttien tallennuksen palauttamiseksi, joka toimii tapauksissa, joissa järjestelmätiedostoille ei ole vakavia vaurioita, ja käyttöjärjestelmä itse käynnistetään säännöllisesti. Se auttaa todennäköisesti tilanteissa "komponenttien varastointi on palauttamista", "virhe 14098. Komponenttien varastointi on vaurioitunut "tai palautumisvirheet käyttämällä SFC /SCANNOW.
Paranna seuraa seuraavia yksinkertaisia vaiheita
- Käynnistä komentorivi järjestelmänvalvojan puolesta (tätä varten Windows 10: ssä voit aloittaa ”komentorivin” kirjoittamisen tehtäväpalkissa, napsauta sitten löydettyä tulosta ja valita ”Käynnistä järjestelmänvalvojan puolesta”)).
- Kirjoita komentoriville seuraava joukkue:
Dism /online /siivous-kuva /skannausterveys

- Komento voi kestää kauan. Suorituksen jälkeen, jos saat viestin, että komponenttien tallennus on palauttamassa, noudata seuraavaa komentoa.
Irtisanominen /online /siivous-kuva /palautusterveys
- Jos kaikki sujui sujuvasti, niin prosessin lopussa (se voi "jäätyä", mutta suosittelen voimakkaasti odottamaan loppua) saat viestin ”Restaurointi on onnistuneesti valmistunut. Operaatio on onnistuneesti valmis ".
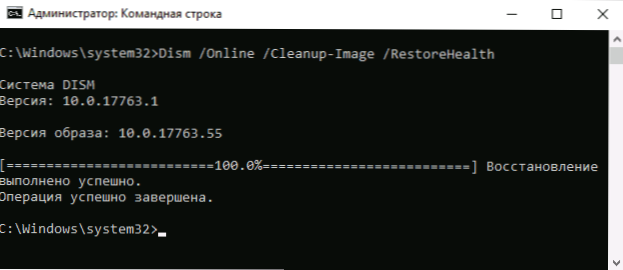
Jos lopulta sait viestin onnistuneesta palauttamisesta, niin kaikki tässä johtajuudessa kuvattu lisämenetelmät eivät ole hyödyllisiä sinulle - kaikki toimi oikein. Näin ei kuitenkaan aina ole.
Komponenttien tallentamisen palauttaminen Windows 10 -kuvan avulla
Seuraava menetelmä on Windows 10 -kuvan käyttö käyttämään IT: n järjestelmätiedostoja tallennuksen palauttamiseksi, mikä voi olla hyödyllinen, esimerkiksi kun lähdetiedostoja ei löydy.
Tarvitset: ISO: n kuva, jolla on sama Windows 10 (purkaus, versio), joka on asennettu tietokoneellesi tai levylle/levylle/flash -asemalle sen kanssa. Jos kuvaa käytetään, kytke se (ISO -tiedoston oikealla napsauttamalla - Connect). Vain tapauksissa: Kuinka ladata Windows 10 ISO Microsoftin verkkosivustolta.
Vaiheiden palauttaminen on seuraava (jos jokin ei ole selvää joukkueen tekstimuodoista, kiinnitä huomiota kuvakaappaukseen kuvatun joukkueen toteuttamisen myötä):
- Siirry liitetyssä kuvassa tai flash -asemassa (levy) lähteiden kansioon ja kiinnitä huomiota tiedostoon nimen asennus (suurin osa). Meidän on tiedettävä hänen tarkka nimensä, kaksi vaihtoehtoa on mahdollista: asenna.ESD tai asenna.viiva
- Käynnistä komentorivi järjestelmänvalvojan puolesta ja käytä seuraavia komentoja.
Dism /get-wiminfo /wimfile: täydellinen_put_k_fila_install.Esd_ili_install.viiva
- Komennon seurauksena näet luettelon Windows 10 -indekseistä ja toimittajista kuvatiedostossa. Muista järjestelmän toimituksellisen toimiston hakemisto.
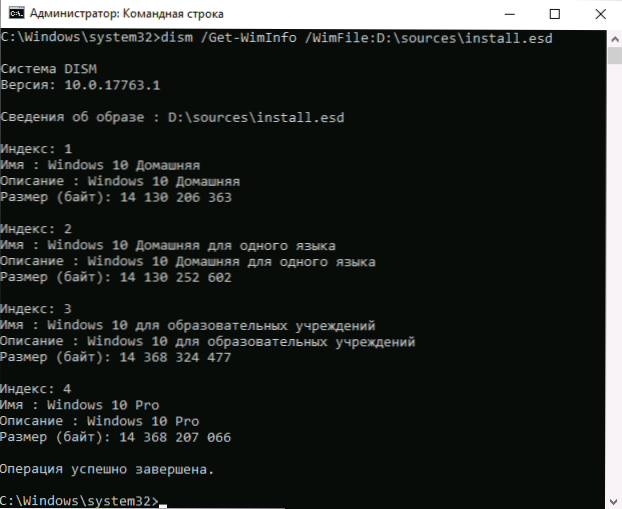
- Asennustiedostolle.ESD:
Dism /online /cleanup-image /restatorehealth /Lähde: Way_k_fila_install: Hakemisto /LimitAccess
Asennustiedostolle.Ryhmän WIM käyttää seuraavaa syntaksiversiota:Dism /online /cleanup-image /restatorehealth /Lähde: WIM: Way_K_Fail_INSTALL: Hakemisto /LimitAccess
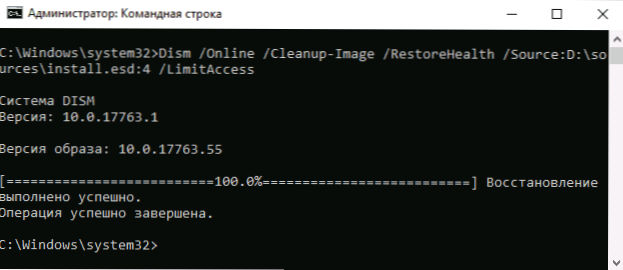
Odota palautusoperaation suorittamista, joka voi olla tällä kertaa onnistunut.
Komponenttien varastointi palautusympäristössä
Jos yhdestä tai toisesta syystä komponenttien tallentamista ei voida suorittaa Advanced Windows 10: ssä (esimerkiksi saat viestin "irrottaa vika. Operaatiota ei suoriteta "), tämä voidaan tehdä palautusympäristössä. Kuvailen menetelmää käynnistyvän flash -aseman tai levyn avulla.
- Lataa tietokone latausvalo -aseman tai levyn takana Windows 10: llä samalla vastuuvapaudella ja versiossa, joka on asennettu tietokoneelle tai kannettavalle tietokoneelle. Cm. Windows 10 Boot Flash -aseman luominen.
- Napsauta "Järjestelmän palauttaminen" -näytössä valittuna vasemmalla puolella oleva kielen alla oleva kieli ".
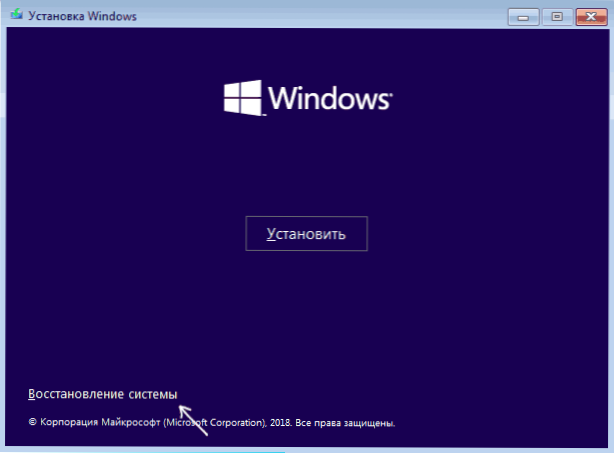
- Siirry pisteeseen "Vikojen korjaus" - "komentorivi".
- Komentorivillä käytä 3 -joukkueita: Levy, Listata äänenvoimakkuus, Poistuminen. Tämän avulla voit selvittää levyosien nykyiset kirjaimet, jotka voivat poiketa Advanced Windows 10: ssä käytetyistä henkilöistä. Seuraavaksi käytä komentoja.
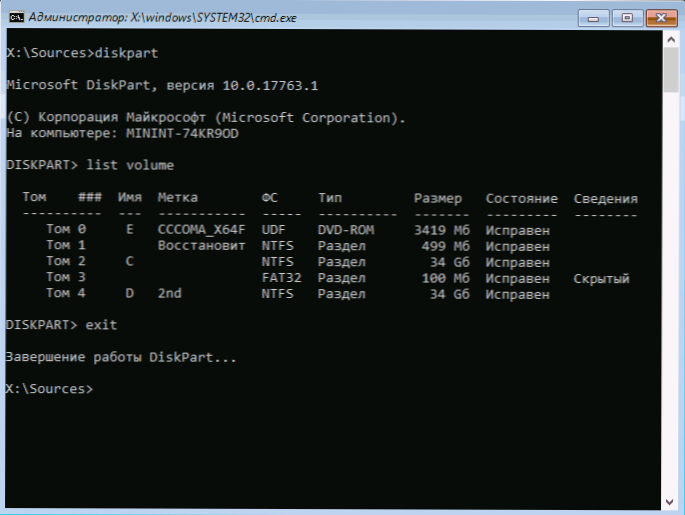
Dism /get-wiminfo /wimfile: täydellinen_put_k_fila_install.ESD
Tai asentaa.WIM, tiedosto sijaitsee Flash -aseman lähdekansiossa, jonka kanssa ladatat. Tässä joukkueessa opimme tarvitsemamme Windows 10 -toimitustoimiston hakemiston.Dism /kuva: C: \ /Cleanup-Image /RestoRehealth /Lähde: Full_ Put_k_install.ESD: Hakemisto
Täällä, vuonna /Kuva: C: \ Levyn alennus asennetuilla Windowsilla on osoitettu erillisen osan läsnä ollessa käyttäjätietojen, esimerkiksi D, suosittelen myös parametrin osoittamista /Scratchdir: D: \ kuten kuvakaappauksessa tämän levyn käyttämiseen väliaikaisissa tiedostoissa.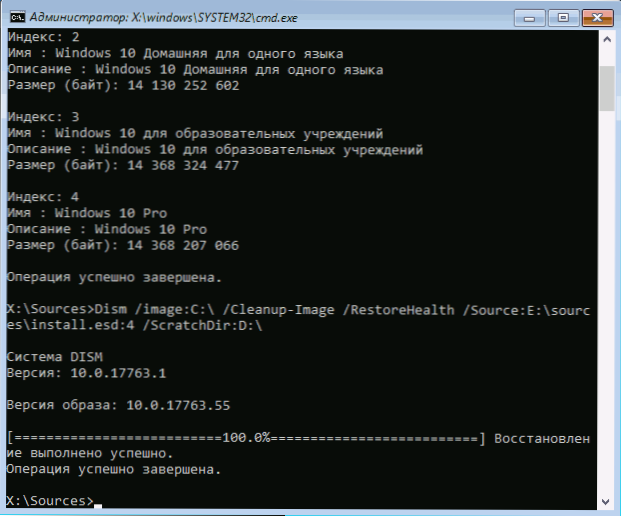
Kuten tavallista, odotamme palautumisen loppua, jolla on suuri todennäköisyys tällä kertaa, se kulkee onnistuneesti.
Palauttaminen pakkaamattomasta kuvasta virtuaalilevyllä
Ja toinen menetelmä, monimutkaisempi, mutta myös kykenevä hyödyllinen. Sitä voidaan käyttää sekä Windows 10: n palautusympäristössä että laiminlyödyssä järjestelmässä. Menetelmää käytettäessä on välttämätöntä olla vapaa tila noin 15-20 Gt: n tilavuudessa millä tahansa levyllä.
Esimerkissani käytetään kirjaimia: c - levy asennetun järjestelmän kanssa, d - käynnistyskelpoinen flash -asema (tai kytketty ISO -kuva), z - levy, jolle virtuaalilevy luodaan, e on virtuaalilevyn kirjain Se osoitetaan sille.
- Suorita komentorivi järjestelmänvalvojan puolesta (tai suorita se Windows 10: n palautusympäristössä), käytä komentoja.
- Levy
- Luo vdisk -tiedosto = z: \ virtuaalinen.VHD -tyyppi = laajennettava enimmäismäärä = 20 000
- Kiinnitä vdisk
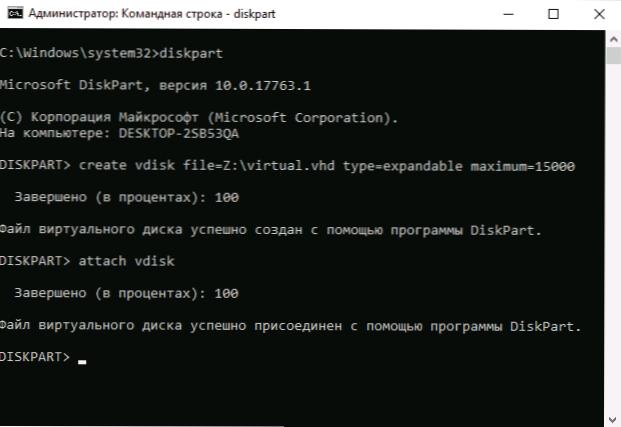
- Luo osio ensisijainen
- Muoto fs = ntfs nopea
- Määritä kirjain = e
- Poistuminen
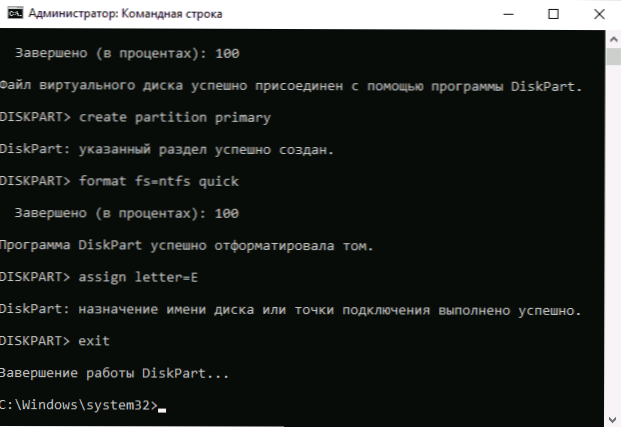
- Dism /get-wiminfo /wimfile: d: \ lähteet \ asennus.ESD (tai Wim, joukkueessa tarkastelemme tarvitsemamme kuvahakemistoa).
- Dism /applic-image /imagefile: D: \ lähteet \ asennus.ESD /hakemisto: index_mos /applydir: e: \
- Dism /kuva: C: \ /Cleanup-Image /RestoRehealth /Lähde: E: \ Windows /ScratchDir: Z: Z: Z: Z: Z: Z: Z: Z (Jos palautus tehdään laiminlyödyssä järjestelmässä, niin sen sijaan /Kuva: C: \ Käyttää /Verkossa-A
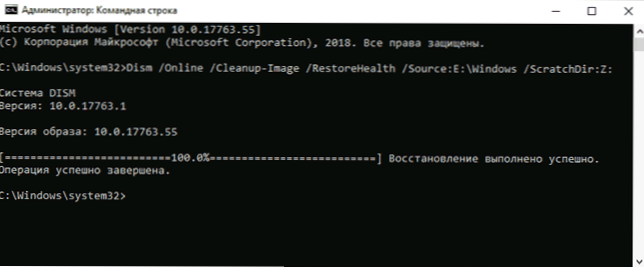
Ja odotamme siinä toivossa, että tällä kertaa saamme viestin "Restaurointi on onnistunut". Palautuksen jälkeen voit puolustaa virtuaalilevyä (käynnissä olevassa järjestelmässä napsauta sitä oikealla napsauttamalla - sammuta) ja poistaa vastaava tiedosto (minun tapauksessani - Z: \ Virtual.VHD).
lisäinformaatio
Jos viesti, että komponenttien tallennus on vaurioitunut, saat asennuksen yhteydessä .Nettokehys, ja kuvatut menetelmät eivät vaikuta tilanteeseen millään tavalla, yritä siirtyä ohjauspaneeliin - ohjelmiin ja komponentteihin - Windowsin komponenttien kytkemiseen tai irrottamiseen, poista kaikki komponentit käytöstä .Nettokehys, käynnistä tietokone uudelleen ja toista sitten asennus.
- « Windows 10 n tehtäväpalkki ei katoa - kuinka korjata se
- Kuinka poistaa Windows 10 -ilmoitukset käytöstä »

