Kuinka ampua ja siirtää valokuva Androidin muistikorttiin
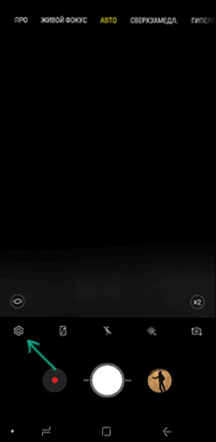
- 3563
- 365
- Tony Swaniawski
Oletusarvon mukaan Androidin valokuvat ja videot poistetaan ja tallennetaan sisäiseen muistiin, joka mikro -SD -muistikortin läsnä ollessa ei aina ole järkevää, koska sisäistä muistia ei ole melkein aina puutetta. Tarvittaessa voit tehdä valokuvauksen heti muistikortille ja siirtää olemassa olevat tiedostot siihen.
Tässä ohjeessa yksityiskohtaisesti SD -kortin ampumisen asettamisesta ja valokuvan/videon siirtämisestä Android -puhelimien muistikorttiin. Johdon ensimmäinen osa on siitä, kuinka se tehdään Samsung Galaxy -älypuhelimissa, toinen on yleinen kaikille Android -laitteille. Huomautus: Jos olet "erittäin aloittelija" -käyttäjä Android, suosittelen voimakkaasti, että tallennat valokuvat ja videot pilvessä tai tietokoneessa ennen aloittamista.
- Siirrä valokuva ja video ja kuvaus muistikorttiin Samsung Galaxylle
- Kuinka siirtää valokuvia ja ampua microSD: llä Android -puhelimilla ja tablet -laitteilla
Kuinka siirtää valokuvia ja videoita MicroSD -kortille Samsung Galaxylle
Sen ytimessä Samsung Galaxy- ja muiden Android -laitteiden valokuvien siirtämismenetelmät eivät eroa, mutta päätin kuvata tätä menetelmää erikseen käyttämällä vain niitä työkaluja, jotka on jo esiasennettu tämän laitteille, yksi yleisimmistä postimerkeistä.
Kuvien kuvaaminen SD -kortilla
Ensimmäinen vaihe (ei pakollinen, jos sinua ei vaadita) - määritä kamera siten, että valokuva ja video on kuvattu MicroSD -muistikortilla, se on hyvin yksinkertainen:
- Avaa "kamera" -sovellus.
- Avaa kameran asetukset (vaihdekuvake).
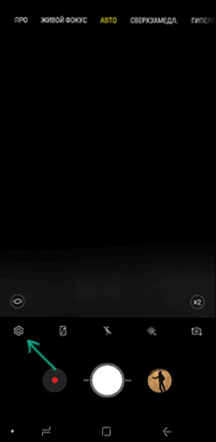
- Löydä kamera-asetuksista kohta "tallennuspaikka" ja "laitteen muistin" sijasta "SECH SD-CART".
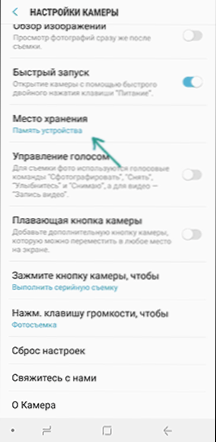
Näiden toimien jälkeen kaikki (melkein) uudet valokuvat ja videot tallennetaan muistikortin DCIM -kansioon, kansio luodaan sillä hetkellä, kun otat ensimmäisen kuvan. Miksi "melkein": Jotkut videot ja valokuvat, jotka vaativat suurta tallennusnopeutta (valokuva jatkuvassa kuvaustilassa ja 4K 60 kehystä sekunnissa) tallennetaan edelleen älypuhelimen sisäiseen muistiin, mutta ne voidaan aina siirtää SD -kortille ammunnan jälkeen.
Huomaa: Kameran ensimmäisessä käynnistyksessä muistikortin kytkemisen jälkeen sinut kutsutaan automaattisesti tallentamaan valokuvia ja videoita.
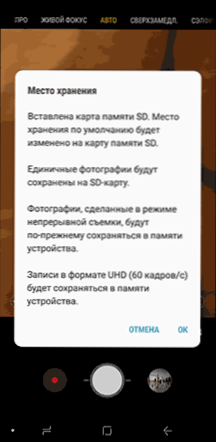
Kuvattujen valokuvien ja videoiden siirto muistikorttiin
Jos haluat siirtää olemassa olevia valokuvia ja videoita muistikortille, voit käyttää rakennettua -My “My Files” -sovellusta saatavana Samsungissa tai muussa tiedostohallinnassa. Näytän rakennetun standardisovelluksen menetelmän:
- Avaa "My Files" -sovellus, avaa "laitteen muisti" siinä.
- Pidä sormea painettuna DCIM -kansiossa, kunnes kansio on merkitty.
- Napsauta Kolme pistettä oikeassa yläkulmassa ja valitse kohde "Siirrä".
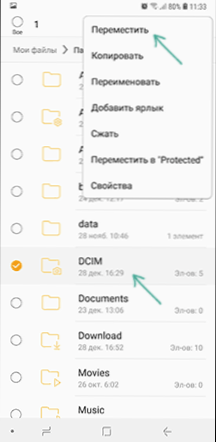
- Valitse "muistikartta".
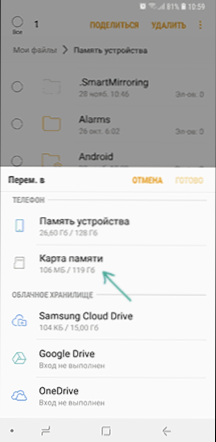
Kansio siirretään, ja tiedot yhdistetään muistikortin olemassa oleviin valokuviin (mitään ei poisteta, älä huoli).
Kuvan/videon kuvaaminen ja lykkääminen muihin Android -puhelimiin
Ammunnan asettaminen muistikortille melkein kaikilla Android -puhelimilla ja tablet -laitteilla toteutetaan samalla tavalla, mutta samalla kameran rajapinnasta (ja valmistajat, jopa "puhtaan" Android -laitteen "kameran" rajapinnasta riippuen " ”Sovellus) hieman erilainen.
Yleinen olemus on löytää tapa avata kameran asetukset (valikko, vaihdekuvake, kasa yhdestä reunasta), ja jo valokuvien ja videoiden tallentamispaikan parametrit ovat jo kohta. Samsungin kuvakaappaus esitettiin yllä, ja esimerkiksi Moto X -pelissä se näyttää alla olevassa kuvakaappauksessa. Yleensä mitään monimutkaista.
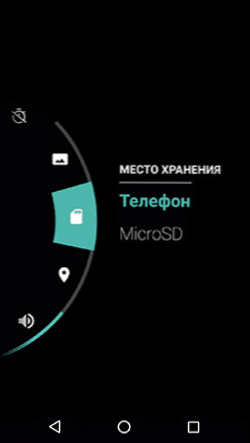
Valokuvien ja videoiden asettamisen jälkeen ne alkavat tallentaa SD -kortille samassa DCIM -kansiossa, jota aiemmin käytettiin sisäisessä muistissa.
Voit käyttää minkä tahansa tiedostonhallinnan siirtämiseen jo käytettävissä olevia materiaaleja muistikorttiin (katso. Androidin parhaat tiedostopäälliköt). Esimerkiksi vapaassa ja x-maassa se näyttää tältä:
- Yhdessä paneelissa avaamme sisäisen muistin, toisessa - SD -kortin juuri.
- Pidä sisäisessä muistissa painettuna DCIM -kansiota, kunnes valikko tulee näkyviin.
- Valitse "Siirrä" -valikkokohta.
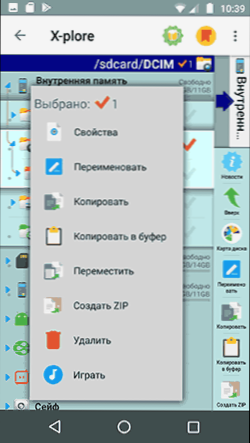
- Siirrämme (oletusarvoisesti se siirtyy muistikortin juureen, jota vaaditaan meille).
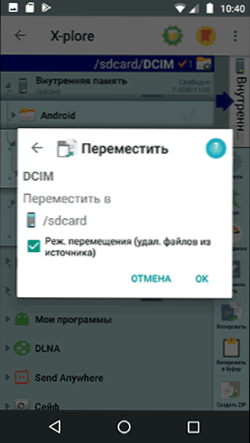
Ehkä joissain muissa tiedostopäälliköissä liikeprosessi on ymmärrettävämpi aloittelijoille, mutta joka tapauksessa tämä on suhteellisen yksinkertainen menettely.
Siinä kaikki, jos kysymykset pysyvät tai jotain epäonnistuu, kysy kommenteissa, yritän auttaa.
- « Kuinka poistaa Windows 10 -ilmoitukset käytöstä
- Google Family Link - Virallinen vanhempien hallinta Androidissa »

