Kuinka poistaa näytön ilmoittaja käytöstä Windows 10
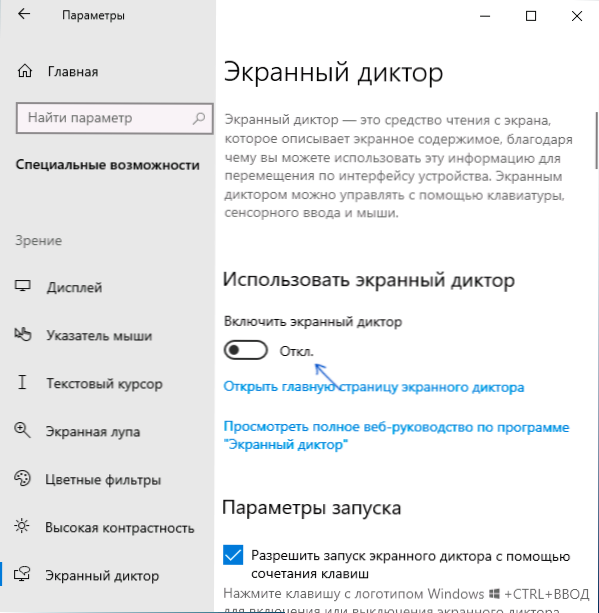
- 932
- 63
- Darryl Hammes MD
Jos käynnistät nyt ja sitten Windows 10: n näytön ilmoittajan ja alkaa ilmaista näyttöelementtejä tai kytkettynä, ei sammuta, tämä voi aiheuttaa epämukavuutta ja halua sammuttaa tämä toiminto käytöstä.
Näissä ohjeissa yksityiskohtaisesti näytön ilmoittajan katkaisemisesta - kuinka ääni helposti sammuttaa, kun se käynnistetään, tai sammuta Windows 10: n näytön ilmoittaja kokonaan ilman,.
- Tapoja sammuttaa näytön ilmoittajan ääni
- Kuinka sammuttaa näytön ilmoittaja Windows 10
- Videoohje
Kuinka sammuttaa juoksevan ulkoilun diktaattori
Jos painat vahingossa näppäimiä Win+Ctrl+Enter, Näytön ilmoittaja käynnistyy automaattisesti ja alkaa ilmaista Windows 10 -ohjelmien ja käyttöliittymän elementit. Joskus näytön ilmoittaja käynnistetään välittömästi järjestelmän sisäänkäynnillä eikä sammuta millään tavalla. Kaikissa näissä tapauksissa voit helposti sammuttaa sen seuraavilla menetelmillä:
- Paina avaimet Windows + Syötä - Tämä ei käännä sitä kokonaan, mutta se sulkee ja lopettaa nykyisen elementin äänen, kunnes siirrät tarkennuksen toiseen sijaintiin.
- Pidä Caps Lock -näppäintä ja paina ESC - Tämä sammuttaa näytön ilmoittajan.
- Siirry osoitteeseen Windows 10 (Win+I -näppäimet), siirry erityisominaisuuksien osioon - näytön ilmoittaja ja käännä kytkin "Kytke näytön ilmoittaja" OTL -asennossa ".
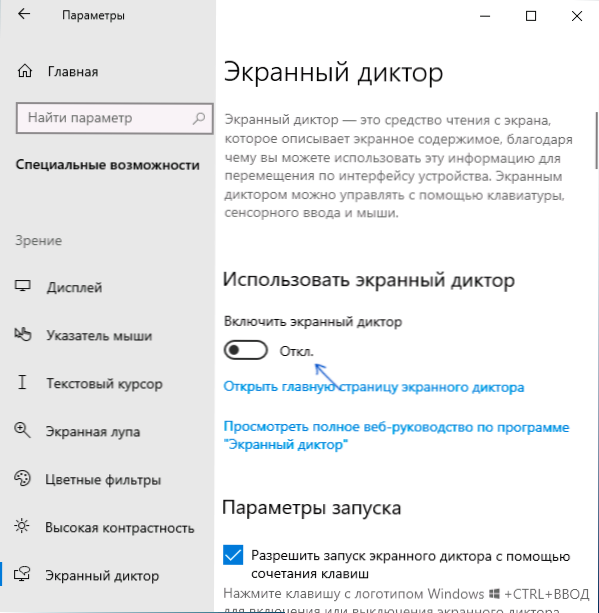
- Jos näytön ilmoittajan näyttö näkyy ilmoitusalueella, voit painaa sitä oikealla hiiren painikkeella ja sammuttaa sen.
- Ääritapauksissa, jos mikään ei auta, voit avata Windows 10 -tehtävien dispetter.Exe
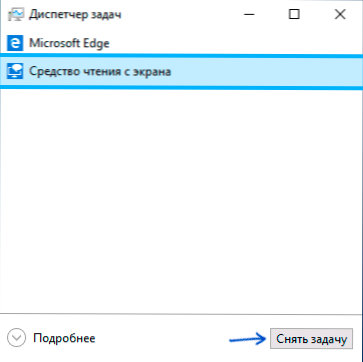
Kuinka sammuttaa näytön ilmoittaja Windows 10
Näytön diktaattorin kokonaan katkaisemiseksi on kaksi menetelmää - ilman paljon häiriöitä järjestelmään, muuttamalla useita asetuksia ja nimeämällä tai muuttamalla oikeuksia kertoja tiedostoon.exe, joka on näytön diktaattorin suoritettava näyttö. Aloitetaan ensimmäisellä menetelmällä:
- Siirry parametreihin - erityisominaisuuksiin - näytön ilmoittaja, varmista, että näytön ilmoittaja on irrotettu, poista merkki "Salli näytön diktaattorin käynnistäminen avainyhdistelmällä".
- Siirry ohjauspaneeliin - erityisominaisuuksien keskipiste - tietokoneella ilman näyttöä. Varmista, että kaikki tekstin äänestysmerkit poistetaan, muuten - poista ne ja käytä asetuksia.
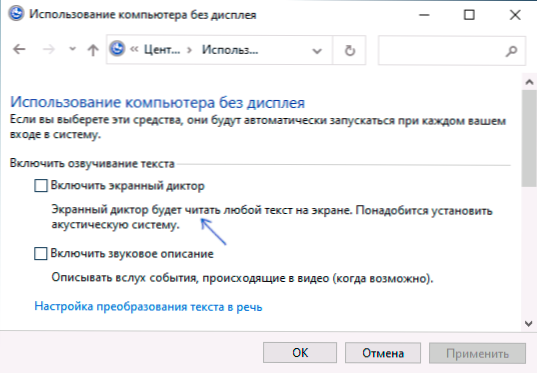
- Palaa erityismahdollisuuksien keskuksen pääsivulle ja siirry "työn helpotukseen" -osioon. Tarkista, onko näytön ilmoittaja kytketty päälle, jos kytketään päälle, katkaise ja käytä asetuksia.
Vain jos huomaan, että tämän ohjeen ensimmäinen kohta voidaan suorittaa myös siirtymällä rekisteriosastoon
Hkey_current_user \ Software \ Microsoft \ Narrator \ Noroamja parametriarvon muuttaminen WinenterLaunchenabled päällä 0 -.
Toinen menetelmä sisältää kertojatiedoston uudelleennimeämisen.Exe, jotta Windows 10 ei voinut käynnistää sitä, kun se yrittää kytkeä näytön ilmoittajan päälle tai muuttaa lupia tämän tiedoston käynnistämiseksi samaan tarkoitukseen. Prosessi koostuu seuraavista vaiheista:
- Sinun on tultava omistajaksi ja saatava täydet oikeudet pääsyyn tiedostoon C: \ Windows \ System32 \ Narrator.Exe.
- Nimeä tiedosto uudelleen mihin tahansa muuhun tai käyttöoikeudella kieltää tiedoston lukeminen ja suorittaminen nykyiselle käyttäjälle (kertojan näytön diktaattori prosessi.Exe alkaa käyttäjän puolesta).
- Toinen vaihe voidaan tehdä manuaalisesti analogisesti TrustedInStallerin kuvatun ohjeen kuvattuun ohjeeseen, mutta suosittelen prosessin nopeuttamista asentamalla Easy Context -valikko -ohjelma ja kytkemällä tiedostojen asiayhteysvalikon tiedosto päälle - ”Tule omistaja ”, ja sitten tämän kohteen käyttäminen kertojatiedostossa.Exe.
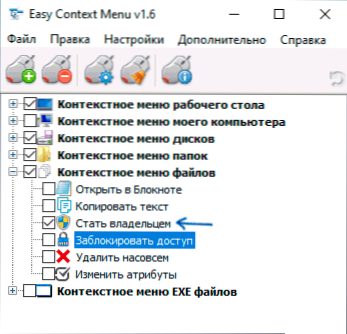
- Kun olet tullut tiedoston omistajaksi, siirry sen ominaisuuksiin, avaa turvallisuusvälilehti ja napsauta "Muuta" -painiketta. Valitse käyttäjänimi ja aseta merkki "kieltää" "Lukeminen ja suoritus" -kohtaan, käytä asetuksia.
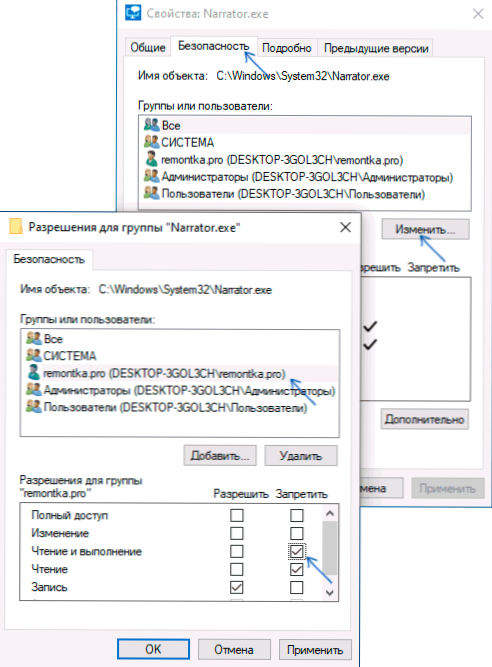
Nyt tiedostoa ei voida käynnistää, ja vastaavasti näytön ilmoittaja irrotetaan kokonaan. Ota kuitenkin huomioon, että Windows 10 -päivityksillä, etenkin version päivittämisessä, tiedoston tarkkuus voidaan palauttaa.
Dictorin katkaisu - Video -ohje
Toivon, että onnistut kaikessa, mitä vaadittiin. Jos jokin ei onnistunut, kuten odotettiin, jaa tietoja kommentteihin, voi olla mahdollista löytää lisämenetelmä ongelman ratkaisemiseksi.
- « Numerot tulostetaan kirjaimien sijasta - kuinka korjata se
- Automaattisen palautuksen ja tietokoneagnoosin jatkuva valmistus Windows 10 ssä - kuinka korjata se »

