Kuinka poistaa SSD- ja HDD -levyt käytöstä Windows 10 ssä
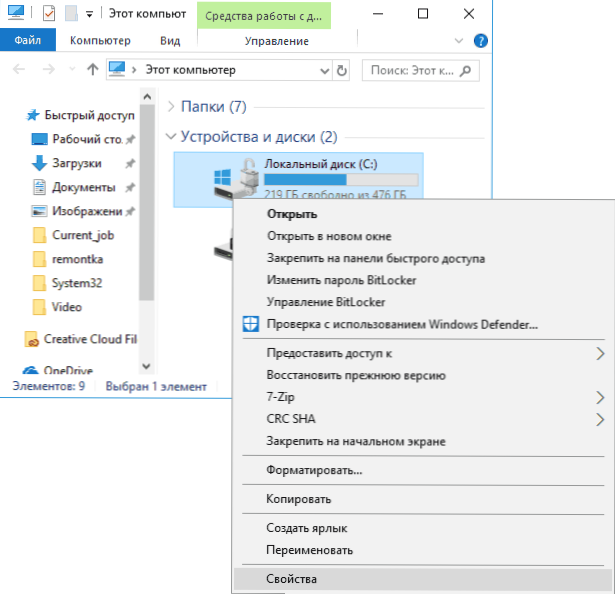
- 1778
- 556
- Conrad Lind
Windows 10 Osana järjestelmän ylläpitoa varten säännöllisesti (kerran viikossa) laukaisee HDD- ja SSD -levyjen optimoinnin tai optimoinnin. Joissakin tapauksissa käyttäjä voi haluta poistaa Windows 10: n levyjen automaattisen erimielisyyden, jota käsitellään tässä ohjeessa.
Huomautan, että SSD: n ja kiintolevyn optimointi Windows 10: ssä tapahtuu eri tavoin, ja jos irrottamisen tarkoituksena on, että SSD: n eheyttämistä ei suoriteta, optimointia ei ole välttämätöntä sammuttaa, ”tusina” toimii kiinteän tilan asemien kanssa oikein ja ei tyhjennä niitä, koska tämä tapahtuu tavallisille kiintolevyille (lisää: SSD -asetus Windows 10: lle). Se voi myös olla hyödyllistä: SSD -ohjelmat.
Levyjen optimointi (eheyttäminen) Windows 10: n levyjen parametrit
Poista käytöstä tai muuten määritetään asemien optimointia varten käyttämällä vastaavia parametreja, joita tarjotaan käyttöjärjestelmässä.
Avaa eheys- ja optimointiasetukset HDD ja SSD Windows 10: ssä voivat olla seuraavalla tavalla
- Avaa kapellimestari "Tämä tietokone" -osiossa valitse kaikki paikalliset levyt, napsauta sitä oikealla hiiren painikkeella ja valitse "Ominaisuudet".
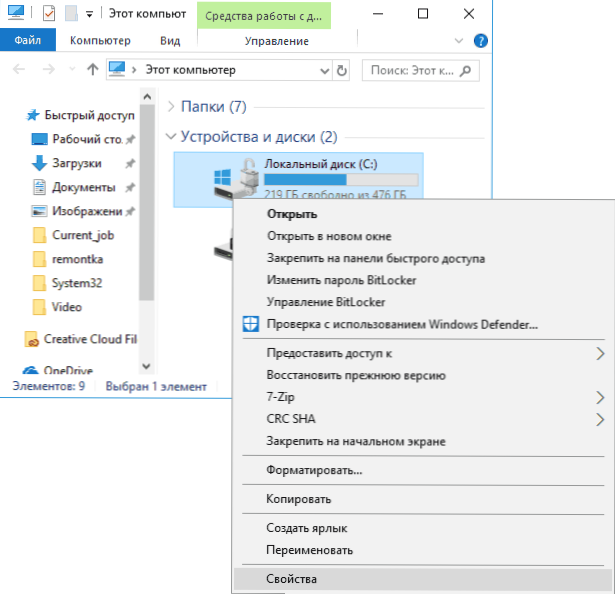
- Avaa "Service" -välilehti ja paina "Optimize" -painiketta.
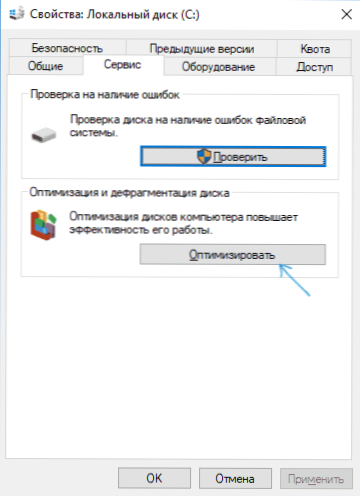
- Laitteiden käyttäytymistä koskeva tieto.
Halutessaan optimoinnin automaattinen aloitus voidaan poistaa käytöstä.
Automaattisten levylevyjen irrottaminen
HDD- ja SSD -levyjen automaattisen optimoinnin (eheyttämisen) katkaisemiseksi sinun on siirryttävä optimointiparametreihin, samoin kuin järjestelmänvalvojan oikeudet tietokoneella. Vaiheet näyttävät seuraavasti:
- Paina "Vaihda parametrit" -painiketta.
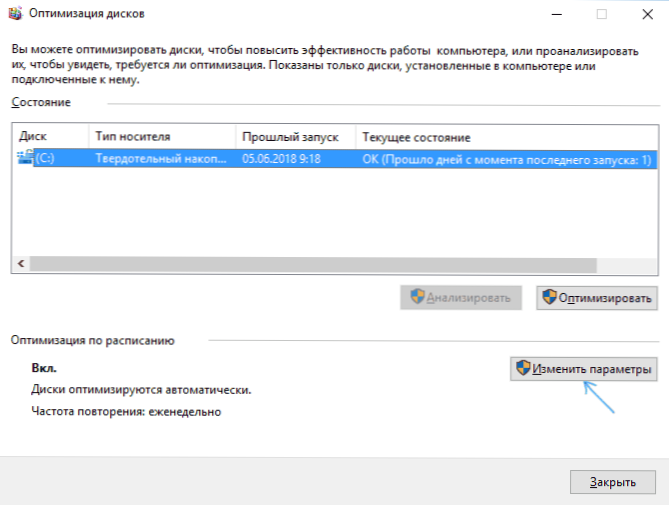
- Kun olet poistanut merkin "aikataulu" -kohdasta ja painamalla OK -painiketta, sammutat kaikkien levyjen automaattisen eheyttämisen.
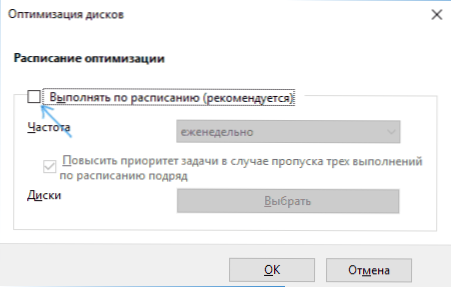
- Jos haluat sammuttaa vain joidenkin asemien optimoinnin, napsauta "Valitse" -painiketta ja poista sitten merkinnät niistä kiintolevyistä ja SSD -levyistä, joiden ei tarvitse optimoida/eheyttää.
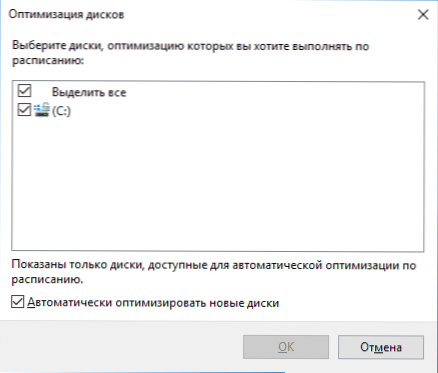
Asetusten soveltamisen jälkeen automaattinen tehtävä, joka optimoi Windows 10 -levyt ja alkaa yksinkertaisella tietokoneella, joka suoritetaan enemmän, ei ole kaikille levyille tai valituille.
Haluttaessa voit käyttää tehtäväsuunnittelijaa automaattisen ehetyksen käynnistämiseen käytöstä:
- Käynnistä Windows 10 -tehtävät (cm. Kuinka käynnistää tehtäväsuunnittelija).
- Siirry tehtävien suunnittelijan - Microsoft - Windows - Defrag.
- Paina "SchedinedFrag" -ohjeiden oikeaa hiiren painiketta ja valitse "Irrota".
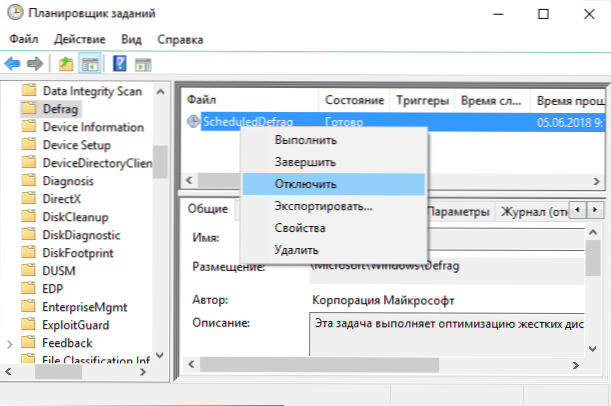
Automaattisen eheyttämisen diagonointi - Video -ohjeet
Huomautan jälleen kerran: Jos sinulla ei ole selkeitä syitä eheyttämisen irrottamiseen (kuten se voi olla esimerkiksi kolmansien osapuolien ohjelmistojen käyttö näihin tarkoituksiin), en suosittele Windows 10 -levyjen automaattista optimointia : Yleensä se ei häiritse, mutta päinvastoin.

