Kuinka muuttaa Windows 10 -fontti

- 3410
- 144
- Gustavo Senger
Oletusarvoisesti Windows 10 kaikille järjestelmäelementeille käyttää Segoe -käyttöliittymän fonttia, eikä käyttäjälle anneta mahdollisuutta muuttaa tätä. Vaihda kuitenkin Windows 10 -fontti koko järjestelmän tai yksittäisten elementtien (kuvakkeiden allekirjoitukset, valikko, ikkunoiden otsikot) on mahdollista yksityiskohtaisesti, miten se tehdään. Vain jos suosittelen järjestelmän palautuspisteen luomista ennen muutosten suorittamista.
Huomautan, että tämä on harvinainen tapaus, kun suosittelen kolmannen osapuolen ilmaisten ohjelmien käyttöä, eikä rekisterin manuaalinen muokkaaminen: se on yksinkertaisempi, visuaalinen ja tehokkaampi. Se voi myös olla hyödyllistä: Kuinka muuttaa fontti Androidiksi, kuinka muuttaa Windows 10 -fontin kokoa.
- Fontin muutos winaero tweakerissa
- Advanced System Font Changer
- Rekisterin toimittaja
- Videoohje
Fontin muutos winaero tweakerissa
Winaero Tweaker on ilmainen ohjelma Windows 10: n suunnittelun ja käyttäytymisen perustamiseksi, mikä antaa muun muassa muuttaa järjestelmän elementtien fontteja.
- Siirry Winaero Tweaker -sivustolla Advanced Apperance Asetukset -osioon, se sisältää eri järjestelmäelementtien asetukset. Esimerkiksi meidän on vaihdettava kuvakkeen kirjasin.
- Avaa kuvakkeiden kohde ja napsauta "Vaihda fontti" -painiketta (muuta fontti).

- Valitse haluttu kirjasin, sen merkki ja koko. Kiinnitä erityistä huomiota siihen, että "symbolit" valitaan "kyrillinen".
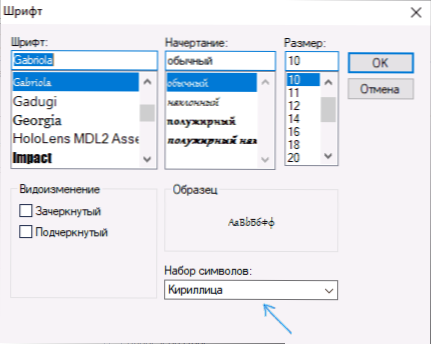
- Huomaa: Jos muutat kuvakkeiden fonttia ja allekirjoitukset alkoivat "sopia", t.e. Älä sovi allekirjoitukselle osoitetulle kentälle, voit muuttaa vaakasuuntaista etäisyyttä ja pystysuuntaista etäisyysparametreja tämän poistamiseksi.
- Muuta haluttaessa muiden elementtien fontteja (luettelo annetaan alla).
- Napsauta "Käytä muutoksia" -painiketta (käytä muutoksia) ja sitten - kirjaudu nyt (päästäksesi pois järjestelmästä muutosten soveltamiseksi) tai "Teen sen itse myöhemmin" (päästäksesi itsenäisesti pois järjestelmästä tai käynnistä uudelleen Tietokone, edeltävä tarvittava tieto).
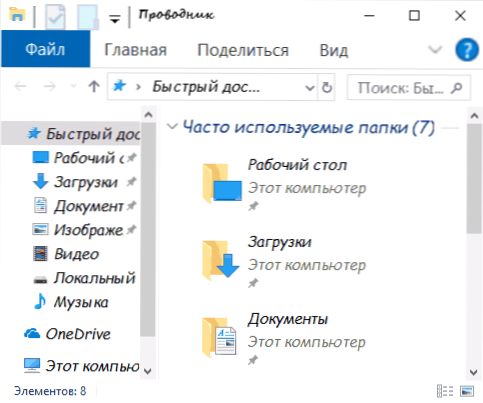
Suoritettujen toimintojen jälkeen Windows 10: n fonttien muutokset sovelletaan. Palauta tarvittaessa tehdyt muutokset, valitse "Reset Advanced EnitedAntest Asetukset" -kohta ja napsauta tämän ikkunan ainoaa painiketta.
Ohjelmalla on muutoksia seuraaviin elementteihin:
- Kuvakkeet - kuvakkeet.
- Valikot - Ohjelmien päävalikko.
- Message Font - Fontti ohjelmien ohjelmista.
- StatusBar Font - Fontti tilaviivalla (ohjelma -ikkunan alla).
- System Font - System Font (muuttaa SEGOE -UI -UI -FONTTI SIIRTYMÄN SUORITUS.
- Ikkunan otsikkopalkit - ikkunoiden otsikot.
Lue lisää ohjelmasta ja mistä se ladataan - artikkelissa Windows 10 -sovelluksessa Winaero Tweakerissa.
Advanced System Font Changer
Toinen ohjelma, jonka avulla voit muuttaa Windows 10: n fontteja - Advanced System Font Changer. Siinä olevat toimet ovat hyvin samanlaisia:
- Napsauta kohdasta vastapäätä olevan fontin nimeä.
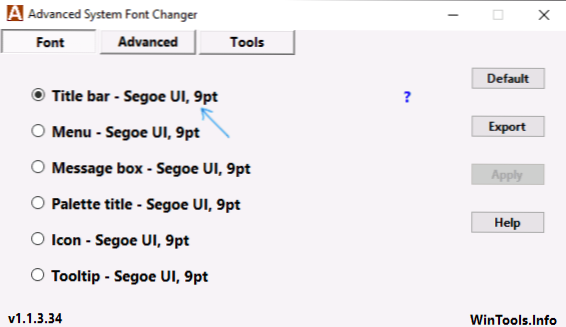
- Valitse tarvitsemasi fontti.
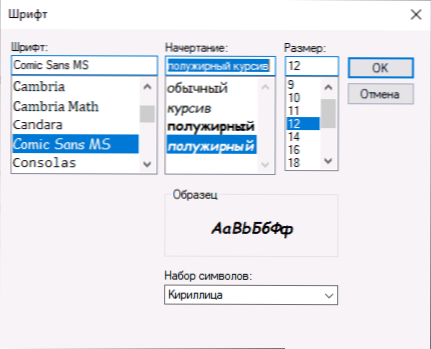
- Toista tarvittaessa muille elementeille.
- Vaihda tarvittaessa Edistyneessä välilehdessä elementtien koot: kuvakkeiden allekirjoitusten leveys ja korkeus, valikon korkeus ja ikkunan otsikko, vierityspainikkeiden koot.
- Paina Käytä -painiketta poistuaksesi järjestelmästä ja muutosten soveltamisesta toistettaessa.
Voit muuttaa seuraavien elementtien fontteja:
- Otsikkopalkki - ikkunan otsikko.
- Valikko - Valikkokohteet ohjelmissa.
- Viestiruutu - fontti viesteissä.
- Paletti -otsikko - ikkunoiden paneelien fontti.
- Työkaluvinkki - Font -paneelin tilapaneeli alla olevissa ikkuna -ohjelmissa.
Tulevaisuudessa, jos tehdyt muutokset on tarpeen pudottaa, käytä oletuspainiketta ohjelmaikkunassa.
Lataa Advanced System Font Changer ilmaiseksi kehittäjän viralliselta verkkosivustolta: https: // www.Wintools.Tiedot/hakemisto.PHP/Advanced-System-font-Changer
Windows 10 System -fontin muutos rekisteröintieditorin avulla
Jos haluat, voit muuttaa Windows 10: n oletusjärjestelmän fonttia rekisteröintieditorin avulla.
- Paina Win+R -näppäimet, kirjoita Regedit ja napsauta ENTER. Registry Editor avataan.
- Siirry rekisteriosastoon
HKEY_LOCAL_MACHINE \ Software \ Microsoft \ Windows NT \ currentversion \ fontit
ja puhdista kaikkien Segoe -ui -fonttien arvo paitsi Segoe UI Emoji.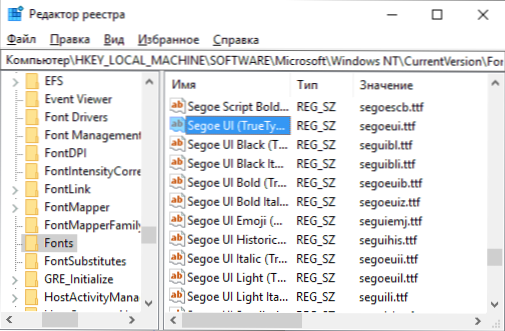
- Mennä osaksi
HKEY_LOCAL_MACHINE \ Software \ Microsoft \ Windows NT \ Currentversion \ fontSubstituutes
Luo siihen Segoe UI -merkkijonoparametri ja kirjoita fontin nimi arvona, joka muutamme fonttia. Fontin nimet, jotka voit nähdä avaamalla C: \ Windows \ Fonts -kansio. Nimi tulisi kirjoittaa varmasti (samoilla isoilla kirjaimilla, jotka ovat näkyvissä kansiossa). - Sulje rekistereditori ja jätä järjestelmä ja mene sitten uudelleen.
Voit tehdä kaiken tämän helpommin: Luo regi -tiedosto, jossa sinun on määritettävä vain halutun fontin nimi viimeisellä rivillä. Sisältötiedosto:
Windows Registry Editor -versio 5.00 [hkey_local_machine \ ohjelmisto \ microsoft \ Windows nt \ currentversion \ fonts] "Segoe (treuType)" "" "Segoe ui musta" = "" Segoe Ui Black It Alic (TrueType) "=" "" Segoe Ui Bold (TrueType) " = "" Segoe Ui Bold Itic (TrueType) "=" "" Segoe Ui Historic (TrueType) "=" "" Segoe Ui Italic (TrueType) "=" "" Segoe Ui Light (TrueType) "=" "" Segoe UI Light Light Light Kursivoitu (trueType) "=" "Segoe Ui Semibold (TrueType)" = "" "Segoe Ui Semibold Itic" = "" Segoe UI Semilight (TrueType) "=" "=" "" = "" "" "" "" "" "" "" "" "" "" "" "" "" "" "" "" "" "Segoe UI SEMILIGHT italic (TrueType)" = "" [HKEY_LOCAL_MACHINE \ Software \ Microsoft \ Windows NT \ Currentversion \ fontSubstituutes] "Segoe UI" = "Täytä nimi"
Käynnistä tämä tiedosto, suostu muutoksiin rekisteriin ja sitten poistu ja sisäänkäynti Windows 10: een soveltamaan System Font -muutoksia.
Video
Voit tarjota omia tapojasi? Olen iloinen voidessani lukea niistä kommentteissa.
- « Kuinka selvittää, tuetaanko Wi-Fi 5 GHz kannettavalla tietokoneella
- Microsoft Power Automate Desktop on nyt ilmainen »

