Microsoft Power Automate Desktop on nyt ilmainen
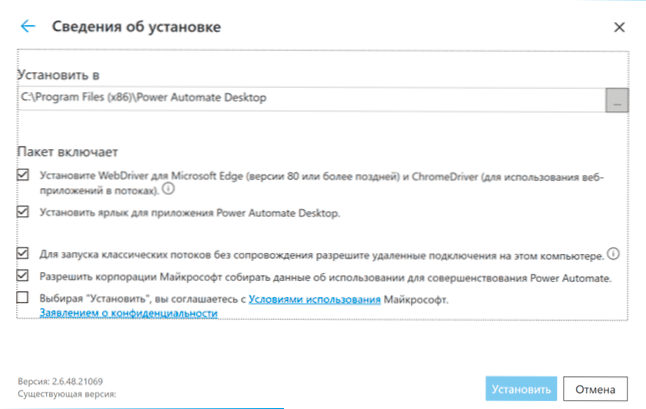
- 4509
- 1010
- Devin Crona
Microsoft Power Automate Desktop - Tehokas ohjelmisto melkein minkä tahansa toistuvan ja ei kovin prosessin automatisointiin online -tilassa, kun olet vuorovaikutuksessa kolmannen osapuolen ohjelmien kanssa ja äskettäin ohjelma tarjotaan ilmaiseksi Windows 10: n käyttäjiä. Ja Windows 11: ssä ohjelma on jo esiasennettu (käytä aloituspaneelin hakua käynnistämistä varten).
Tässä katsauksessa - yritys näyttää, mikä Power Automate Desktop on ja mahdollisesti kiinnostaa niitä, jotka ovat aina etsineet jotain sellaista, ja löytävät ohjelman soveltamisen tehtäviinsä.
Asennusvirta Automate Desktop
Voit ladata ilmaisen Power Automate Desktop -sovelluksen viralliselta Microsoft -verkkosivustolta - https: // flow.Microsoft.Com/ru-ru/työpöytä/. Riittää, kun löydät Power Automate Desktop Windows 11: stä hakupaneelin avulla ja käynnistä ohjelma - se asennetaan automaattisesti. Asennusprosessi ilman huomattavia ominaisuuksia, mutta ehkä haluat poistaa käytöstä joitain vaihtoehtoja ”Asennustiedot” -valintaikkunassa, esimerkiksi etäyhteyksien varaaminen virtausten käynnistämiseksi (kuten ohjelmat olet luonut) verkossa)).
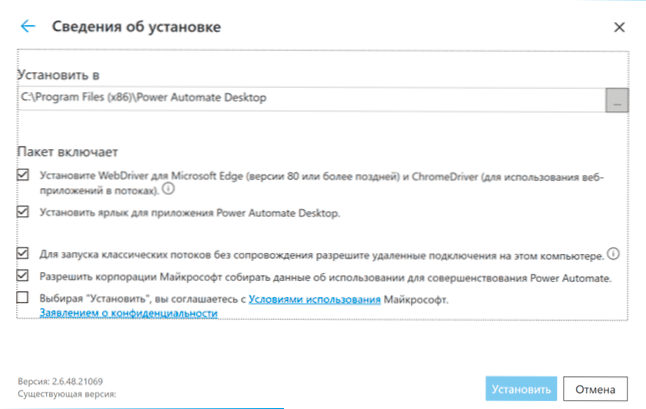
Ensimmäisen käynnistyksen jälkeen sinun on annettava tili Microsoftista. Lisäksi ohjelma lisätään Windowsin automaattiseen lastaukseen.
Kiinnitä huomiota seuraaviin 2 pisteeseen: Power Automate Desktop -rajapinta tämän artikkelin kirjoittamishetkellä on käytettävissä vain englanniksi. Edellä esitetyssä sivulta löydät myös E -kirjan (myös englanniksi) ohjelman käytöstä. Joitakin venäläisiä etsimämateriaaleja löytyy sivulta: https: // docs.Microsoft.Com/ru-ru/Power-Automate/
Power Automate Desktop -ominaisuudet
Artikkelin toisessa kappaleessa todettiin, että tämä on vain yritys osoittaa sille mahdollisuudet - en tunne sitä, se on riittävän monimutkainen, ja ymmärrykseni monista elementeistä Power Automate Desktop voi olla epätarkkuuksia.
Seuraavan skenaarion mukaan päätettiin toimia:
- Keksin tyypillisen toistuvan tehtävän itselleni.
- Yritän automatisoida sen puolen tunnin kuluttua, kun näen ensin Power Automate Desktop.
- Artikkelissa kerron ja osoitan kuinka se tapahtui ja onko minulle tapahtunut jotain.
Tehtävä tuli suhteellisen helposti: joka kerta alkaen kirjoittaa seuraava materiaali sivustolle suoritan seuraavat toiminnot järjestyksessä:
- Luon tyhjän sanan asiakirjan työpöydälle ja annan sille nimen tulevan artikkelin nimen mukaisesti.
- Avaan tämän asiakirjan.
- Aloitan Photoshopin.
- Luon siihen uuden asiakirjan, johon laitan kuvakaappauksia prosessiin.
Komentosarjan luominen (virtaus tai virta virta automatisoi työpöydän terminologiaa)
Se ei näytä vaikealta, sen pitäisi kääntyä. Yritämme varmistaa, että Power Automate Desktop yksinkertaistaa tätä prosessia minulle:
- Tässä ikkunassa kaikki näyttää selvältä, painan vain "uusi virtaus" (uusi stream) ja asetan hänen nimensä.
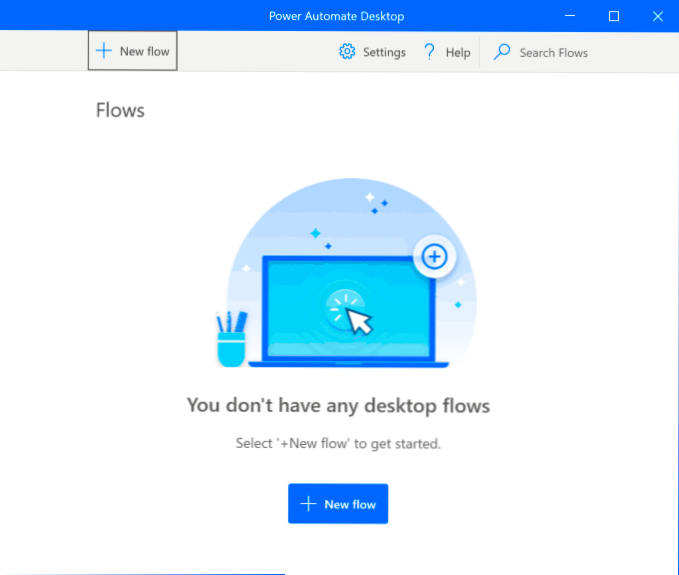
- Löydämme pääikkunan Power Automate Desktop Flow -sovelluksen muokkaamiseen, jos käytettävissä olevat toiminnot sijaitsevat vasemmalla, keskustassa - heidän toteutuksensa menettely oikealla ovat muuttujat, jotka voit luoda itse, tai ne luodaan automaattisesti automaattisesti Kaikkien toimien suorittamisprosessissa.

- Mistä aloittaa? opiskelen Osastot Ja löydän kohteen "Näytä syöttövalintaikkuna"(Näytä syöttöikkuna) osassa "Viestiruudut". Aloitan erinomaisen tämän kanssa: vuoropuhelu kysyy minulta tulevan artikkelin nimestä. Vedän vuoropuhelua ohjelman keskuspaneeliin. Asensin, kaikki näyttää täältä selkeästi: ja lisäksi tutustuvan tekstini määritetään automaattisesti muuttuja, jota voidaan käyttää tulevaisuudessa.
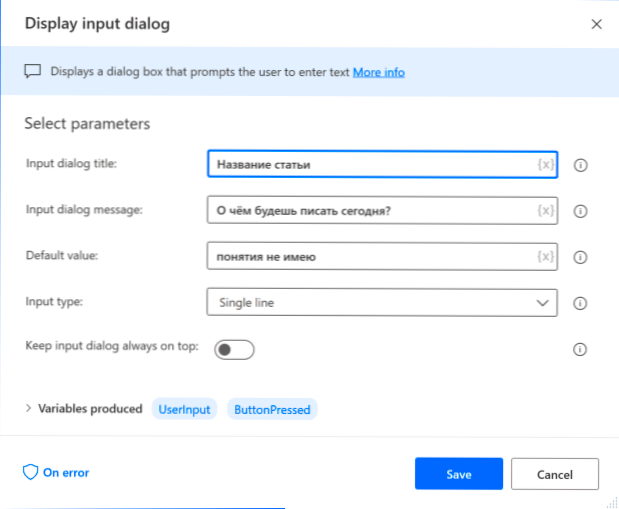
- Seuraava idea oli luoda tiedosto artikkelini nimellä ja valmistettu sanalle, mutta tällainen toiminta osiossa Tiedosto en löytänyt. Kyllä, luultavasti voisin tehdä tämän osion kautta CMD -istunto, kautta UI -automaatio tai jopa lähettämällä hiiren ja näppäimistön painalluksia osiossa "Hiiri ja näppäimistö"Mutta tiedostoosion tutkimuksen aikana syntyi toinen idea: otan tyhjän tiedoston jostain varmuuskopiointikansiosta .Docx ja kopioi se työpöydälle.

- Ja nimeä sitten uudelleen käyttöön otetun tekstin mukaisesti kolmannessa vaiheessa, tässä kaikki on vain tätä varten. Me teemme. Voit käyttää muuttujaa kentässä napsauttamalla kuvaketta ristin kuvan kanssa. Kun tämä komento on suoritettu, muuttuja, jolla on uudelleen nimetty tiedosto.

- Seuraava vaihe käynnistän Photoshopin toiminnan läpi Järjestelmä - Suorittaa sovellus.
- Seuraavaksi käytän osiota UI -automaatio, ammatillinen Ikkunat - Napsauta UI -elementti Kirjoita napsautuksia käynnissä olevien ohjelmien elementteihin Photoshopin toiminnot uuden tyhjän tiedoston luomiseksi, minun ei tarvitse tallentaa sitä: Artikkelin lopussa otan erikseen kuvakaappauksia siitä, prosessoimaan ja tallentan kaikki, voin 'voin' Kuvittele kuinka automatisoida.
- Lopussa luon Word -käynnistyskomennon Run Application Command -sovelluksen avulla, lähettämällä sille muuttujan, jonka nimi on nimeltään tiedosto, parametrina. Seurauksena on,.
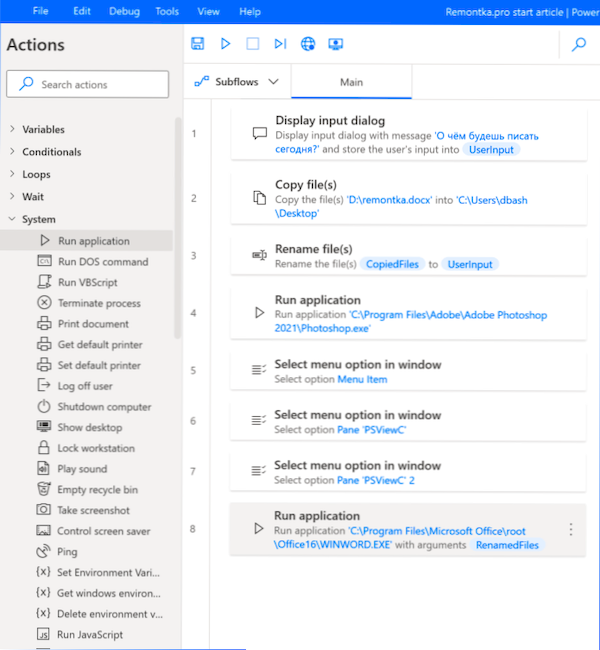
- Ikkuna, joka pyytää ikkunaa.

- Seuraavaksi - virheen uuden asiakirjan luomisen vaiheessa Photoshopiin, joka liittyy kyvyttömyyteen löytää ikkuna. Kun olet irrottanut tämän toiminnan (kontekstuaalisessa toimenpiteessä voit sammuttaa tarpeettomat), havaitsi, että Word ei avaa uudelleen nimettyä tiedostoa, jonka nimi lähetetään muuttujan muodossa parametrien käynnistämisessä.

- Ensimmäinen ongelma, kuten ymmärrän sen, johtui siitä, että äskettäin lanseerattu Photoshop -ikkuna ei ole sama ikkuna, jossa napsautukset alun perin tallennettiin. Toinen - sillä tosiasialla, että muuttuja uudelleen nimettyjen tiedostojen kanssa ei oikeastaan ole merkkijono, vaan luettelo tapoista tiedostoihin useissa riveissä merkkijonon käännöksen symboleilla, vaikka olisi vain yksi elementti (ja välilyönteillä, jos ne olivat Ikkunassa olevassa ikkunassa) ja Word ei halunnut käsitellä sitä aloittaessasi, mutta kuinka purkaa ensimmäinen elementti luettelosta, minulla ei ollut aikaa selvittää sitä puoli tuntia jaettuna-"vakio" -ohjeet Erilaisissa sidoksissa olevasta 1. tai 0. elementistä ei toiminut (täällä virheenkorjausyrityksissä auttaa minua leikepöydän osion vaihdon boofer -toiminnassa, vaikka luulen, että se oli liiallinen ”kainalo” ja tarvittavat työkalut ovat läsnä ohjelmassa, mutta ei ole ihme, että valikossa on virheenkorjauskohta). Kaikki päätettiin yksinkertaistaa kaikkea niin paljon kuin mahdollista.
- Viimeinen ja jo ansaittu vaihtoehto, joka on saatu 10 minuuttia ensimmäisten virheiden esiintymisen jälkeen ja alle 30 minuutissa ensimmäisen vaiheen alusta, näyttää tältä:

- Selitän, mitä siinä tapahtuu: vuoropuhelu näytetään mihin olen tulossa aiheeseen. Tyhjät, esivalmistetut tiedostot otetaan .Docx ja .PSD piilotetusta kansiosta, kopioitu työpöydälle, tiedostot nimetään uudelleen aiheeseeni (niiden laajennus pysyy samana, en itse tehnyt mitään tätä varten), Word ja Photoshop käynnistetään, missä tiedostonimet lähetetään parametreina, mutta hieman hieman Erilainen tapa osoittaa polkuja, linja luodaan tieltä työpöytäkansioon, käyttöön otettu aihe ja lisätty tiedostolaajennus.
Ei tyylikäs, mutta se toimii. Olen varma, että kun olen viettänyt enemmän aikaa Power Automate Desktop -sovelluksen kehittämiseen, on mahdollista löytää oikeampien lähestymistapoja sekä tehtävään soveltuvien toimien valintaan että muuttujien kanssa työskentelyyn.
Tärkeä lisäys: Lisäämällä artikkelin löysin kaksi tallennuspainiketta ohjelmaikkunan yläosasta: työpöytätallennin ja web -tallennin, joka on suunniteltu vastaavasti käyttäjän työpöydän tai selaimen ja niiden myöhemmän toiston (asetettu muokattuun virtaukseen) tallentamiseen). Yrittämisen jälkeen tajusin, että voin ymmärtää "automaation" 10 kertaa nopeammin, vaikka ohjelman tutustumisen puutteesta.
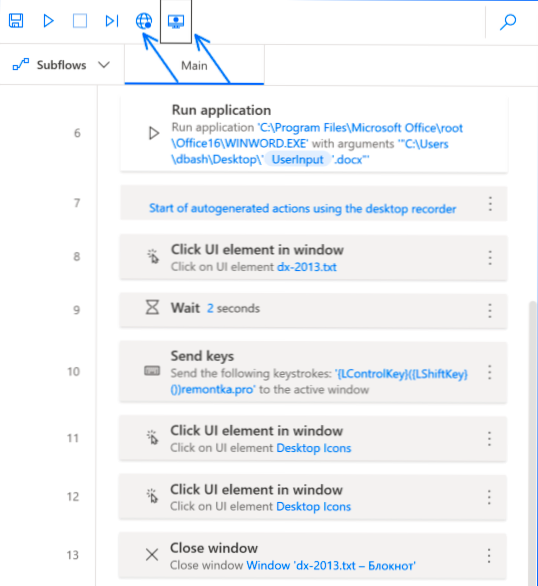
Toiminnoista ne eivät rajoitu työskentelemään tiedostojen, komentorivin, käyttöliittymäelementtien kanssa:
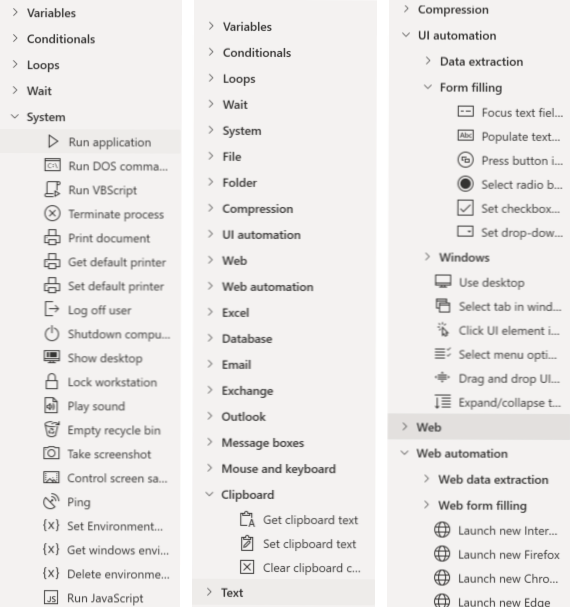
- Sivustoni tavalliselle lukijalle järjestelmäosion toiminnot voivat osoittautua mielenkiintoisiksi - tässä on skriptejä ja tietokoneen sammuttaminen tai estäminen, äänien soittaminen, kuvakaappausten luominen, näytön päivityksen resoluution ja taajuuden muuttaminen (esimerkiksi esimerkiksi , ei niin kauan sitten pysyvä lukija kysyi, kuinka ennen käynnistämistä ennen pelien käynnistämistä muuttaa päivityksen taajuutta ja paluuta siitä poistuttaessa - mielestäni se voidaan järjestää täällä, vaikka toinen ratkaisu on jo löydetty).
- Voit työskennellä Excelin, Outlookin ja tietokantojen kanssa
- PDF -datan poiminta ja tekstintunnistus, XML -tiedostot
- Tietojen salaus ja pakkaus
- Yhdistäminen sivustoihin ja tiedonpoistoon niistä
- Pilvipalvelujen tai esimerkiksi FTP: n yhteydet ovat kyvyn automatisoida palvelimen tiedostojen kanssa työskentelyn.
- Tietysti muuttujat, olosuhteet ja haarautuminen, syklit, tapahtuman odotukset ennen seuraavaa toimintaa on saatavana.
Toivon, että lukijoiden joukossa on niitä, jotka löytävät tämän erinomaisen ja nyt ilmaisen ohjelmiston käytön.
- « Kuinka muuttaa Windows 10 -fontti
- Ei voida hyväksyä WI -FI -verkon suojausnäppäintä Windows 10 ssä - syyt ja mahdolliset ratkaisut »

