Kuinka muuttaa tai poistaa Windows 10 Avataria
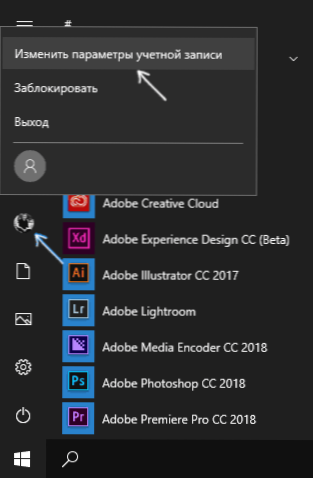
- 730
- 138
- Devin Crona
Windows 10: n sisäänkäynnillä, samoin kuin tilien parametreihin ja Start -valikossa näet kuvan tilistä tai avatarista. Oletusarvoisesti tämä on käyttäjän symbolinen vakiokuva, mutta haluttaessa sitä voidaan muuttaa, ja tämä toimii sekä paikalliselle tilille että Microsoft -tilille.
Tässä ohjeessa yksityiskohtaisesti siitä, kuinka asentaa, muuttaa tai poistaa avatar Windows 10: ssä. Ja jos kaksi ensimmäistä toimintaa ovat hyvin yksinkertaisia, tilin tilin poistamista ei toteuteta OS -parametreissa ja on tarpeen käyttää ohitusneitä.
AVATARin asentaminen tai vaihtaminen
Asentaaksesi tai muuttaaksesi nykyistä avataria Windows 10: ssä, suorita vain seuraavat yksinkertaiset vaiheet:
- Avaa käynnistysvalikko, napsauta käyttäjän kuvaketta ja valitse "Muuta tiliparametrit" (voit käyttää myös polkua "parametrit" - "Tilit" - "Tietosi").
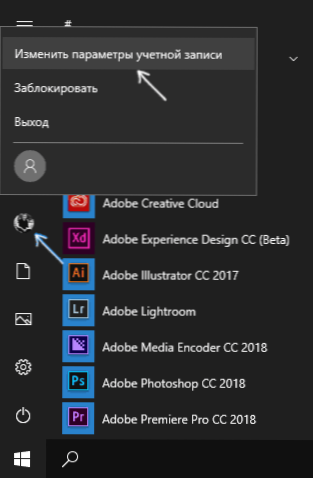
- Napsauta “Camera” -osiossa “Create Avatar” -osiossa ”Data” -asetussivun alaosassa -sivua asettaaksesi kuvan verkkokamerasta avatarina tai “valitse yksi elementti” ja ilmoita polku kuvaan (tue PNG , JPG, GIF, BMP ja muut tyypit).
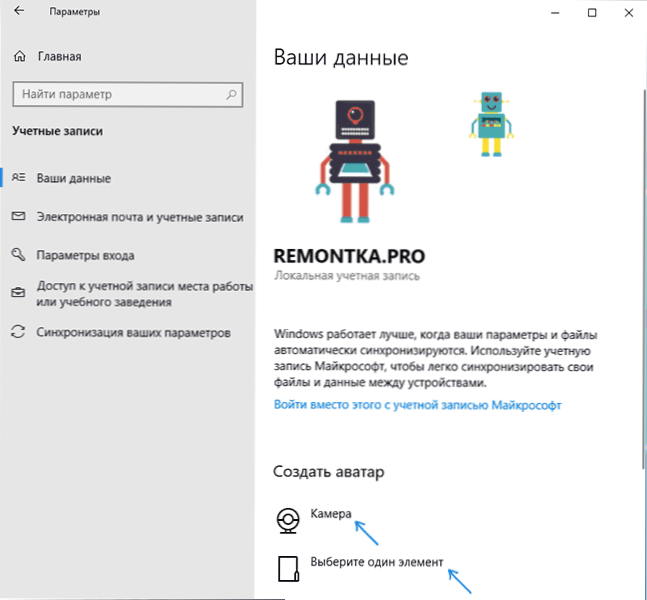
- Valittuaan avatar -kuvan, se asennetaan tilillesi.
- Avatar -vaihdon jälkeen aiemmat kuvat -asetukset näkyvät edelleen parametrien luettelossa, mutta ne voidaan poistaa. Siirry piilotettuun kansioon tehdäksesi tämän
C: \ Käyttäjät \_Polizer \ AppData \ Roaming \ Microsoft \ Windows \ AccountSe
(Jos käytät kapellimestaria, niin kirjanpidon sijasta kansio kutsutaan "avatareiksi") ja poista sen sisältö.
Ota tässä tapauksessa huomioon, että siinä tapauksessa, että käytät Microsoft -tiliä, niin avatarisi muuttuu myös sen parametreihin sivustossa. Jos käytät edelleen samaa tiliä toisen laitteen syöttämiseen, sama kuva profiilillesi asennetaan sinne.
Lisäksi Microsoft -tilille on mahdollista asentaa tai muuttaa Avatar verkkosivustolle https: // tili.Microsoft.Com/profiili/, kaikki toimii täällä ei aivan kuten odotetaan, mikä ohjeen lopussa.
Kuinka poistaa Windows 10 Avataria
Windows 10 Avatarin poistamisen kannalta on joitain vaikeuksia. Jos puhumme paikallisesta tilistä, niin parametrien poistamiseen ei ole mitään merkitystä. Jos sinulla on Microsoft -tili, niin sivulla Tili.Microsoft.Com/profiili/ Voit poistaa avatarin, mutta muutoksia jostain syystä eivät ole synkronoitu automaattisesti järjestelmän kanssa.
On kuitenkin tapoja kiertää kaikki tämä, yksinkertainen ja monimutkainen. Yksinkertainen vaihtoehto on seuraava:
- Siirry tilin kuvan valintaan vaiheita ohjeen edellisestä osasta.
- Asenna kuvana käyttäjätiedosto.PNG tai käyttäjä.BMP kansiosta C: \ ProgramData \ Microsoft \ Käyttäjätilikuvat (tai "oletus avataarit").
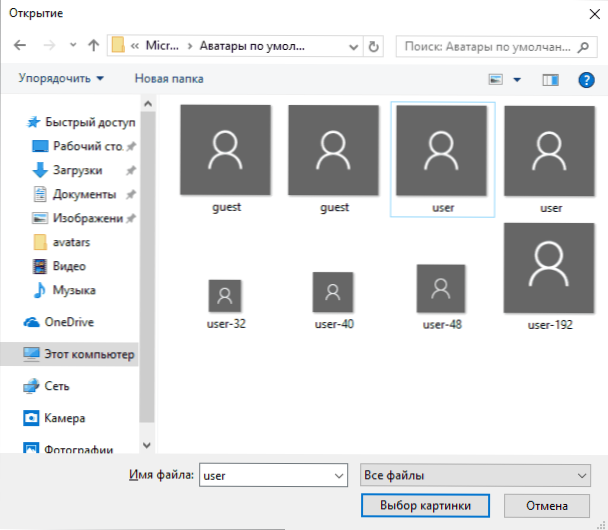
- Puhdista kansion sisältö
C: \ Käyttäjät \_Polizer \ AppData \ Roaming \ Microsoft \ Windows \ AccountSe
Joten aiemmin käytettyjä avatareita ei näytetä tiliparametreissa. - Lataa tietokone uudelleen.
Monimutkaisempi menetelmä koostuu seuraavista vaiheista:
- Puhdista kansion sisältö
C: \ Käyttäjät \_Polizer \ AppData \ Roaming \ Microsoft \ Windows \ AccountSe
- Kansiosta C: \ ProgramData \ Microsoft \ Käyttäjätilikuvat Poista tiedosto nimeltään name_pack_pol -käyttäjä.Data
- Mennä kansioon C: \ Käyttäjät \ julkiset \ kirjanpidot ja etsi käyttäjätunnusta vastaava sisäkkäinen kansio. Voit tehdä tämän komentorivillä, joka toimii järjestelmänvalvojan puolesta komennon avulla WMIC USRACCOUNT GET NAME, SID
- Tule tämän kansion omistajaksi ja anna itsellesi täydet oikeudet toimiin sen kanssa.
- Poista tämä kansio.
- Jos käytetään Microsoft -tiliä, poista myös avatar https: // tilisivulla.Microsoft.com/ profiili/ (napsauta "Vaihda avatar" ja sitten "Poista").
- Lataa tietokone uudelleen.
lisäinformaatio
Microsoft -tiliä käyttäville käyttäjille on mahdollisuus sekä asentaa että poistaa avatari verkkosivustolla https: // tili.Microsoft.Com/profiili/
Samanaikaisesti, jos asentanut tai poistamisen jälkeen asetat ensin saman tilin tietokoneelle, avatar synkronoidaan automaattisesti. Jos tietokone on jo syöttänyt tietokoneen tällä tilillä, synkronointi ei jostain syystä toimi (tarkemmin sanottuna se toimii vain yhteen suuntaan - tietokoneesta pilveen, mutta ei päinvastoin).
Miksi tämä tapahtuu - en tiedä. Ratkaisun tavoista voin tarjota vain yhden, ei kovin kätevää: tilin poistaminen (tai sen vaihtaminen paikalliselle tilitilaan) ja sitten uudelleenlähetys Microsoft -tilille.

