Kuinka lisätä mukavuuden rullaus ISO Windows 7 ään
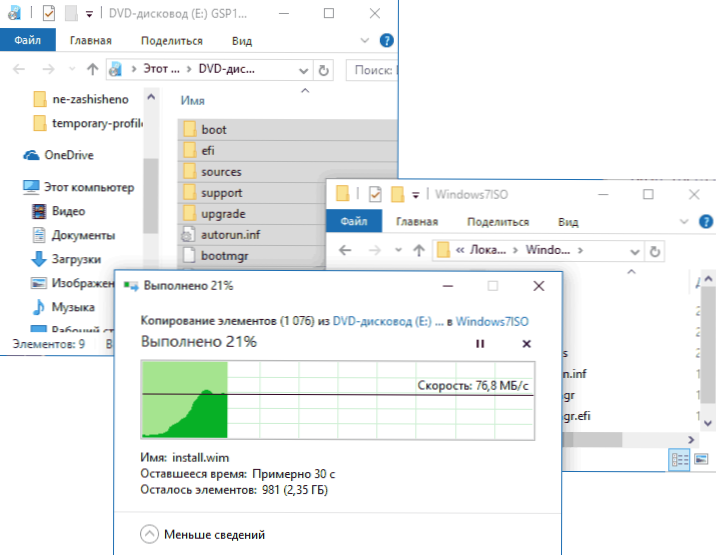
- 4711
- 1160
- Frederick Larkin
Windows 7 Conelvence Rollup - Microsoftin päivityspaketti Autonomisen (manuaalisen) asennuksen saamiseksi Fresh Windows 7: ssä, joka sisältää melkein kaikki toukokuussa 2016 julkaistut käyttöjärjestelmän päivitykset ja välttäen satojen päivitysten hakua ja asennusta päivityskeskuksen kautta, mikä tahansa Kirjoitin ohjeissa kuinka asentaa kaikki Windows 7 -päivitykset mukavuuden rullalla.
Toinen mielenkiintoinen tilaisuus, Conelatence Rollup -latauksen lisäksi Windows 7: n asentamisen jälkeen, on sen integrointi ISO -asennuskuvaan päivitysten automaattisen asentamiseksi asennusvaiheessa tai järjestelmän uudelleenasentamista varten. Miten tämä tehdään - askel askeleelta tässä ohjeessa.
Aloitaksesi tarvitset:
- ISO -kuva mistä tahansa Windows 7 SP1: n versiosta, cm. Kuinka ladata ISO Windows 7, 8 ja Windows 10 Microsoftin verkkosivustolta. Voit käyttää myös käytettävissä olevaa levyä Windows 7 SP1: n kanssa.
- Palvelupinojen ladattu päivitys huhtikuusta 2015 ja Windows 7 -palvelun päivitys vaaditussa vastuuvapaudessa (x86 tai x64). Tietoja siitä.
- Windows (AIK) Automaattinen asennuspaketti Windows 7: lle (vaikka käytätkin Windows 10: tä ja 8: ta kuvattuihin vaiheisiin). Voit ladata viralliselta Microsoft -verkkosivustolta täältä: https: // www.Microsoft.Com/ru-ru/lataus/yksityiskohdat.ASPX?Id = 5753. Lataamisen jälkeen (tämä on ISO -tiedosto) asenna kuva järjestelmään tai purkaa se ja asenna AIK tietokoneelle. Käytä StartCD -tiedostoa.Exe kuvan tai waikamdmsi ja waikx86.MSI asennusta varten vastaavasti 64-bittisiin ja 32-bittisiin järjestelmiin.
Käyttöön tarkoitettujen päivitysten integrointi Windows 7: een
Nyt siirrymme suoraan vaiheisiin lisätäksesi päivityksiä asennuskuvaan. Seuraa ensin seuraavia vaiheita.
- Asenna Windows 7 -kuva (tai aseta levy) ja kopioi sen sisältö mihin tahansa tietokoneen kansioon (se on parempi, ei työpöydällä, on helpompaa saada lyhyt polku kansioon). Joko purkaa kuva kansioon arkistolla. Esimerkissani se on kansio C: \ Windows7iso \
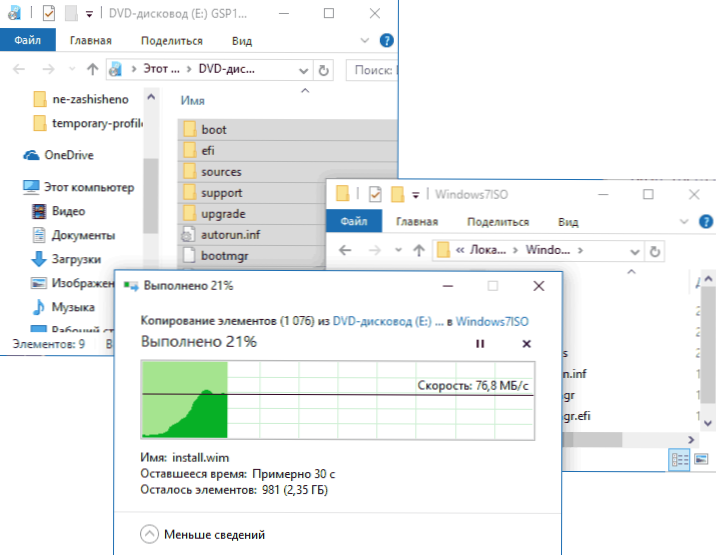
- Kansiossa C: \ Windows7isO \ (tai muussa, jonka olet luonut kuvan sisällölle edellisessä vaiheessa), luo toinen kansio asennuskuvan purkamiseksi.WIM seuraavissa vaiheissa, esimerkiksi c: \ Windows7iso \ wim \
- Tallenna myös ladattuja päivityksiä mihin tahansa tietokoneen kansioon, esimerkiksi c: \ päivitykset \. Voit myös nimetä päivitykset uudelleen johonkin lyhyeksi (koska käytämme komentoriviä ja alkuperäiset tiedostonimet ovat hankalat syöttää tai kopioida. Nimein MSU: n ja Rollup.MSU
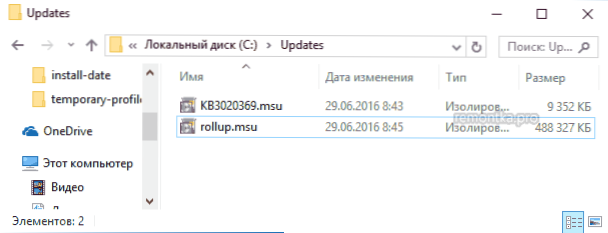
Kaikki on valmis aloittamaan. Suorita komentorivi järjestelmänvalvojan puolesta, jossa kaikki seuraavat vaiheet suoritetaan.
Kirjoita komentoriville (jos käytit erilaisia polkuja esimerkistäni, käytä vaihtoehtoa).
Dism /get-wiminfo /wimfile: c: \ Windows7iso \ lähteet \ asennus.viiva
Komennon seurauksena kiinnitä huomiota Windows 7: n toimituksellisen toimiston hakemistoon, joka on asennettu tästä kuvasta ja jolle integroimme päivityksen.
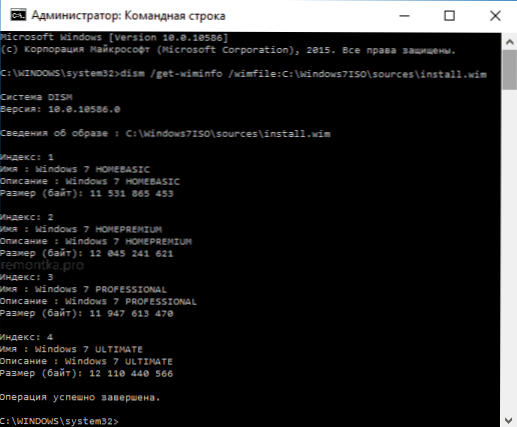
Kierrä tiedostoja WIM -kuvasta seuraavaa työtä varten niiden kanssa komennolla (ilmoita aiemmin oppimasi hakemistoparametri)
Dism /mount-wim /wimfile: c: \ Windows7iso \ lähteet \ asennus.WIM /Hakemisto: 1 /Mountdir: C: \ Windows7iso \ wim

Lisää KB3020369 ja Rollup -päivitys komentojen avulla (toinen niistä voi kestää pitkään ja “jäädyttää”, odota vain sen suorituksen päättymistä).
Dism /kuva: C: \ Windows7iso \ wim /add-package /packagePath: c: \ päivitykset \ KB3020369.Msu dism /kuva: c: \ Windows7iso \ wim /add-package /packagePath: c: \ päivitykset \ rollup.MSU
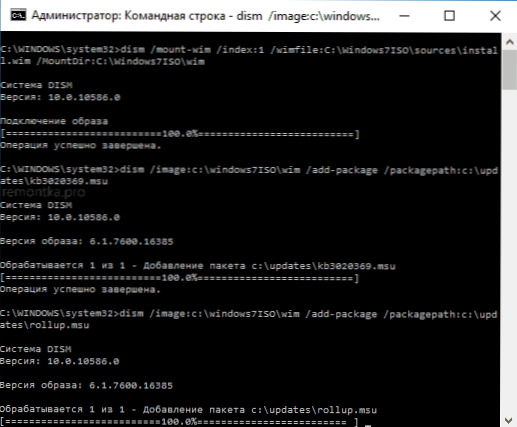
Vahvista WIM: n kuvassa tehdyt muutokset ja sammuta se komennolla
Dism /unmount-wim /mountdir: c: \ Windows7iso \ wim /commit

Valmiina, nyt WIM.
Kuvan luominen ISO Windows 7: stä kansiosta
Luo uuden kuvan ISO: sta integroiduilla päivityksillä etsimällä Microsoft Windows Aik -kansiota Microsoft Windows Aik -kansiosta, ”Deployment Tools Command -kehotus)” napsauttamalla oikeanpuoleista hiiren painiketta ja suorita järjestelmänvalvojan puolesta järjestelmänvalvojan puolesta.
Sen jälkeen käytä komentoa (missä Newwin7.ISO - tulevaisuuden kuvatiedoston nimi Windows 7: llä)
Oscdimg -m -u2 -bc: \ Windows7iso \ bee \ eTfsboot.Com c: \ Windows7iso \ c: \ newwin7.ISO
Komennon päätyttyä saat valmis -valmistetun kuvan, joka voidaan kirjoittaa levylle tai tehdä lataus Drive Windows 7 seuraavaa asennusta varten tietokoneelle.

HUOMAUTUS: Jos sinulla, samoin kuin minulla, on useita Windows 7 -versioita eri indekseissä yhdessä kuvassa, päivitykset lisätään vain valitsemasi painokseen. Toisin sanoen heidän integroitumisensa suhteen kaikkiin painoksiin joudut toistamaan komennot Mount-Wim-sovelluksesta Unmount-wim: ksi jokaiselle indeksille.

