Windows 10 -tiedostohistoria

- 2694
- 320
- Frederick Larkin
Tiedostohistoria-Asiakirjojen ja muiden tiedostojen aiempien versioiden tallentaminen Windows 10: ssä (ensin ilmestyi 8-KE: ssä), joka ei ole tahatonta muutosta, vahingossa tapahtuvaa deleetiota tai jopa sipperivirusta työskennellessään nopeasti tietosi nopeasti heidän aikaisempi valtionsa.
Oletuksena (jos kytket sen päälle), Windows 10: n tiedostojen historia tekee varmuuskopiot kaikille käyttäjäkansioiden tiedostoille (työpöytä, asiakirjat, kuvat, musiikki, video) ja tallentaa heidän aikaisemmat olosuhteet rajoittamattoman ajan. Tietoja siitä, kuinka määrittää ja käyttää Windows 10 -tiedostojen historiaa tietojen palauttamiseen, ja siitä keskustellaan nykyisissä ohjeissa. Artikkelin lopusta löydät myös videon, joka näyttää kuinka tiedostojen historia voidaan ottaa käyttöön ja käyttää sitä.
HUOMAUTUS: Tietokoneen historiahistorian toiminnan suorittaminen vaaditaan erillisen fyysisen aseman läsnäolo: se voi olla erillinen kiintolevy, USB -flash -asema tai verkkoasema. Muuten: Jos sinulla ei ole mitään yllä olevista, voit luoda virtuaalisen kiintolevyn, asentaa se järjestelmään ja käyttää sitä tiedostohistoriaan.
Windows 10 -tiedostohistorian asetukset
Windows 10: n viimeisimpien versioiden tiedostojen historia voidaan määrittää kahdessa paikassa - ohjauspaneelit ja uudessa rajapinnassa "parametrit". Ensin kuvaan toista vaihtoehtoa.
Seuraa seuraavia toimintoja, jotta tiedostojen historiaa voidaan ottaa käyttöön ja määrittää tiedostojen historiaa:
- Siirry parametreihin - päivitykset ja turvallisuus - arkistointipalvelut ja napsauta sitten "Lisää levy" -painiketta. On tarpeen määrittää erillinen asema, jolle tiedostojen historia tallennetaan.

- Ajoneuvon osoittamisen jälkeen suosittelen lisäparametrien syöttämistä painamalla vastaavaa linkkiä.
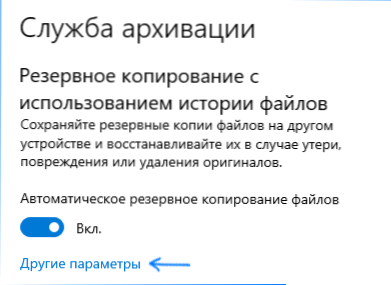
- Seuraavassa ikkunassa voit määrittää, kuinka usein tiedostojen historia (tai arkistotiedot manuaalisesti) säilyy, lisää tai sulje pois kansiot historiasta.
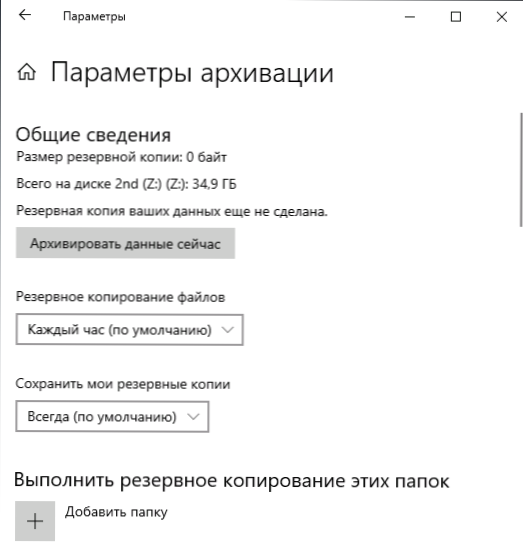
Suoritettujen toimien jälkeen valittujen tiedostojen historia tallennetaan automaattisesti asetettujen asetusten mukaisesti.
Jos haluat ottaa tiedostojen historian käyttöön ohjauspaneelin avulla, avaa se (esimerkiksi tehtäväpalkin haun kautta), varmista, että kuvakkeet on asennettu View -kentän ohjauspaneeliin, ei ”luokka”, "luokka", Valitse ”historian historia” -tiedostot. Vaikka se on mahdollista ja helpompaa - kirjoita haku "tiedostohistoria" -tehtävissä ja suorita sieltä.
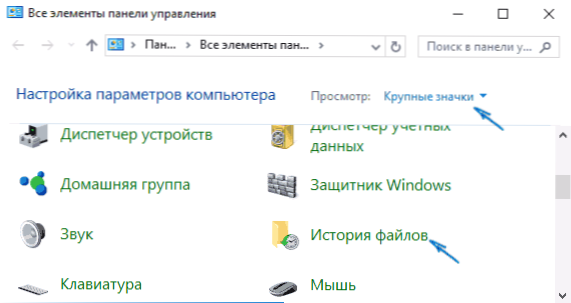
”Tiedoston tallennus -ikkunan tallennus -ikkunassa näet funktion nykyisen tilan, tiedostojen historian tallentamiseen soveltuvien asemien läsnäolon ja jos toiminto on irrotettu,” Ota käyttöön ”-painike kytke se päälle.
Heti "Kytke päälle" -painiketta napsauttamisen jälkeen tiedostojen historia aktivoidaan ja tiedostojen ja asiakirjojen varmuuskopioiden alkuperäinen tallentaminen käyttäjäkansioista alkaa.
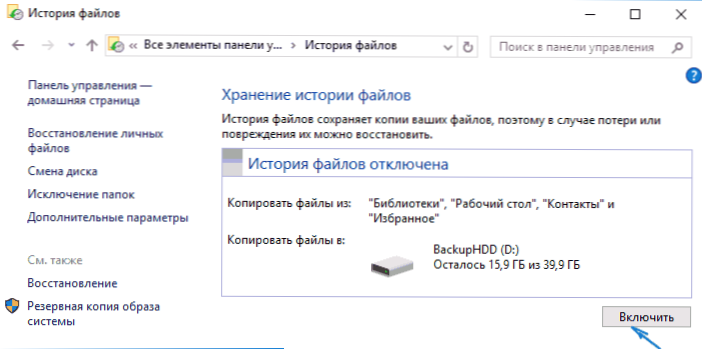
Jatkossa muutettujen tiedostojen kopiot tallennetaan kerran tunnissa (oletuksena). Voit kuitenkin muuttaa tätä väliaikaista aikaväliä: Siirry "lisäparametreihin" (vasemmalla) ja aseta haluttu aika tiedostojen ja tallennusajan kopioiden tallentamiseksi.
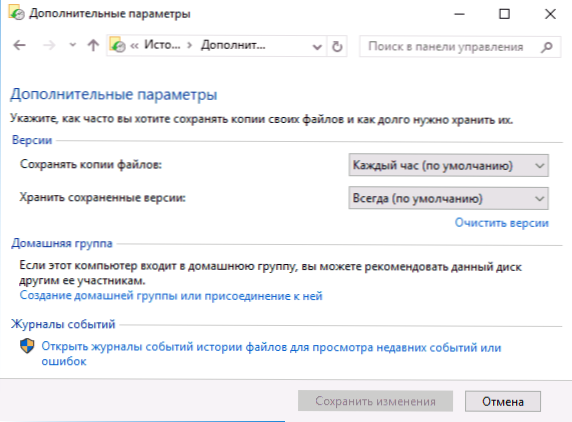
Voit myös poistaa erilliset kansiot varmuuskopiosta käyttämällä ”kansioiden poissulkemista” -kohtaa: Tästä voi olla hyötyä, jos haluat tallentaa paikan tiedostojen historiaan käytettyyn levyyn, lukuun miehittää paljon tilaa, data. Esimerkiksi kansioiden "musiikki" tai "video" sisältö.
Tiedoston tai kansioiden palautus tiedostohistorian avulla
Nyt tiedostohistorian käytöstä poistettujen tiedostojen tai kansioiden palauttamiseksi sekä edellisen version palauttamiseksi. Harkitse ensimmäistä vaihtoehtoa.
- Documents -kansioon luotiin tekstiasiakirja, jonka jälkeen odotin vähän aikaa tiedostohistoria tallentaa jälleen varmuuskopioita (laitoin ensin aikavälin 10 minuutiksi).
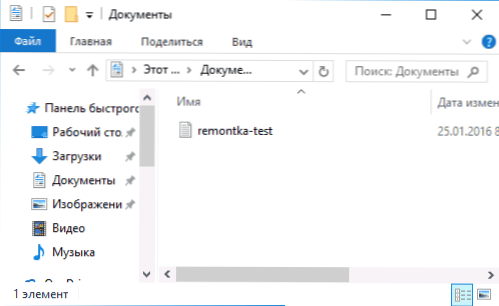
- Tämä asiakirja poistettiin korin ohi.
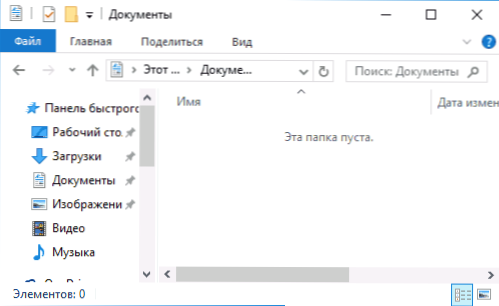
- Napsauta kapellimestari -ikkunassa "Koti" ja napsauta tiedostohistoriakuvaketta (lehden allekirjoituksella, jota ei ehkä näytetä).
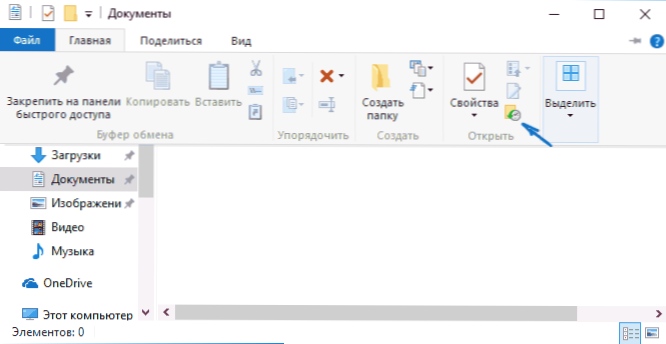
- Ikkuna avautuu tallennetuilla kopioilla. Se näkyy myös poistetun tiedoston (jos leikkaat oikean ja oikean, näet muutaman tiedoston versiot) - valitse se ja napsauta palautuspainiketta (jos tiedostoja on useita, voit valita kaikki tai tarvittavat Palautettava).
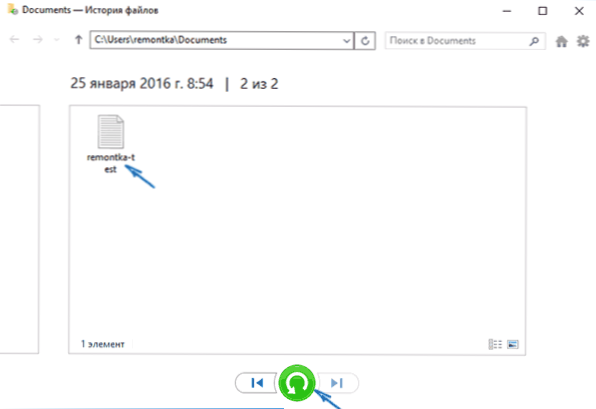
- Heti tämän jälkeen avaa ikkuna, jossa on jo kunnostettuja tiedostoja ja kansioita edellisessä paikassa.
Kuten näette, hyvin yksinkertainen. Samoin Windows 10 -tiedostojen historia antaa sinun palauttaa aiemmat asiakirjojen versiot, jos niitä muutettiin, mutta nämä muutokset vaaditaan palauttamiseen. Kokeillaan.
- Tärkeitä tietoja sisältyy asiakirjaan, lähitulevaisuudessa tämä asiakirjan versio tallennetaan tiedostojen historiaksi.
- Asiakirjan tärkeitä tietoja poistettiin vahingossa tai muutettiin.
- Samoin “Home” -linjan “Main” -välilehden tiedostohistorian painikkeen kautta (avattu tarvitsemassamme kansiossa), katsomme tarinaa: “Vasen” - “oikean” painikkeiden avulla voit katsella eri versioita eri versioista tiedostot ja napsauttamalla sitä kahdesti - sen sisältö jokaisessa versiossa.
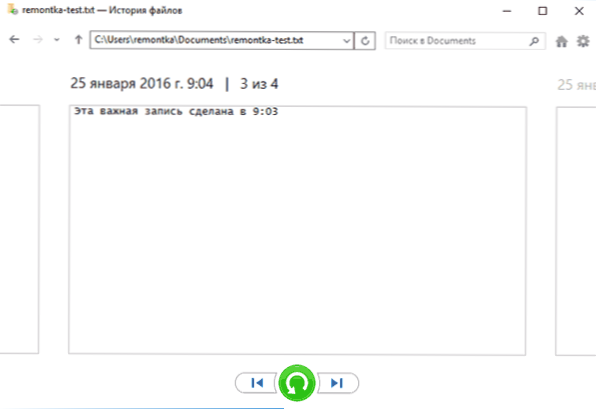
- Palauta tärkeän tiedoston valittu versio "Palauta" -painiketta käyttämällä (samanaikaisesti, jos tällainen tiedosto on jo kansiossa, sinulle tarjotaan tiedoston korvaaminen kohdekansiossa).
Kuinka Windows 10 -tiedostojen historiaa voidaan ottaa käyttöön ja käyttää - video
Lopussa - pieni video -opas, jossa yllä kuvataan on osoitettu.
Kuten näette, Windows 10 -tiedostojen historia on melko helppo käyttää työkalua, jota jopa aloittelijat voivat käyttää. Valitettavasti tätä toimintoa ei aina sisällytetä, eikä se tallenna tietoja kaikille kansioille. Jos tapahtui, että sinun on palautettava tiedot, joihin tiedostojen historiaa ei voida soveltaa, kokeile parhaita ohjelmia tietojen palauttamiseksi.
- « Kuinka palauttaa iPhone ja irrottaa se iCloudista
- SPPSVC -ohjelmistosuojaus.Exe lataa prosessorin - kuinka korjata se »

