Kaaviot ja kaaviot Microsoft Wordissa

- 2697
- 420
- Kenneth Powlowski
Microsoft Office on valtava määrä malleja ja työkaluja grafiikan työskentelyyn. Heidän avulla voit valmistaa kauniin esityksen tai täydentää asiakirjaa visuaalisella ilma -aluksella. Tätä varten selvitä kuinka tehdä kaavio sanassa. On helpompaa osoittaa tietoa hänen kanssaan. Jos kuvaat numeroita ja ominaisuuksia tekstin muodossa, he kääntävät ne pois. Selvitä kirjoitetun ydin, sinun on rasitettava, luettava huolellisesti ja vertailtava tietoja. Mutta oikein suunniteltu aikataulu muistetaan heti.

Artikkelissa opit kuinka piirtää kaavio oikein sanaan
Kaavioiden luominen
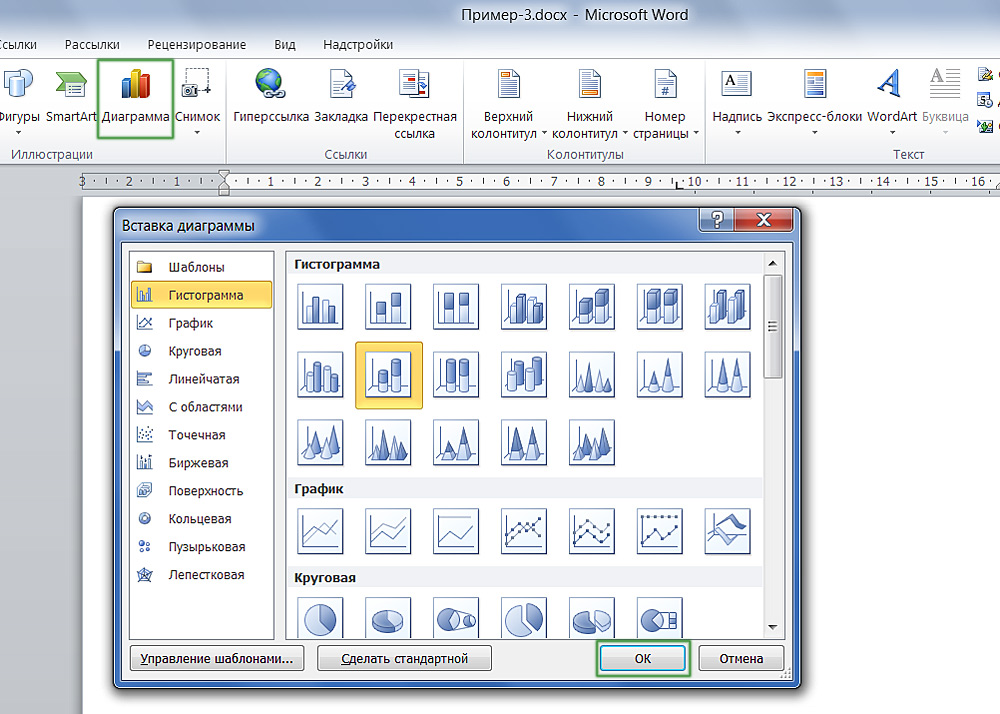
Tarvittavan lisäaineen valintaikkunan löytäminen on melko yksinkertaista
Tämä graafinen objekti voidaan lisätä suoraan Word -asiakirjaan. Tässä tapauksessa sinun on syötettävä tiedot Excel -taulukkoon. Ei ole välttämätöntä purkaa kaikkia tämän ohjelman tehtäviä esityksen laatimiseksi. Kaikki on yksinkertaista ja selkeää. Joten miten tehdä aikataulu sanalla:
- Avaa tyhjä asiakirja.
- Siirry Inseert -valikkoon - kuvat (tai insertti - piirustus). Esitysten ja asiakirjojen kanssa on kaikki työkalut: kuvat, Wordart, multimedia. Etsi kohta "Luo kaavio".
- Valitse visualisointityyppi. Vasemmalla puolella ovat luokat: pyöreä, kohta, vaihto, terälehti, lineaarinen, kupla ja niin edelleen. Ja oikealla on esitetty, miltä luvut näyttävät. Napsauta OK rakentaaksesi kuvaajan.
- Sen jälkeen Excel -ikkuna avautuu. Objektin ominaisuudet on osoitettu taulukossa. Solujen arvot vastaavat kuvan indikaattoreita. Ne edustavat kaaviota tekstin muodossa. Kun tulostat jonkin symbolin Excelissä, se vaikuttaa heti sanaan. Kaikki nimet on määritelty oletuksena - nimeä ne uudelleen taulukossa. Esimerkiksi sanan "luokka" "kirjoita" kuluvan vuoden indikaattorit "ja" rivin "sijasta - osaston nimi. Ja vaihda numerot tarvitsemasi. Joten voit tehdä visuaalisen aikataulun.
- Jos sinulla ei ole tarpeeksi ominaisuuksia, älä aseta uutta kuvaa. Se on viritetty myös Excelin kautta. Lohko, jossa on numeroita, luokkia ja rivejä taulukossa. Vedä se oikeaan alakulmaan - tämä laajentaa kaaviota. Syötä toivotut arvot tyhjiin soluihin.
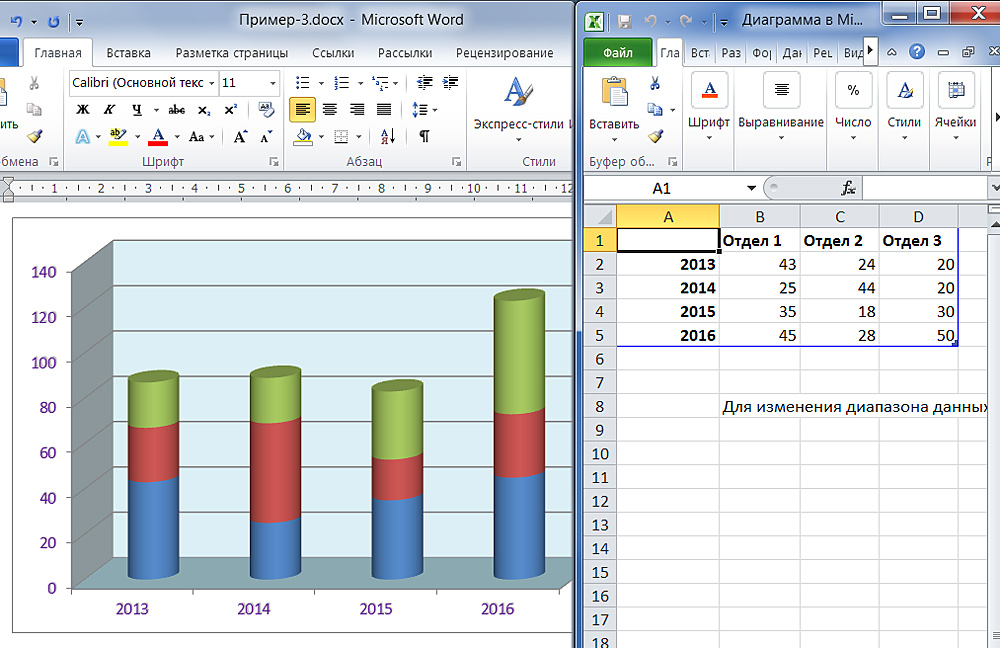
Kun asetat objektia tekstieditoriin, taulukko
Jopa jo valmis esityksen, sinun ei tarvitse luoda sitä uudelleen. On parempi tehdä seuraava:
- Napsauta objektia.
- Uusia kohteita ilmestyy valikkolinjalle. Tämä on työkalupakki, jolla voit määrittää kaavion.
- Avaa "suunnittelija" -paneeli.
- Voit valita toisen kuvan ja tallenna samalla kaikki siihen arvot napsauttamalla "Muuta Type" -painiketta. Se sijaitsee paneelin vasemmalla puolella. Joten voit rakentaa uuden aikataulun, jättäen siihen numerot ja nimet vanhasta.
- Jos haluat kirjoittaa muita numeroita, napsauta "Vaihda tietoja". Excel -taulukko, jossa on kategoriat ja rivit, avataan. Niitä ei voida uudelleenpainoa suoraan sanaan.

Perustyökalut rakenteellisiin teippiasetuksiin
"Matt" -välilehdessä voit asettaa nimen, tehdä allekirjoituksen, lisätä WordArt -hahmo, valita tarkalleen missä luokat ja rivit sijaitsevat. Osa "muoto" on suunniteltu muokkaamaan värivalikoimaa, tyyliä, merkintää ja sijaintia tekstissä.

Seuraava välilehti laajentaa kykyjäsi vielä enemmän
Kaavioiden ulkonäkö
Microsoft Office on monia kuvitusmalleja. Mutta jos ei yksi heistä sopii sinulle, voit lukea kuinka luoda kaavio sanassa ja muuttaa sen ulkonäköä.
Napsauta graafista objektia - Asetukset -ikkuna, jossa on useita osia. Word 2007: ssä sitä kutsutaan kontekstivalikon, "muoto" -kohdan kautta. Jokaista elementtiä voidaan muokata erikseen. Korosta vain sen objektin osa, jonka kanssa haluat työskennellä.
Lue lisää valikon välilehdistä:
- Riviparametrit (tai akselin parametrit). Täällä voit muuttaa lukujen muodon ja niiden sijainnin suhteessa toisiinsa.
- Kaataminen. Kuvan värin valitseminen. Jos haluat tehdä aikataulun kuvien kanssa, laita merkintä "Piirustus" -kohdan viereen ja napsauta "Aseta tiedostosta". Voit asettaa tekstuurit, kaltevuuden, yhdistelmän erilaisia sävyjä ja niin edelleen.
- Rajojen tyylit. Lajin asetukset, kaataminen ja kehyksen leveys. Jos haluat työskennellä tämän valikon kanssa, “Border Color” -välilehdessä, valitse “kiinteän” tai “gradientti” -tyyppi.
- Laajan kuvan muoto. Voit tehdä kuviosta tilavuuden ja valita pintatyypin, josta se näyttää. Mutta se ei toimi kaikkien sanojen elementtien kanssa. Ei sovelleta esimerkiksi sellaisia "kupla" -kohteita - ne ovat jo laajoja.
Välekkeissä "hehku" ja "varjo" vastaavat tehosteet on määritetty. Kokeile ja kokeile erilaisia asetuksia. Muutokset näytetään välittömästi asiakirjassa. Siirrät tekstitietoja riveistä ja luokista napsauttamalla valikon "Legenda" -painiketta "Makke".
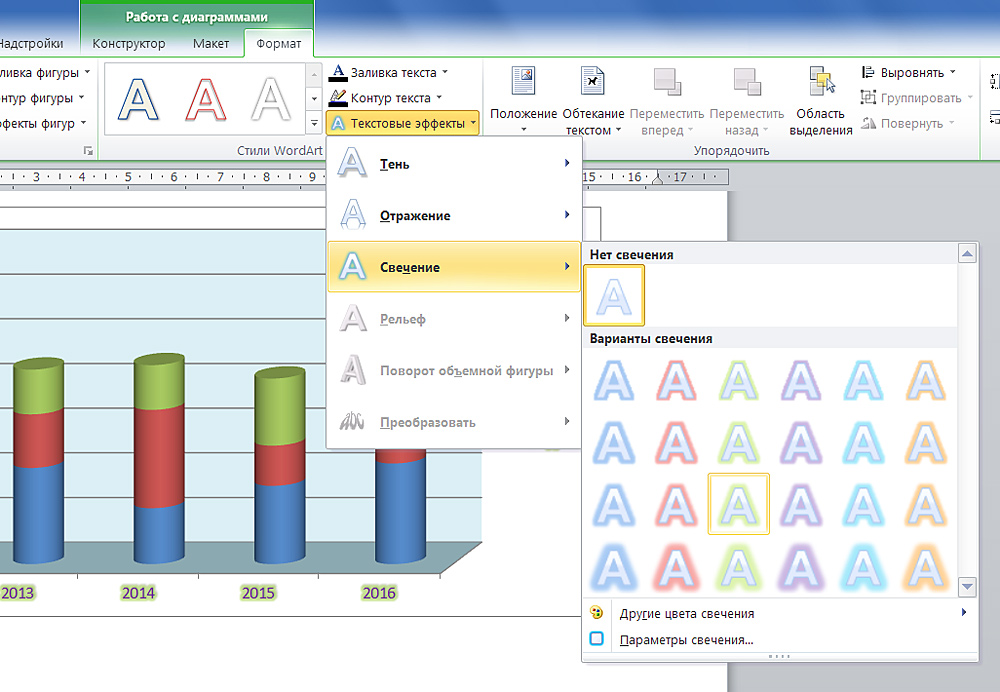
Kaunis esityssuunnittelu tekee sen käsityksestä tehokkaamman
Mutta voit selvittää, kuinka rakentaa kaavio sanassa ja muuttaa sen ulkonäköä, voi olla ilman lukuisia toimintoja. Nämä luvut ovat samanlaisia kuin WordArt -luvut. Hiiri liikuttaa ja venyttää heidän henkilökohtaisia elementtejä. Ja täyttö ja tyyli on "Format" -valikossa. Se näkyy ikkunan yläosassa, kun korostat aikataulua.
Tässä paneelissa on asetukset -asetukset. Voit lisätä tekstin kuvaan WordArtista ja lisätä erilaisia tehosteita. Ainutlaatuisen ja ikimuistoisen kaavion muodostamiseksi sinun ei tarvitse käyttää kaikkia sanatyökaluja kerralla pienessä kuvassa.
Korosta tärkeä fragmentti antamalla sille äänenvoimakkuus. Järjestä varjot oikein - joten on tunne, että rivit ovat eri tasoilla. Voit tehdä sen elementin hehkua, johon sinun on kiinnitettävä huomiota.
Jos haluat näyttää viranomaisille, kuinka paljon myyntiä on kasvanut, osoita projektin edut sijoittajille tai laatimaan työsuunnitelma kollegoiden kanssa - sinun on luotava kaunis ja houkutteleva kaavio. Graafisia esineitä käytetään paitsi esityksiin. Ne asetetaan tiivistelmiin, tutkintotodistuksiin, erilaisiin asiakirjoihin tietojen visualisoimiseksi. Tietoja on helpompi havaita, kun ne näytetään selvästi. Siksi on hyödyllistä tietää, miten aikataulu rakentaa sanaan.
- « Internet -yhteys ja määritä tietokone Windowsin kanssa
- Virtalähde- tai kannettavan tietokoneen tarkistaminen suorituskykyä varten »

