Internet -yhteys ja määritä tietokone Windowsin kanssa

- 3338
- 513
- Steven Hamill
Tavallisella käyttäjällä on usein tarve luoda Internet -yhteys tai asettaa se. Meillä on pieni valinta - Yhdistä suoraan kaapeliin tai käytä langattomia tekniikoita, kuten 4G tai Wi -fi, tässä artikkelissa tarkastellaan kaikkia tapoja. Ensimmäinen asia, jota käsittelemme, on kuinka yhdistää ja määrittää Internetin Windows -tietokoneella, jos kytket kaapelin suoraan tietokoneeseen tai kannettavaan tietokoneeseen.
Suurin osa käyttäjistä mieluummin Windows 7: tä ja Windows 10: tä, joten asetuksen selitykset vastaavat näiden järjestelmien rajapintoja.

TÄRKEÄ. Jos sinulla on ongelmia, tarkista tarvittaessa verkkokortin ohjaimet, vaihda ne.
Kaapeliyhteyden luominen ja sen asettaminen
Tällä hetkellä palveluntarjoaja voi tarjota kahden tyyppisen yhteyden kaapelin kautta:
- Ethernet;
- Pppoe.
Näiden yhdisteiden rakentaminen on täysin erilaista prosessia, joten PPPOE on aina ollut ja tulee olemaan paljon vakaampi, nopeampi ja turvallisempi käyttäjälle. Jopa tavallinen käyttäjä on helppo määrittää, minkä tyyppistä yhteyttä tarjoaja tarjoaa - jos se on PPPOE, sovellus sopimukseen osoittaa aina kirjautumisen ja salasanan, jota käytetään suuren nopeuden yhteyden luomiseen. Ethernet ei vaadi tietoja, se toimitetaan yleensä ADSL -modeemin tai reitittimen kautta. Kun olemme päättäneet, on syytä alkaa perustaa.
Ethernet -asetus
Jos kukaan ei koskettanut oletusverkkoasetuksia, Internet toimii heti kaapelin kytkemisen jälkeen. Kun kytket, sinun on tarkasteltava ilmoituspaneelin ilmaisinta. Ongelmia voi ilmestyä tässä vaiheessa. Joillakin käyttäjillä on huutomerkki indikaattorissa, kun se on uskottu, siinä näytetään ”tuntematon verkko” tai “rajoitettu”. Selvitetään, miten sitä käsitellään.

Meidän on annettava "Adapterin parametrien muuttaminen", verkon ohjauskeskuksessa on todellinen kohde ja kokonaiskäyttö, pääset sinne soittamalla kontekstivalikkoon verkon ilmaisimessa.
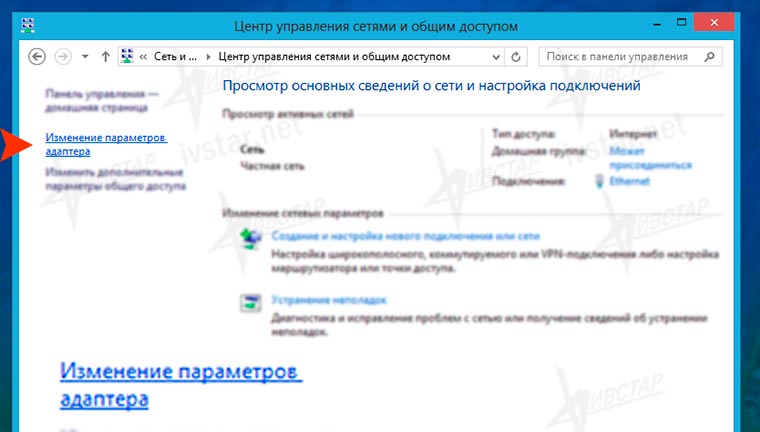
Napsauta oikeaa painiketta Ethernet -lohkoon ja sitten "Ominaisuudet".
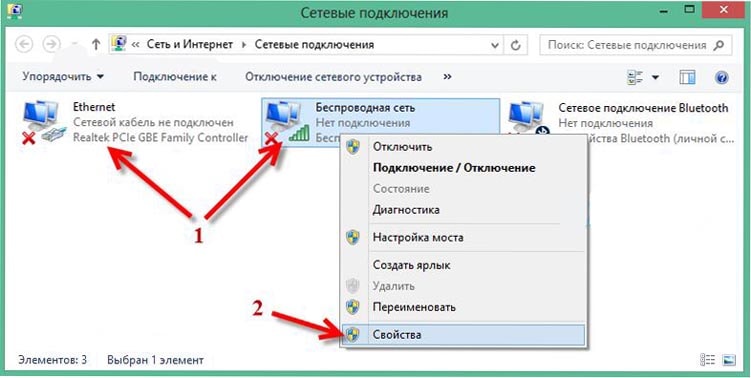
Nyt meidän on löydettävä rivi "Internet -version 4 (TCP/IPv4) protokolla", muista asettaa valintamerkki asianmukaiseen valintaruutuun, jos se ei ole sen arvoista. Seuraavaksi korosta rivi ja napsauta "Ominaisuudet" -painiketta, tämän protokollan parametrit avautuvat. Näkyvässä ikkunassa on välttämätöntä asettaa radiokytkimet IP: n ja DNS: n hankkimisen automaattiseen versioon, kuten kuvakaappauksissa on esitetty.
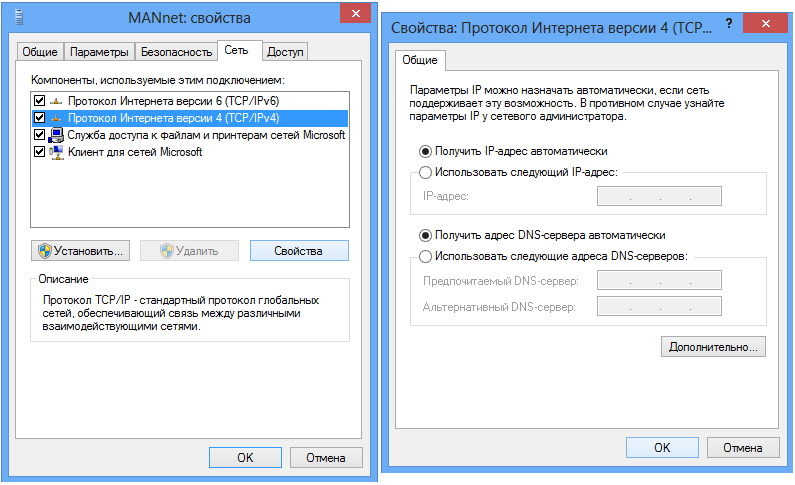
Valitse IP- ja DNS -palvelinosoitteiden automaattinen vastaanotto
Tällaisten manipulaatioiden jälkeen Internet toimii useimmissa tapauksissa. Jos ongelma on edelleen - tarkista kaapeli, reitittimet, ADSL -modeemit katkaisun tai fyysisten vaurioiden varalta. Jos kaikki on järjestyksessä johtimien kanssa, todennäköisesti sinun on kerrottava Mac -osoitteesi palveluntarjoajallesi, tämä on erittäin harvinainen ilmiö, tässä emme harkitse sitä. Tämä oli helpoin tapa määrittää Windows Network, siirtyä eteenpäin.
PPPOE -asetukset
Joten, sinulla on käsissäsi Internet -kaapeli ja arkki, jossa on oikea kirjautumis- ja salasana, jonka palveluntarjoaja ystävällisesti toimitti meille. Aloitamme asetuksen. Toisin kuin edellisessä PPPOE -yhteydessä, on välttämätöntä luoda yhteys ja yhteys siihen aina, kun kytket tietokoneen päälle.
TÄRKEÄ. Jos kytkette reitittimen läpi, jolla korkeanopeusyhteys on jo määritetty, sinun ei tarvitse koskettaa mitään tietokoneeseen, yhdistämme sen kuten Ethernet - aseta vain kaapeli pesään.Kuten edellisessä ohjeessa, siirrymme verkon ohjauskeskukseen ja kokonaiskäyttöön, valitsemme "uuden yhteyden tai verkon luomisen" ja siirrymme kuvakaappauksia pitkin ennen korkean nopeuden yhteyden luomista (PPPOE: n kanssa).
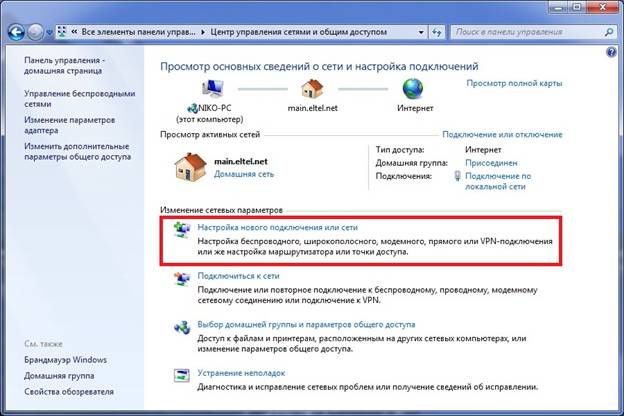
PPPOE on määritetty myös verkkojen hallintakeskuksessa

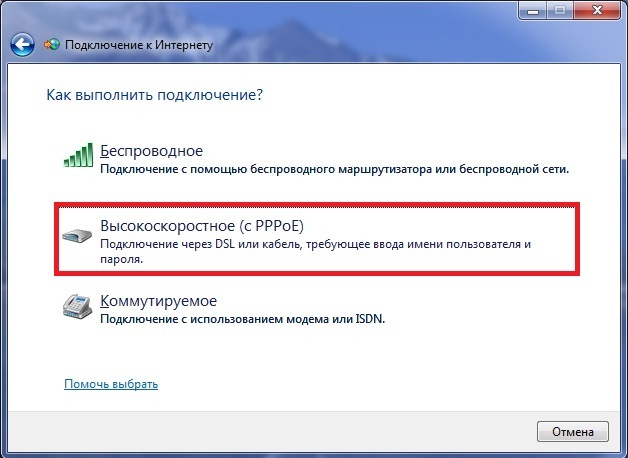
Nyt sinun on annettava kirjautumisen ja salasanan, jonka olemme valmistautuneet etukäteen. Aseta valintaruudut tarvitsemasi valintaruutuihin. Heidän joukossaan on muistaa salasana, jotta et tuhlaa aikaa merkkien uudelleensijoitukseen, koska joudut yhteyden Internetiin joka kerta, kun kytket tietokoneen päälle.
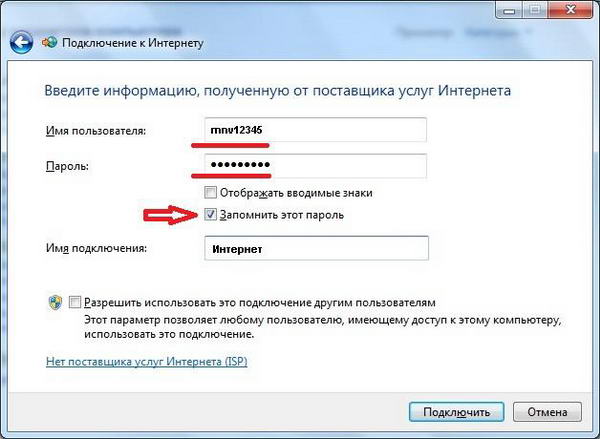
Kirjoita palveluntarjoajasi antamat valtuutustiedot
Nyt luotu yhteys sijaitsee paneelissa, joka tulee näkyviin ilmaisinta painamalla. Siellä voit myös määrittää automaattisen verkkoyhteyden.
Artikkelin toinen lohko on langattomat tekniikat verkkoon yhteyden muodostamiseksi: wi -fi ja 3g/4g, aloitetaan.
Yhteys Wi-Fi: hen
Yleensä Wi -Fi -langattoman verkon perustamisessa ei ole ongelmia Windowsissa. Tätä varten tarvitaan kaikki käytettävissä olevien verkkojen luettelo ja valita yksi niistä.
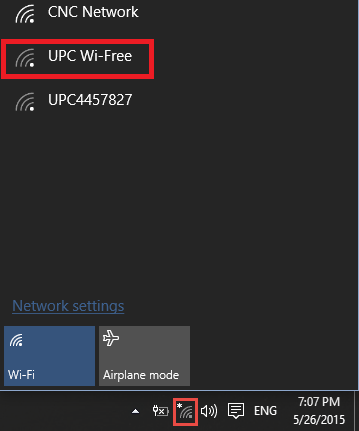
Yhdistä yhteen löydetyistä verkkoista
On kuitenkin usein tapauksia, joissa on tarpeen määrittää tai määrittää uudelleen itse Wi-Fi, joten kosketamme reitittimen asetuksia.
Wi-Fi-asetus reitittimellä
Jokaisessa reitittimen mallissa on lukemattomia ohjeita, mutta niitä ei ole tarpeen tuntea niitä, yhteysalgoritmi on aina sama. Yleensä meillä on aina valinta - asentaa reitittimen mukana toimitettava DVD -Disk tai hallintopaneelin kautta. Levyn tapauksessa kaikki on selvää, noudatamme vain avustajan ohjeita ja Internet on valmis, mutta sinun on selvitettävä se järjestelmänvalvojan kanssa.
Päästäksesi sisälle meidän on avattava selain ja kirjoitettava osoiterivi: 192.168.1.0. Harvinaisissa tapauksissa osoite voi olla erilainen, ja se ilmoitetaan asiakirjoissa reitittimelle tai suoraan sen kansille. Sivun avaamisessa meille tarjotaan sisäänkirjautuminen ja salasana. Jos kukaan ei ole muuttanut sinulle mitään, niin molemmat kentät ovat täynnä sanaa järjestelmänvalvoja. Olemme hallinnollisessa paneelissa.
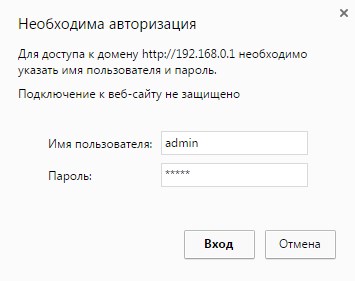
Asetukset -paneeliin pääsemiseksi sinun on tehtävä valtuutus
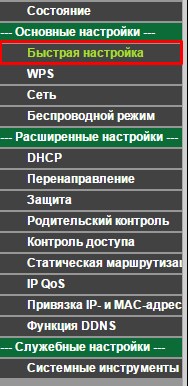
Erityisesti meille minkä tahansa reitittimen järjestelmänvalvojan paneelin rajapinnassa on "nopea asetus" -kohde, ja tarvitsemme sitä. Napsautamme tätä kohtaa ja seuraamme vain polkua, täyttämällä kaikki kentät. Asennuksen päättymisen jälkeen reititin käynnistyy uudelleen ja Wi-Fi on valmis käytettäväksi.
TÄRKEÄ. Ongelmien tapauksessa tarkista Wi-Fi-sovittimen kuljettajien käyttökelpoisuus.3G- tai 4G -yhteysasetus
On aika yhdelle helpoimmista tavoista yhdistää ja määrittää Internet Windows - 3G- tai 4G -modeemiin. Täällä meillä on myös kaksi vaihtoehtoa - luo kytketty yhteys tai noudata ohjelman ohjeita itse modeemin kustantajalta.
Kytketty yhteys luodaan samalla tavalla kuin korkea -nopeus, kuvakaappauksen mukaan se selvittää sen.
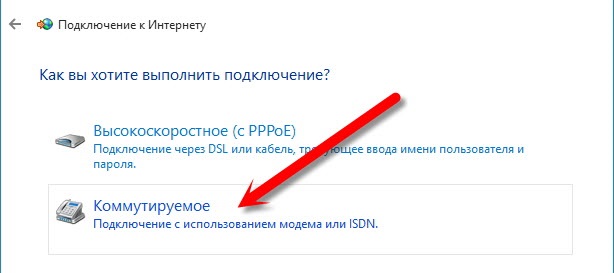
On erittäin harvinaista, kun yhdistämme 3G- tai 4G-modeemin, käytä tätä menetelmää, joten yhdistämme modeemimme USB-lajikkeeseen, suoritamme sisäänrakennettua suojausta ja noudatamme ohjeita. Napsauta seuraavaksi näkyvää yhteyden etikettiä ja nauti Internetistä. Verkkopaneelissa voit myös määrittää automaattisen yhteyden modeemin kytkemisessä.
Johtopäätös
Kaikkia yhteyksiä ei tarvitse määrittää, mutta edes sellaisten ei pitäisi aiheuttaa vaikeuksia tämän artikkelin lukemisen jälkeen. Emme vaikuttaneet joihinkin liian kapeisiin kysymyksiin yksinkertaisesti siksi, että he tarvitsevat erillisen artikkelin. Siksi, jos sinulla on vielä kysyttävää tai selvennystä kirjoita kommentteihin.

