Mikä on OneNote -ohjelma ja kuinka poistaa se
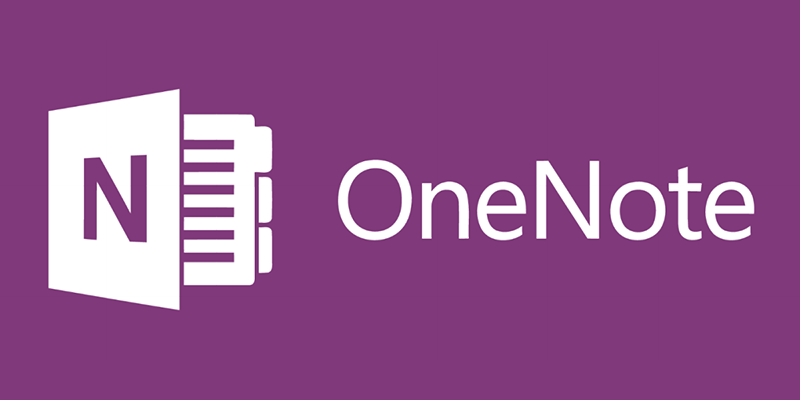
- 1871
- 464
- Dr. Darrel Jacobson
Jos tietokoneeseen on asennettu Windows 10 -järjestelmä, niin näit todennäköisesti siellä valikkolaatan allekirjoitetun OneNote. Hän käynnistää saman nimen ohjelman. Mutta millainen ohjelma se on ja miksi sitä tarvitaan?
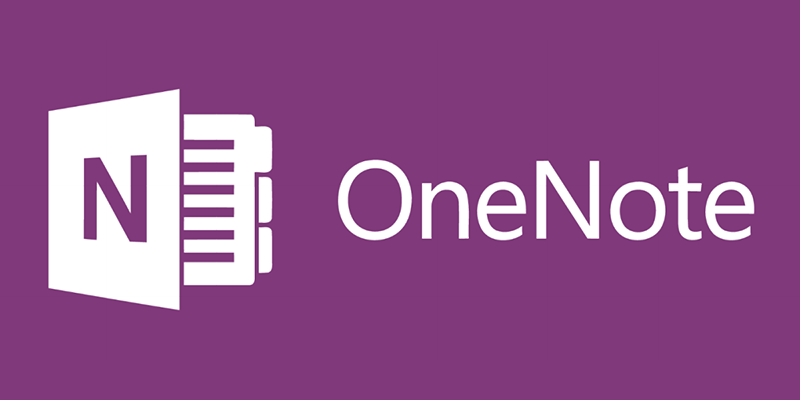
Muuten, löydät saman, kun asennat Microsoft Office -paketin versiosta 2003 - OneNote on pakkauksessa. Joten tämä on Microsoftin kehitys, ja vuodesta 2014 lähtien siitä on tullut itsenäinen ja vapaa. Tätä sovellusta voidaan nyt ladata ja asentaa ostamatta koko toimistopakettia.
Otetaan selville, onko tämä sovellus hyödyllinen tavalliselle tavalliselle käyttäjätietokoneelle. Muista, että voit ladata ja asentaa uusimman version vain Windows 8: een.1 tai 10, "seitsemässä" on käytettävä vanhempaa versiota mistä tahansa toimistojoukosta.
Mikä on onenote
Itse ohjelma on jotain muistikirjaa tai muistikirjaa nopeaan muistiinpanoon. Vaikuttaa siltä, että tässä voit käyttää yksinkertaisempia keinoja - samoja ”kannettavia” tai nauhoitusten näytöllä olevia widgetejä. Mutta onenote -sovellus tässä suhteessa on paljon helpompaa.
Tämän ratkaisun tärkein etu on, että se voi toimia eri laitteissa, joissa Windows -järjestelmää käytetään - tietokoneella, tablet -laitteella, älypuhelimella. Samanaikaisesti sovelluksen syöttämiseksi sinun on rekisteröidyttävä Microsoftin verkkosivustolla ja käytettävä tiliä. Kyllä, se aiheuttaa joitain haittoja, mutta antaa sen etuja.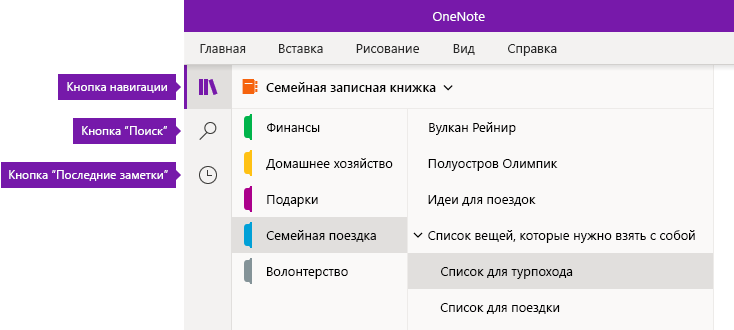
Mikä on tässä tapauksessa? Tämä on mahdollisuus luoda tietueita, muistiinpanoja, luonnoksia mihin tahansa käytettävissä olevaan laitteeseen. Ja koska ne tallennetaan palvelimen pilveen, ne tulevat saataville kaikilla muilla laitteilla. Ja jos nauhoit joitain ajatuksistasi tablet -laitteeseen jonnekin tiellä, niin kotona löydät sen helposti tietokoneesta.
Eli tätä ohjelmaa tarvitaan nopeaan tietueeseen missä tahansa ja eliminoi paperinhaun, joka ei aina ole käsillä. Samanaikaisesti kaikki muistiinpanot tallennetaan ja aina saatavilla. Tämä on sen päätarkoitus. Itse asiassa tämä on vain ruma muistikirja, joka on aina kanssasi.
OneNote -mahdollisuudet
Kehittäjät saivat tämän pienen ja yksinkertaisen ja ensi silmäyksellä hyvällä toiminnalla. Siinä ei ole mitään tarpeetonta, mutta käytettävissä olevat työkaluja on melko leveä.
Voit luoda uusia sivuja ja sijoittaa niihin sekä teksti- että graafisia tietoja. Mutta tärkeintä on, että voit järjestää kaikki nämä arkit So -nimettyihin muistikirjoihin. Ne voidaan tuoda niin paljon kuin haluat erilaisista tarpeista. Esimerkiksi, jos opit englantia, sinulla voi olla erillinen muistikirja ja tallenna kaikki muistiinpanosi tästä aiheesta.
Jokaisessa huomautuksessa voit asettaa seuraavat tiedot:
- Teksti - sisustettu erillisenä lohkossa ja voi liikkua vapaasti sivua pitkin.

- Piirrokset - Voit lisätä sekä erilliset valokuvat ja kuvakaappaukset tai sivustoille kopioidut kuvat.
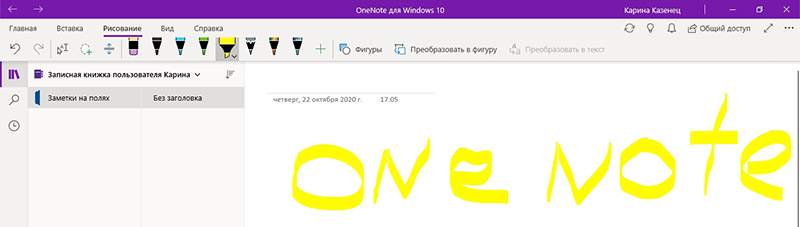
- Pöydät - molemmat manuaalisesti luotu täällä että Excelistä, ja rakenne ei rikkoudu, ja pöytä näyttää siltä, että sen pitäisi.
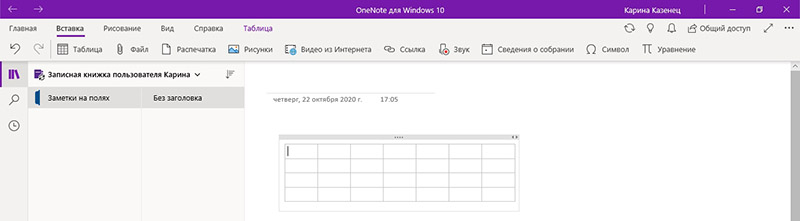
- Päivämäärä ja aika, mikä on tärkeä yritysmuistiinpanolle.
- Erilaisia kaavoja ja erityisiä symboleja.
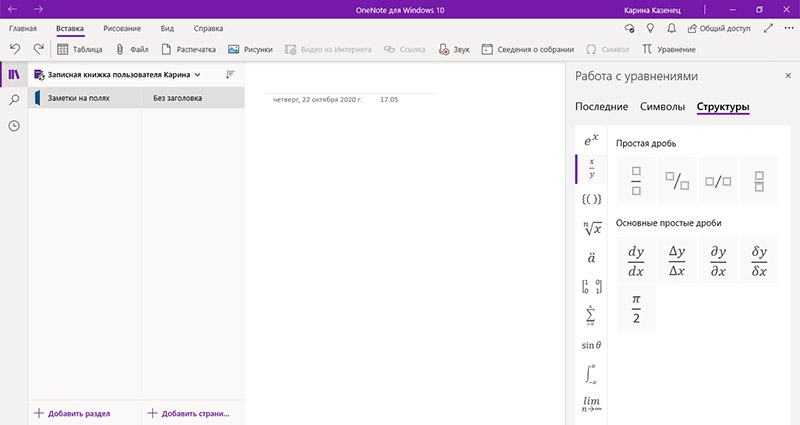
- Sijoitukset - Voit liittää ääni- tai videotiedostot muistiinpanoon, ja voit käyttää niitä täällä ilman, että muut ohjelmat häiritsevät sitä.
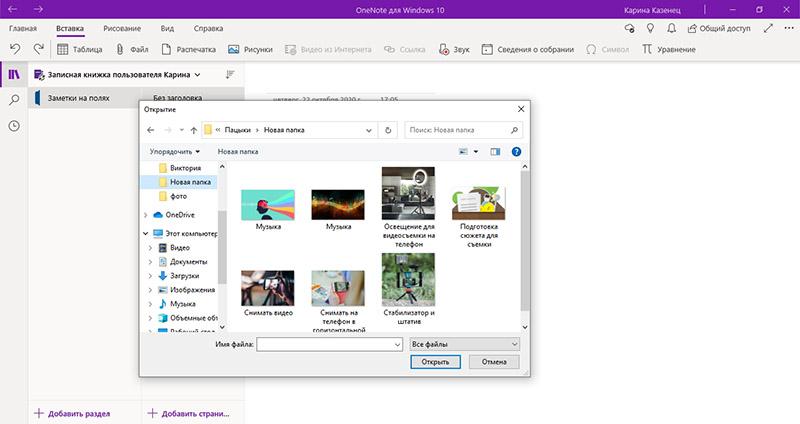
Piirustuksista OneNotilla on mielenkiintoinen ja hyödyllinen tilaisuus luoda yksinkertaisia kuvia käsin. Tälle on yksinkertaisia työkaluja, jotka voidaan piirtää kuten huopa -TIP -kynät tai kynät. Joten voit heittää nopeasti jonkin järjestelmän tai yksinkertaisimman piirustuksen, korostaa jotain jne. D.
On muitakin mahdollisuuksia, joista monet voivat pitää:
- Rakennettu -laskuri, joka voi laskea tuloksen kaavojen mukaan.
- Tunnisteiden tarkoitus. Esimerkiksi määrittämällä huomautuksen ”tapaus” -tunniste, et voi vain lajitella kaikkia tällaisia muistiinpanoja, vaan myös juhlia niitä toteutettuina tai täyttämättä jääneinä.
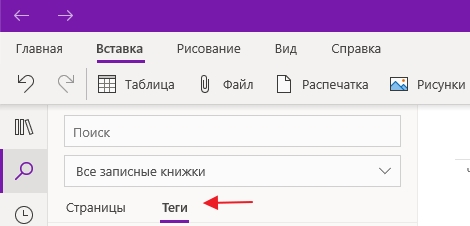
- Mikä tahansa huomautus voidaan lähettää Wordille lisämuokkausta varten tai tallentaa PDF -muodossa. On myös mahdollista lähettää hänet blogiin yhdellä napsautuksella sähköpostitse tai tulostustulostimella.
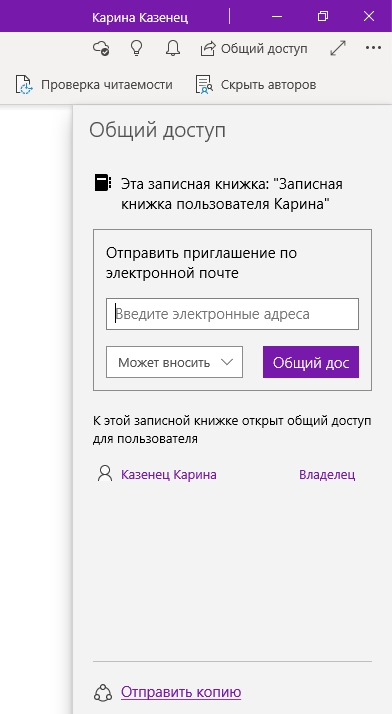
- Erittäin utelias funktio - tekstin tunnistaminen, mukaan lukien käsikirjoitus, muistiinpanoon lisätty muistiinpano tai skannattu tiedosto.
Kuten näette, OneNote sallii paitsi luoda muistiinpanoja kätevässä muodossa - ohjelman ominaisuudet antavat sinun työskennellä sen kanssa, kuten oikean muistikirjan kanssa. Hän järjestää myös kaikki muistiinpanot kätevästi, ja ei ole vaikea löytää - mikään ei menetetä. Plus älä unohda, että synkronointi mahdollistaa pääsyn minkä tahansa laitteen muistiinpanoihin.
Kuinka käyttää OneNote
Ohjelmarajapinta on hyvin yksinkertainen ja ymmärrettävä, joten sen käyttö ei edusta vaikeuksia edes aloittelijoille. Labling foteding Windows 10: ssä sijaitsee laatta -valikossa. Mutta ennen OneNoten ensimmäisen käynnistyksen suorittamista, sinun on rekisteröidyttävä Microsoftin verkkosivustolla - ohjelma käyttää tiliä tietojen tallentamiseen pilvessä ja synkronointia eri laitteilla.
Sen jälkeen voit käynnistää sovelluksen ja kirjautumisen ja salasanan kirjoittamisen jälkeen se avaa työikkunan. Seuraavaksi on mahdollista luoda sivu tai uusi muistikirja. Jos haluat tehdä muistiinpanoja jostakin aiheesta, on hyödyllistä luoda ensin kohdekielen tietokone. Vaikka mikä tahansa muistiinpano voidaan tietysti siirtää haluttuun muistikirjaan - sitä ei menetetä joka tapauksessa.
Jos haluat lisätä sijoituksia muistiinpanoon, käytä Inseert -välilehteä ja siellä löydät kaikki tarvittavat työkalut. Ja ”Piirustus” -välilehdessä on työkaluja yksinkertaisten piirustusten luomiseen.
Kuinka tulostaa muistiinpano OneNotesta? Hyvin yksinkertainen - tavallisella tavalla "File" -valikon käyttäminen. Tämä on sama kuin tavallisessa sananeditorissa.
Muistiinpanoja tietokoneella ja puhelimessa ei ole tarpeen synkronoida muistiinpanoja. Jos olet luonut jotain uutta yhdellä laitteella, se ilmestyy toiseen heti, kun pääset aloittamaan ohjelman - tietysti, kun käytät Internetiä. Tätä varten sinun on käytettävä yhtä tiliä kaikissa tämän sovelluksen laitteissa.
Kuinka poistaa OneNote
Sovelluksen poistaminen Windows 10: ssä ei ole vaikeaa. Tämä tehdään tavallisella tavalla. Siirry "parametrit" - "sovellukset" - "sovellukset ja mahdollisuudet" -valikko ja löydä OneNote -luettelosta. Nyt voit valita vain "Poista" -kohdan.
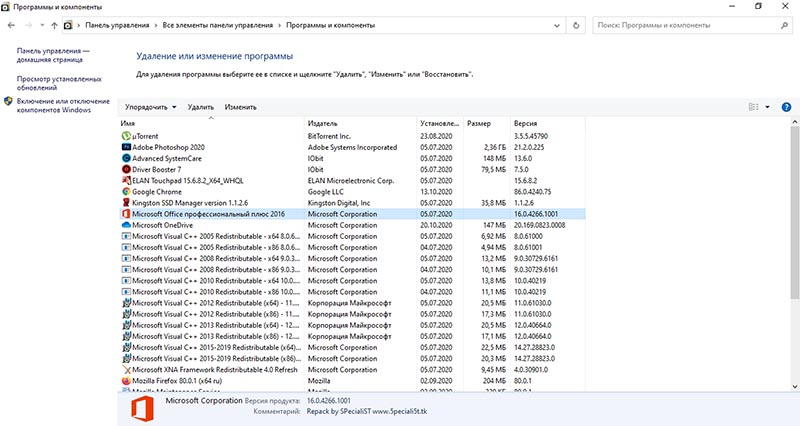
Kuinka poistaa OneNote käytöstä Windows 7 -järjestelmässä? Siellä se on yleensä asennettu Microsoft Office -paketin kanssa. Siksi sitä ei löydy sovellusluettelosta erikseen. Siirry "Ohjauspaneeliin" - "Ohjelmat ja komponentit". Sieltä löydä Microsoft -toimistosi luettelosta? Ja napsauta hiiren oikeaa painiketta nimen mukaan. Valitse valikosta "Vaihda" ja sitten - "Lisää tai poista komponentit". Seuraavaksi tee kaikki ohjeiden mukaisesti, ja kun komponenttien luettelo ilmestyy, sammuta OneNote - sen jälkeen se poistuu.
Jos haluat sitten palauttaa sen takaisin, voit toimia myös, mutta saatat tarvita Microsoft Office: n täydellisen jakelun. Windows 8: lle.1 tai 10 voit ladata tämän ohjelman erikseen.
- « Mitä tehdä, jos kannettavan tietokoneen jarrut
- Käynnistä suoraa lähetystä Instagramissa, sen käyttäytymisessä ja kokoonpanossa »

