Järjestelmänvalvoja on irrottanut Task Manager -sovelluksen Windows 10 ssä, 8.1 tai Windows 7 - ratkaisu ongelmaan
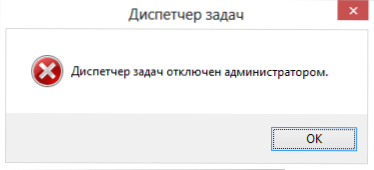
- 3915
- 755
- Gustavo Senger
Task Manager on yksi yleisimmin käytetyistä Windows 10 -työkaluista ja aiemmista versioista. Toisinaan tapahtuu kuitenkin, että yrittäessäsi avata viesti ilmestyy: Järjestelmänvalvoja on irrotettu tehtävähallinta. Syyt tähän voivat olla erilaisia: ehkä todellakin jonkun tekemät asetukset ja joskus haittaohjelmien työn tulokset, jotka voivat sammuttaa sen prosessin havaitsemisen ja sulkemisen vaikeuttamiseksi.
Tämän ohjeiden mukaan mitä tehdä, jos järjestelmänvalvoja on irrotettu tehtävien hallinta, kuinka korjata ongelma monella tavalla sen aloittamiseksi, samoin kuin video -ohjeet, joissa koko prosessi on selvästi osoitettu.
Kuinka ottaa tehtävähallinta käyttöön rekisteröintieditorin avulla Windows 10: ssä, 8.1 ja Windows 7
Jos yrittäessään käynnistää, näet viestin, että järjestelmänvalvoja on irrotettu tehtävähallinnon, niin todennäköisimmin sen käynnistämiskäytäntö perustettiin ja se voidaan peruuttaa kahdella tavalla.
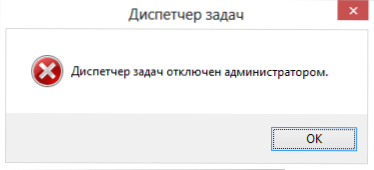
Ensimmäinen menetelmä on Rekisterieditorin avulla tehtävien lähettäjän sisällyttäminen, tämän vaiheet ovat seuraavat:
- Paina painikkeita Win + R ja kirjoita "Suorita" -ikkunassa komento Refedit, Paina sitten OK -painiketta. Voit vain napsauttaa "Käynnistä" - "Suorita" ja kirjoittaa sitten komento.
- Jos rekisteröintieditorin käynnistämisessä ei tapahdu, mutta luemme ohjeen, mitä tehdä, jos rekisterin muokkaaminen on kielletty, minkä jälkeen palaamme täällä ja aloitamme ensimmäisestä kohdasta.
- Valitse Rekisterieditorin vasemmalla puolella seuraavan osan rekisterin osa:
Hkey_current_user \ Software \ Microsoft \ Windows \ Nykyinen versio \ Policies \ System
Jos tällainen osa puuttuu, luo se. - Oikealta puolelta etsi DisabableTaskMGR -rekisterin avain, muuta sen arvoa 0: lla (nolla), napsauttamalla oikeaa hiiren painiketta ja napsauttamalla "Vaihda".
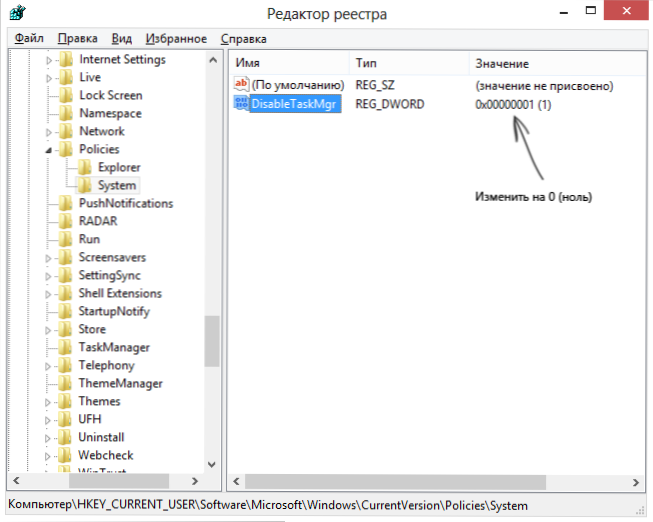
- Sulje rekistereditori. Jos tehtävien hallinta sen jälkeen on edelleen irrotettu, käynnistä tietokone uudelleen.
Todennäköisesti yllä kuvatut toimet auttavat sinua kytkemään Windows Dispetcherin onnistuneesti, mutta vain siinä tapauksessa, että tarkastelemme muita menetelmiä.
Järjestelmänvalvoja irrottaa "tehtävien dispetterin poistaminen" ryhmäkäytäntöeditorissa
Paikallinen ryhmäkäytäntöeditori Windows 10, 8.1 ja Windows 7- Hyödyllisyys, jonka avulla voit muuttaa käyttäjien etuoikeuksia, asettamalla heidän oikeutensa. Myös tämän apuohjelman avulla voimme myös kytkeä tehtävänhallinnan päälle. Windowsin kotiversiossa paikallisen ryhmäkäytännön toimittaja puuttuu, otetaan huomioon tämä hetki.
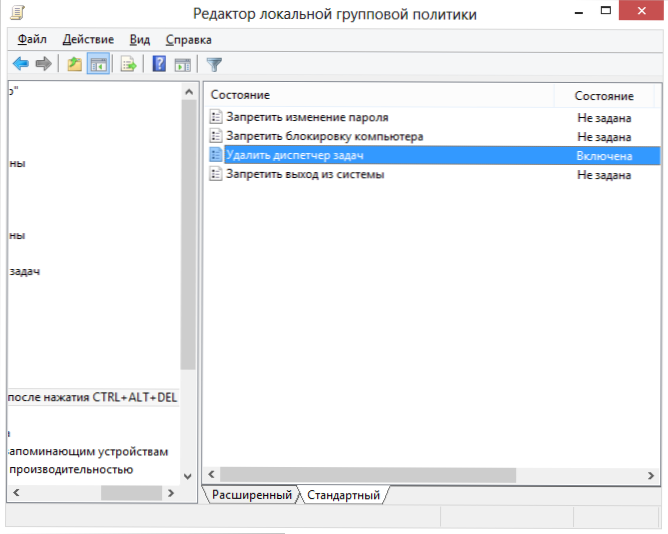
- Paina avaimet Win + R Ja kirjoita komento Gpedit.MSC, Napsauta sitten OK tai kirjoita.
- Valitse editorista osio "Käyttäjäkokoonpano" - "Hallinnolliset mallit" - "System" - "Toimintavaihtoehdot Ctrl + ALT + Del" -painikkeen jälkeen ".
- Valitse "Poista tehtävien dispetteri", napsauta siinä olevaa hiiren oikeaa painiketta, sitten - "Vaihda" ja valitse "sammuta" tai "ei aseta".
- Lataa tietokone uudelleen tai jätä Windows ja mene uudelleen niin, että tehdyt muutokset pääsevät voimaan.
Videoohje
Lisämenetelmiä ongelman korjaamiseksi
Ja vain siinä tapauksessa, että kaksi muuta tapaa tehdä samalla hieman eri tavoin.
Tehtävien dispetterin sisällyttäminen komentorivillä
Yllä kuvattujen menetelmien lisäksi voit käyttää komentoriviä myös Windows Tehtävien hallinnan avaamiseen. Aloita komentorivi järjestelmänvalvojan puolesta ja kirjoita seuraava joukkue:
Reg Add HKCU \ Software \ Microsoft \ Windows \ Currentversion \ Policies \ System /V DisableTaskMGr /T Reg_DWord /D /F /F
Napsauta sitten Enter. Jos kävi ilmi, että komentorivi ei käynnisty, tallenna koodi, jonka näet yllä olevassa tiedostossa .Lepakko ja aja sitä järjestelmänvalvojan puolesta. Sen jälkeen käynnistä tietokone uudelleen.
Luo Reg -tiedosto tehtävähallinnan käyttöönottamiseksi
Jos rekisterin muokkaaminen manuaalisesti on sinulle vaikea tehtävä tai tämä menetelmä ei sovellu muihin syihin, voit luoda rekisteröintitiedoston, joka käynnistää tehtävän lähettäjän päälle ja poistaa viestin, että järjestelmänvalvoja on irrotettu.
Tätä varten suorita kannettava tietokone tai muu tekstieditori, joka toimii tiedostojen kanssa, joissa on tavallinen tekstin muotoilematta ja kopioi seuraavaa koodia siellä:
Windows Registry Editor -versio 5.00
Tallenna tämä tiedosto millä tahansa nimellä ja laajennuksella .Reg (lisää: Kuinka luoda regi-tiedosto) ja avaa sitten äskettäin luotu tiedosto. Rekisteröintieditori pyytää vahvistusta. Kun olet tehnyt muutoksia rekisteriin, käynnistä tietokone uudelleen ja toivon, että tällä kertaa onnistut käynnistämään tehtävähallinnan.
- « Windows 10 Hot -näppäimien luominen ilmaisessa hotsKyyp -ohjelmassa
- Microsoft Visual C ++ Runtime Library -virhe Windows 10 ssä, 8.1 ja 7 - tapoja korjata »

