Mikä on Wi-Fi-reitittimen WPS? Kuinka käyttää WPS -toimintoa?
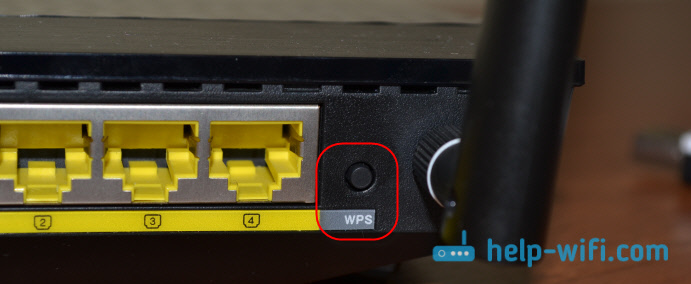
- 5027
- 551
- Dr. Darrel Jacobson
Mikä on Wi-Fi-reitittimen WPS? Kuinka käyttää WPS -toimintoa?
Todennäköisesti suurin osa käyttäjistä ei edes ymmärrä, että heidän reitittimillään on tekniikka, kuten WPS (tai QSS). Lyhyesti sanottuna ja yksinkertaisella kielellä, sitten WPS (Wi-Fi-suojattu asennus) on tekniikka, joka on suunniteltu erityisesti yksinkertaistamaan laitteiden yhteyden Wi-Fi-verkkoon. WPS: n avulla voit kytkeä laitteet Wi-Fi-reitittimeen ilman, että tarve syöttää salasanaa langattomasta verkosta. Mikä on erittäin kätevää.
Lähes jokainen moderni reititin, on WPS -painike. Sama osa on reitittimen asetuksissa. Ja monet ovat kiinnostuneita kysymyksestä, mutta miksi tätä WPS -painiketta tarvitaan, mikä se on yleensä ja miten tätä tekniikkaa käytetään. Tarkastelemme kaikkia näitä kysymyksiä yksityiskohtaisesti artikkelissa.
Näytän, kuinka eri laitteet kytketään Wi-Fi-verkkoon ilman salasanan syöttämistä (kannettavia tietokoneita, mobiililaitteita Androidissa) ja kuinka määrittää (kytke se päälle tai sammuta) WPS: llä eri reitittimissä (TP-LINK, ASUS, D-Link, zyxel).
Mikä on reitittimen WPS -painike ja miten sitä käytetään?
Painike tarvitaan WPS -tekniikan aktivoimiseksi. Melkein kaikissa reitittimissä on tällainen painike. Se on yleensä allekirjoitettu WPS. Se näyttää tältä (Asus -reitittimessä):
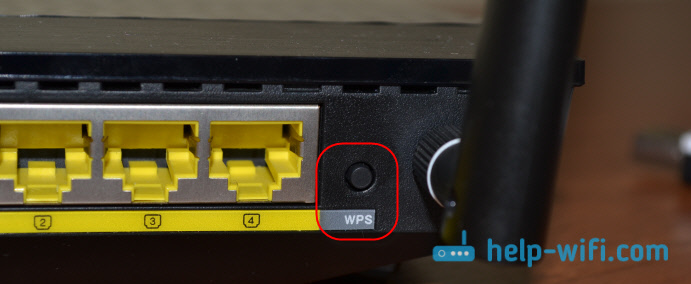
Ei harvinainen, painike yhdistetään reitittimen asetusten nollaamiseen. Hyvin usein tätä löytyy TP-Linkin reitittimistä.
Ole varovainen, älä pidä "WPS/Reset" -painiketta pitkään aikaan. Kun se on pitänyt sitä noin 5 sekuntia, reitittimen asetukset nollataan tehtaalle.

Ja Zyxelin uusilla reitittimillä WPS -toimintopainike näyttää tältä:

Joka tapauksessa tällaisen painikkeen löytäminen reitittimen tapauksessa ei ole ollenkaan vaikeaa. No, jos se ei ole, siirry sitten reitittimen asetuksiin ja etsi vastaavaa pistettä ohjauspaneelista (alla artikkelissa näytän kuinka tämä tehdään).
Toiminto aktivoidaan napsauttamalla painiketta. ASUS -reitittimen tapauksessa sinun on pidettävä painiketta 1 sekunnin ajan. Kun WPS -toiminto aktivoidaan, indikaattori alkaa todennäköisesti vilkkua reitittimessä. ASUS -reitittimessä virran ilmaisin vilkkuu. Joillakin reitittimillä on erillinen indikaattori, yleensä lukon muodossa. Toiminto aktivoituu jonkin aikaa, sitten indikaattori lakkaa vilkkuvan. Se voidaan aktivoida uudelleen, vain painamalla painiketta.
Kuinka muodostaa yhteyden Wi-Fi: hen syöttämättä salasanaa WPS: n (QSS) kautta?
Tajusimme tekniikan aktivoinnin reitittimessä, harkitaan nyt eri laitteiden yhdistämisprosessia.
Menetelmät yhteyden muodostamiseksi Wi-Fi-verkkoon ilman salasanaa syöttämistä (WPS: n kautta):
- Kun WPS -painike on reitittimessä ja yhdistävässä laitteessa. Esimerkiksi ulkoinen USB-Wi-Fi-vastaanotin, niin riittää painamaan molemmilla laitteilla olevaa painiketta, ja yhteys asennetaan.
- Jos laitteessa ei ole mekaanista painiketta, jonka haluat muodostaa yhteyden Wi-Fi: hen, mutta se ei ole kannettavissa tietokoneissa, älypuhelimissa, tablet-laitteissa jne. D., Sitten WPS aktivoi reitittimen painikkeen ja esimerkiksi tietokoneella yhteys on automaattisesti. Valitse mobiililaitteissa asetuksissa vain yhteys WPS: n avulla. Kaikki riippuu tietystä laitteesta.
- Reitittimistä on sellaisia malleja, joilla ei ole WPS -painiketta. Mutta tämä ei tarkoita, että tekniikkaa ei tueta. Joka tapauksessa voit aktivoida tämän tekniikan reitittimen asetusten kautta.
- Yhteys PIN -turskan avulla. WPS -toimintoasetuksissa on asetettu erityinen PIN -koodi, jonka avulla voit myös kytkeä laitteet. Vain valitsemalla asianmukainen yhteysmenetelmä ja koodin määrittäminen.
Jotta voit muodostaa yhteyden alla kuvattuun Wi-Fi. Se on oletuksena kytketty päälle, mutta D-Link on kytketty pois päältä. Joten jos et ole irrottanut mitään, niin kaikki toimii. Jos jokin ei toimi, sinun on tarkistettava asetukset. Kuinka tehdä tämä, kirjoitan alla artikkelissa.
Yhdistämme tietokoneen Wi-Fi: hen (kannettava tietokone) Windows 7, 8, 10: een WPS: llä
Päivittää: Yksityiskohtaiset ohjeet Wi-Fi-yhteyteen WIPS: n avulla Windows 11: ssä.
Kaikki on täällä hyvin yksinkertaista. Avaa tietokoneella luettelo verkoista, jotka on saatavana yhdistämiseen, valitse vaadittu verkko ja napsauta "yhteys" -painiketta.
Salasana, joka syöttää ikkunan. Ja alla pitäisi olla viesti "Voit myös muodostaa yhteyden painamalla reitittimen painiketta". Saatat joutua odottamaan pari sekuntia, kun tämä viesti ilmestyy.
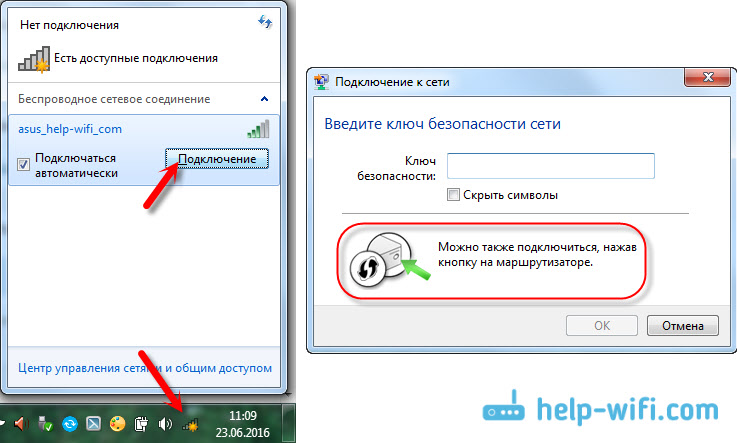
Napsauta nyt reitittimen WPS-painiketta, ja tietokone muodostaa yhteyden Wi-Fi: hen syöttämättä salasanaa.
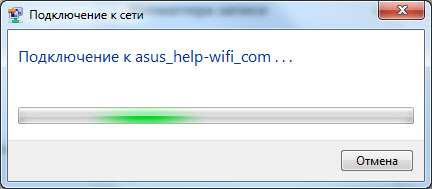
Siinä kaikki, voit käyttää langatonta Internet -yhteyttä. Reitittimestä ei tarvitse sammuttaa mitään.
Jos sinulla on sovitin WPS -painikkeella (QSS)
Esimerkiksi, minulla on WPS-painike ASUS-reitittimessä ja QSS-painike USB Wi-Fi TP-Link -sovittimessa.

Mene, kun painat molemmissa laitteissa olevaa painiketta, yhteys on asennettava. Joten se on, mutta kuten ymmärrän sen, tietokoneelle tulisi asentaa sovittimen Wi-Fi-sovelluksen oma hyödyllisyys. Se sijaitsee mukana olevalla levyllä. Voit myös ladata sen sovitinmallin viralliselta sivustolta.
Yhteys WPS -älypuhelimien ja tablettien kautta Androidilla
Voit muodostaa yhteyden Wi-Fi: hen syöttämättä salasanaa Androidiin, sinun on siirryttävä Wi-Fi-asetuksiin, valittava laajennetut asetukset ja valitse sitten yhteys WPS: llä ja napsauta reitittimen painiketta. Älypuhelin tai tabletti muodostaa yhteyden automaattisesti Wi-Fi-verkkoon.
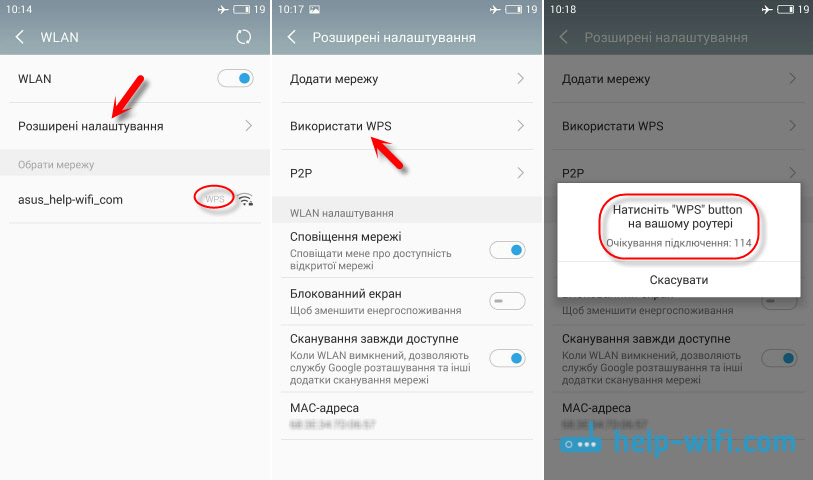
Eri laitteissa nämä asetukset voivat näyttää erilaisilta. Mutta menettely on sama. Siellä voit silti valita WPS -yhteyden PIN -koodilla.
Jopa yhdistäessäsi Philips (Android TV) Wi-Fi-TV: hen, voit käyttää WPS-tekniikkaa.
Mitä tulee iOS: ään (iPhone, iPad, jne. D.), kuten ymmärrän, siellä ei ole WPS -tukea. Jos olen erehtynyt, jos tiedät, kirjoita minulle kommentit.
Kuinka ottaa käyttöön, poistaa käytöstä ja määrittää WPS (QSS) reitittimessä?
Katsotaanpa Wi-Fi-suojatun asennustekniikan pääasetuksia eri valmistajien reitittimissä. Siellä ei käytännössä ole asetuksia. Pohjimmiltaan tämä on tekniikan katkaisu (koska se on oletuksena kytketty päälle) ja PIN -koodin muutos.
TP-Link-reitittimissä
Menemme reitittimen asetuksiin ja siirrymme "WPS" -välilehteen. Jos et tiedä miten mennä ohjauspaneeliin, katso tämä ohje.
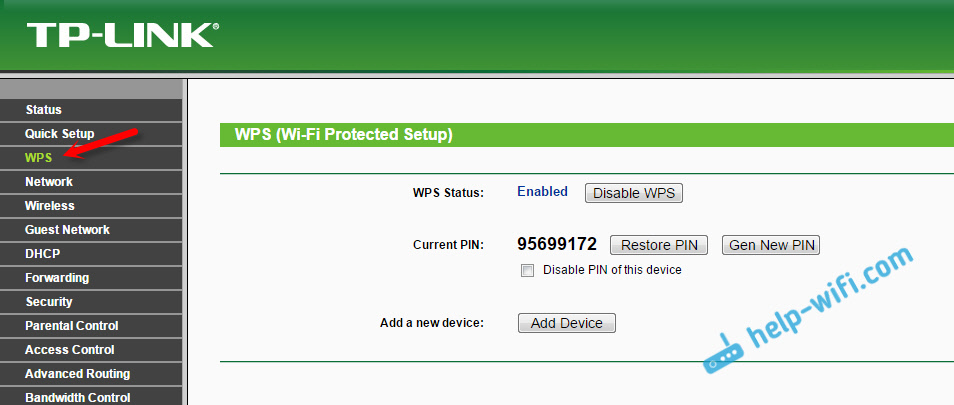
Jos sinulla on uusi versio laiteohjelmistosta (sininen)
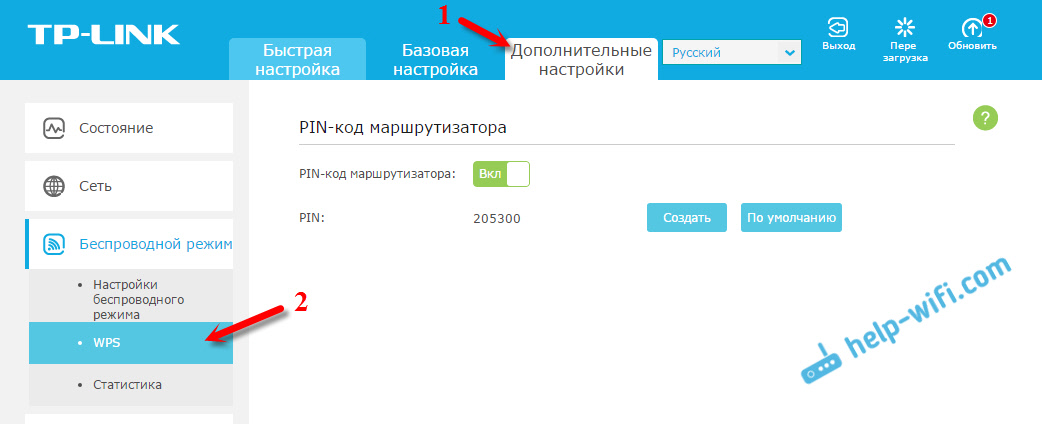
WPS -hallinta ASUS -reitittimissä
Jos sinulla on ASUS -reititin, siirrymme asetuksiin vuonna 192.168.1.1, siirry "langattomaan verkkoon" - "WPS" -välilehti.
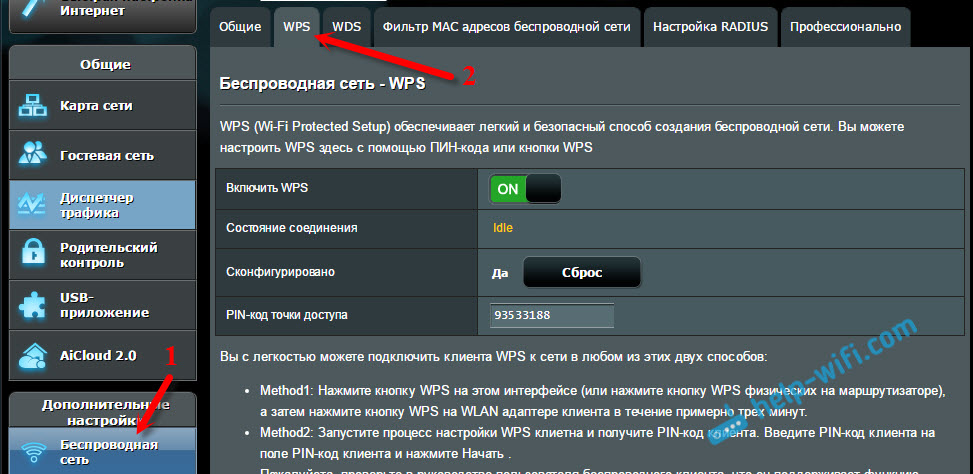
Nopeat Wi-Fi-asetukset (WPS) Zyxel Keeneticissä
Asetuksissa riittää "Wi-Fi Network" -välilehden avaamiseen. Siellä näet tarvittavat asetukset.
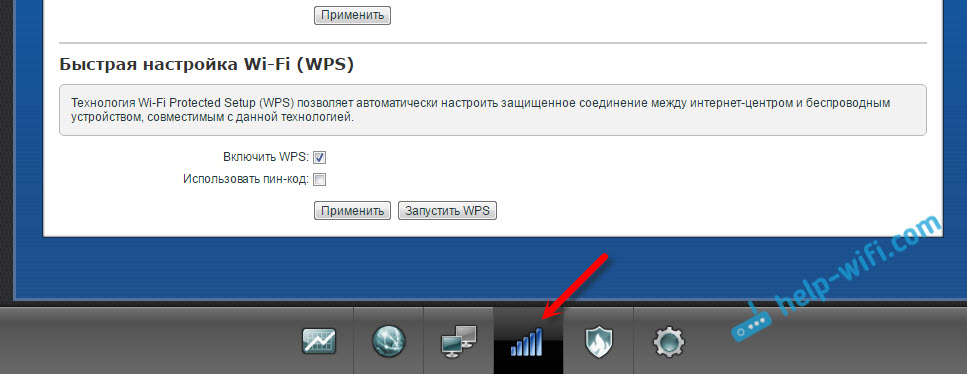
Wi-Fi-suojattu asetus D-Linkissä
Menemme D-Link-ohjauspaneeliin, siirry "Wi-Fi"-"WPS" -välilehteen. Muuten, kuten kävi ilmi, D-Link-reitittimissä tämä tekniikka on oletusarvoisesti poistettu käytöstä. Siksi se on kytkettävä päälle.
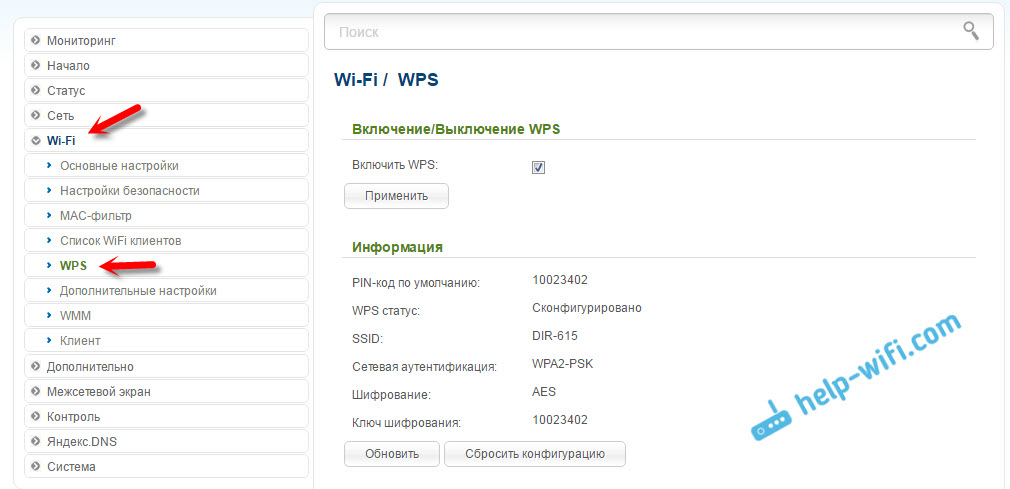
No, älä unohda pitää asetuksia.
päätelmät
WPS: n (QSS) avulla voit todella kytkeä laitteen nopeasti Wi-Fi: hen salasanan syöttämistä. Teknologia toimii ja erittäin helppo käyttää. Henkilökohtaisesti käytin tätä sirua vain useita kertoja. Uusia laitteita ei tarvitse usein yhdistää, eikä salasanaa ole vaikea kirjoittaa.
Muuten, jos et käytä WPS -toimintoa, on suositeltavaa poistaa se käytöstä. Rehellisesti, en tiedä miksi, mutta olen jo tavannut tietoja useita kertoja, että on toivottavaa sammuttaa se turvallisuussyistä. Vaikka mielestäni tämä on täydellinen hölynpöly. Tärkeintä on, että olisi kätevää käyttää langatonta verkkoa, yhdistää uusia laitteita jne. D.
- « Retranstaller TP-Link TL-WA850RE n asentaminen ja asettaminen
- Ei kirjoita reitittimen sivua vuonna 192.168.1.1 »

