Langaton näyttö Windows 11 ssä Kuinka ottaa Miracast käyttöön ja muodostaa yhteyden televisioon?

- 4049
- 329
- Tony Swaniawski
Langaton näyttö Windows 11: ssä: Kuinka ottaa Miracast käyttöön ja muodostaa yhteyden televisioon?
Tässä artikkelissa puhun langattoman näytön yhdistämisestä Windows 11: ssä. Kuinka tämä toiminto toimii, miksi sitä tarvitaan, kuinka löytää se, kytke se Miracast päälle, määritä ja muodosta yhteys langattomaan näyttöön kannettavasta tietokoneesta tai paikallaan olevasta tietokoneesta. Olen jo perustanut ja tarkistanut kaiken, joten voin näyttää kaiken oikeassa esimerkissä. Valokuvilla ja kuvakaappauksilla. Kaikki on siellä hyvin yksinkertaista, mutta yhteyden yhteydessä on usein erilaisia ongelmia. Puhun tämän artikkelin lopussa suosituimpien ongelmien ja virheiden ratkaisemisesta ja yksityiskohtaisemmin erillisessä artikkelissa.
Kuinka "langaton näyttö" toimii Windows 11: ssä?
Yritän selittää mahdollisimman yksinkertaisen. Jos et tarvitse näitä tietoja, voit siirtyä heti asetukseen. Windows 11, joka on asennettu kannettavaan tietokoneeseen tai tavalliseen tietokoneeseen, käyttää näytönohjainta ja Wi-Fi-sovitinta kuvan "ilmaa" televisioon, projektoriin, Miracast-sovittimeen (jonka HDMI on kytketty johonkin näytölle), etuliite tai muu laite, jolla on tuella Miracast. Kuten todennäköisesti jo olet ymmärtänyt, Miracast-tekniikkaa käytetään videosignaalin lähettämiseen, joka kääntää kuvan ja äänen Wi-Fi: n langattomalla näytöllä. Ilman johtoja.
 Tämä on täsmälleen sama, jos yhdistämme kannettavan tietokoneen ja television HDMI -kaapelilla. Mutta tässä tapauksessa kaapelia ei tarvita. Windows 11 -näyttö on mahdollista kopioida ja laajentaa sitä tai käyttää vain toista näyttöä. Kaikki kuin kytkemällä kaapelin kautta. Vain tässä tapauksessa Miracastia käytetään yhteyden muodostamiseen. Mitkä ovat haitat? No, voin erottaa tarkalleen - tämä on kuvan kuvan viive. Mikä ei ole kun kytkemällä kaapeli. Pelien tai videon katselun vuoksi tämä yhteys ei ole sopiva. Mutta katsella valokuvia, joitain esityksiä jne. D., Tämä on hieno ratkaisu. Tietysti paljon riippuu molempien laitteiden suorituskyvystä.
Tämä on täsmälleen sama, jos yhdistämme kannettavan tietokoneen ja television HDMI -kaapelilla. Mutta tässä tapauksessa kaapelia ei tarvita. Windows 11 -näyttö on mahdollista kopioida ja laajentaa sitä tai käyttää vain toista näyttöä. Kaikki kuin kytkemällä kaapelin kautta. Vain tässä tapauksessa Miracastia käytetään yhteyden muodostamiseen. Mitkä ovat haitat? No, voin erottaa tarkalleen - tämä on kuvan kuvan viive. Mikä ei ole kun kytkemällä kaapeli. Pelien tai videon katselun vuoksi tämä yhteys ei ole sopiva. Mutta katsella valokuvia, joitain esityksiä jne. D., Tämä on hieno ratkaisu. Tietysti paljon riippuu molempien laitteiden suorituskyvystä.
Mitä me tarvitsemme:
- Kannettava tietokone tai tietokone asennetulla Windows 11: llä. Jos sinulla on tavallinen tietokone (järjestelmäyksikkö), se tulisi rakentaa emolevyyn tai ulkoiseen Wi-Fi-sovittimeen. Jos sinulla on suhteellinen uusi laite, niin ongelmia ei pitäisi olla. Miracast-tuen tulisi olla joko näytönohjaimesta ja sovitin Wi-Fi. Jos olet asentanut Windows 11: n vanhaan tietokoneeseen, siinä voi olla ongelmia.
Kuinka tarkistaa? Napsauta Käynnistä oikealla hiiren painikkeella ja valitse Windows -pääte (järjestelmänvalvoja), kopioi ja aseta komento päätelaitteeseen NETSH WLAN Show -ohjain ja napsauta Enter (tämä komento voidaan suorittaa myös komentorivillä). Löydä tuloksista kohta "tuki langaton näyttö". Tuloksen pitäisi olla "kyllä". Sekä graafiselle ohjaimelle että Wi-Fi-ohjaimelle.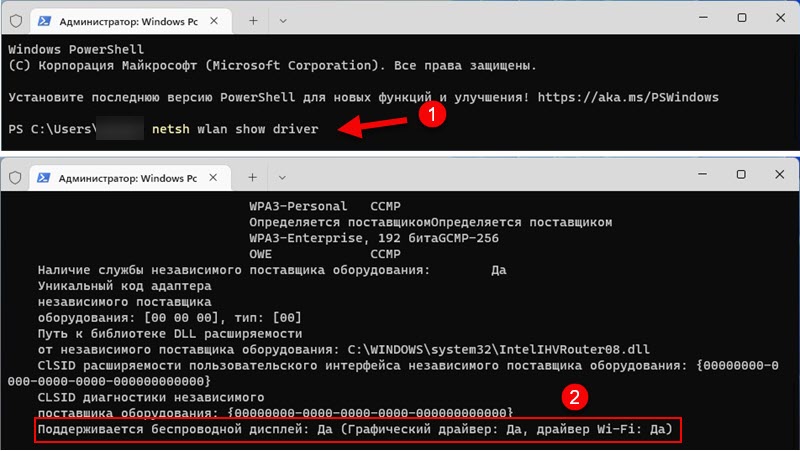 Jos tietokoneesi testin tulosten mukaan tukea ei ole, voit yrittää päivittää näytönohjaimen ja Wi-Fi-sovittimen. Jos tämä ei auttanut, todennäköisesti ongelma on vanhentuneessa rauhasessa.
Jos tietokoneesi testin tulosten mukaan tukea ei ole, voit yrittää päivittää näytönohjaimen ja Wi-Fi-sovittimen. Jos tämä ei auttanut, todennäköisesti ongelma on vanhentuneessa rauhasessa. - Televisiota käytetään useimmiten vastaanottimena. Nyt melkein kaikilla moderneilla televisioilla on tukea Miracastia. Projektoreita käytetään usein langattoina näytöinä. On erityisiä Miracast -sovittimia, jotka HDMI on kytketty mihin tahansa televisioon, projektoriin tai näyttöön, vastaanottaa signaalin tietokoneelta Miracastin kautta ja lähettää sen näytölle.
Miracastin määrittäminen Windows 11: ssä ja kytkemään langattomaan näyttöön?
Jotta tämä ohje olisi mahdollisimman yksinkertainen ja ymmärrettävä, jaan tämän artikkelin osan kolmeen vaiheeseen:
Vaihe 1: Molempien laitteiden yhteys yhteen Wi-Fi-verkkoon
Tämä on salaperäisin ja käsittämätön hetki. Sikäli kuin ymmärrän, Miracast käyttää suoraa yhteyttä laitteiden välillä Wi-Fi-verkon kautta. Mutta minun tapauksessani, kunnes yhdistin tietokoneen ja TV: n yhteen Wi-Fi-verkkoon (yhteen reitittimeen), en pystynyt määrittämään langatonta näyttöä. Ehkä ongelma on, että perustin hieman vanhentuneen television.
Siksi voit yrittää määrittää yhteyden, mutta jos näet virheen yhteyden aikana tai tietokone ei löydä televisiota - Yhdistä televisio (projektori, sovitin) ja tietokoneesi yhteen Wi-Fi-verkkoon. Wi-Fi kannettavalla tietokoneella tai tietokoneella on kytketty päälle.
Vaihe 2: Kytke Miracast päälle
Televisiossa tai projektorissa sinun on kytkettävä Miracast päälle. Jos sinulla on sovitin, se tulisi myös vaihtaa Miracast -tilaan. Eri laitteilla tämä tehdään eri tavoin. Esimerkiksi vanhassa LG -TV: ssä nämä asetukset ovat "verkko" -osiossa. Miracast/Intel Widi -tuote. Käynnistä se.
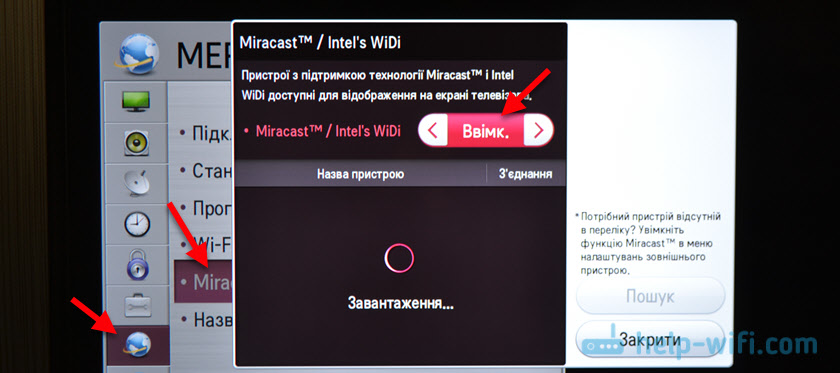
Uusissa LG -televisioissa sinun on vain avattava Screen Share (lisää tässä artikkelissa). Jos käytät Miracast -sovitinta, tämä artikkeli voi olla hyödyllinen.
Jos et löydä Miracast -asetuksia televisiosta, niin ehkä tässä toiminnossa ei yksinkertaisesti ole tukea. Jos sillä ei ole Wi-Fi: tä, se ei todellakaan tue Miracastia. Jos kaikki on jo tarkistettu eikä osaa selvittää sitä - kirjoita kommentteihin. Muista määrittää televisio- tai projektorimalli.
Vaihe 3: Toiminto "pass" Windows 11: ssä
Se pysyy vain langattoman näytön suorittamisessa. Windows 11: ssä on erillinen valikko tälle, jota kutsutaan "lähetys". Se etsii käytettävissä olevia langattomia näyttöjä ja todellista yhteyttä, sammutusta ja muutosta projektiotilassa. On ainakin kolme tapaa, jolla voit avata tämän valikon:
- Näppäinten yhdistelmä Voita + k. Napsauta vain näppäimistöä Win + K (English) -näppäimien ja "pass" -ikkunan yhdistelmä.
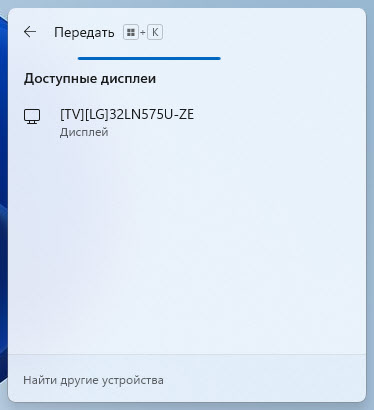
- "Siirrä" -painike Fast Access -paneelissa (valikko, joka tulee näkyviin, jos painat Internet -yhteyskuvaketta oikeassa alakulmassa). Mutta oletusarvoisesti Windows 11 -painike puuttuu ja sinun on lisättävä se sinne. Ei ole vaikeaa tehdä sitä. Avaa tämä valikko ja napsauta painiketta lyijykynän muodossa "Vaihda nopeat asetukset". Napsauta sitten "Lisää". Valitse "Pass" ja napsauta "Valmis".
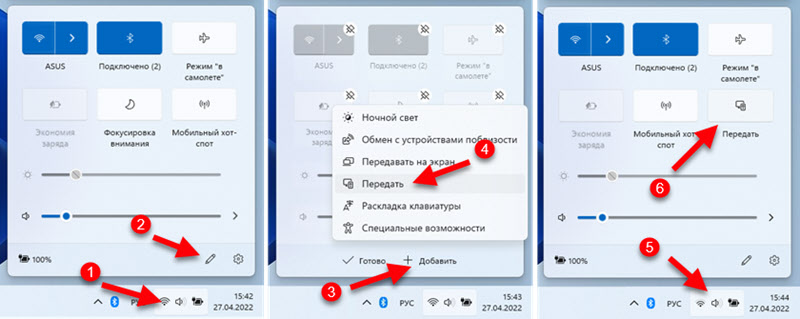 Nyt tämä painike näkyy aina paneelissa pika -asetuksilla.
Nyt tämä painike näkyy aina paneelissa pika -asetuksilla. - Parametrit, "System" - "Näyttö" -osa - "Useat näytöt" -valikon avaaminen kohtaa vastapäätä "Yhdistä langattomaan näyttöön" sinun on napsautettava "Yhteys" -painiketta.
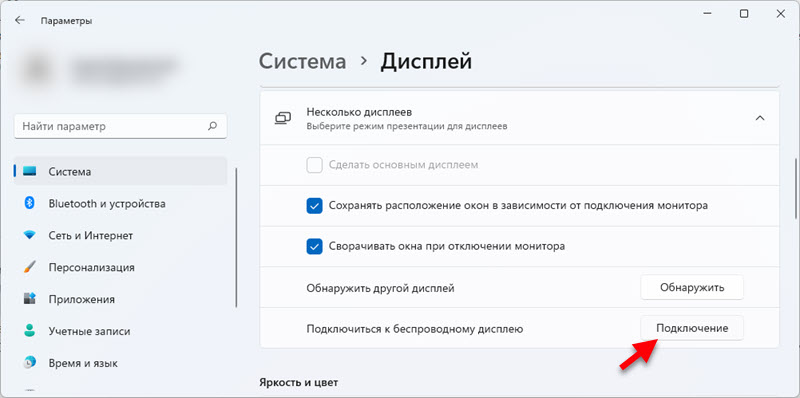 Oikeassa alakulmassa ikkunan "pass" ilmestyy.
Oikeassa alakulmassa ikkunan "pass" ilmestyy.
Sitten kaikki on hyvin yksinkertaista. Tässä valikossa (riippumatta siitä, miten avaat sen), valitse TV/Projektor/sovitin. Sitten yhteysprosessi alkaa heti.
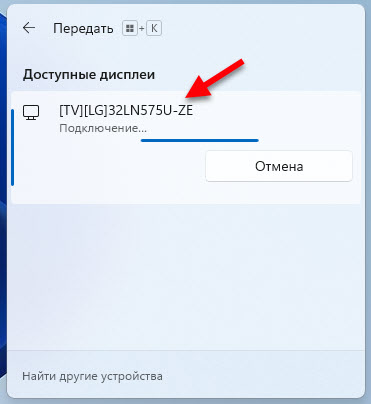
Ehkä televisiossa Sinun on vahvistettava yhteys. Kiinnittää siihen huomiota.

Kun olet kytketty "siirto" -ikkunaan, nykyinen projektiotila ilmoitetaan (oletuksena - "laajentaa"). Siellä on myös "Irrota" -painike, jonka avulla voit lopettaa Windows 11 -näytön kopioinnin televisiossa.
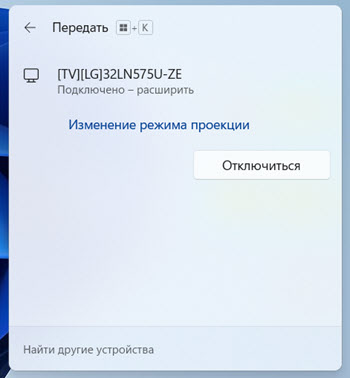
Pieni nauha, jossa on tietoja yhteyden muodostamisesta televisioon ja "Poista" -painiketta näkyy näytön päällä.

Kaikki toimii. TV näytönä ilman johtoja! Totta, minun tapauksessani oli voimakkaita jarruja jopa hiiren kohdistinta. Mielestäni ongelma on vanhentuneessa TV -mallissa. Kuvan siirron viivästyminen on tietysti, mutta minun tapauksessani se on hyvin havaittavissa.
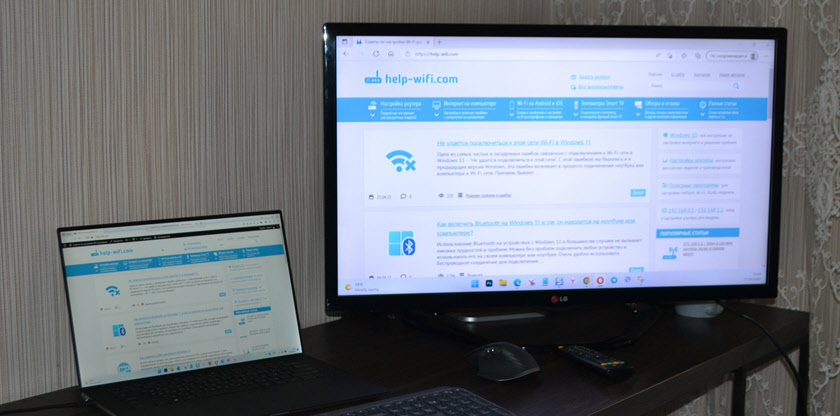
Tarvittaessa voit muuttaa projektiotilaa.
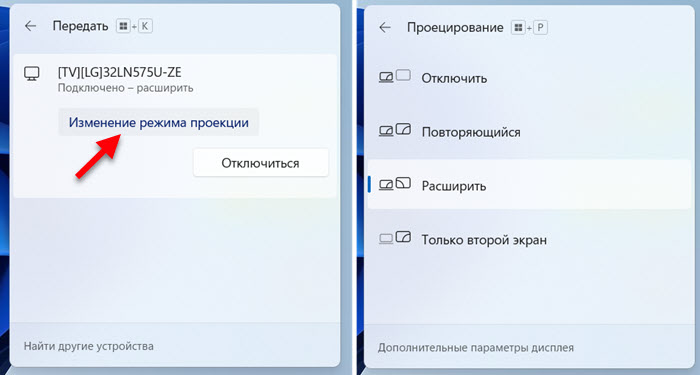
Jos haluat kopioida tietokoneen tai kannettavan tietokoneen näytön, valitse "Toistettu" -tila.
Äänilähtö
Kyllä, kuva ei vain lähetetä Miracastin, vaan myös äänen kautta. Tämä tarkoittaa, että Windows 11 voi näyttää äänen television kaiuttimille tai siihen kytkettyihin sarakkeisiin. Minun tapauksessani, kun olet yhteydessä langattomaan näyttöön, ääni alkoi automaattisesti soittaa television kautta. Jos olet väärässä, ja ääni tulee kannettavan tietokoneen tai tietokoneen kaiuttimista, tarkista sitten äänilähtöasetukset.
Jos haluat tehdä tämän, painamalla tehtäväpaneelin äänilähtökuvaketta ja liukusäätimen lähellä olevaa painiketta säätääksesi äänenvoimakkuutta. Valitse näkyvästä valikosta televisio.
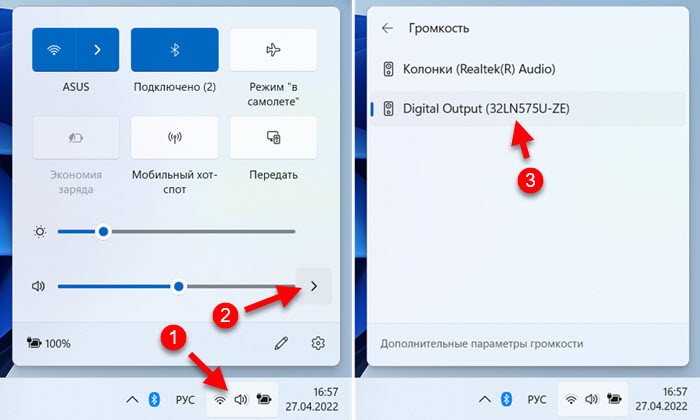
Tajusin äänen, jatkan.
Mahdolliset ongelmat ja ratkaisut
Saman aiheeseen liittyvän artikkelin kommenttien perusteella, mutta Windowsin edellisen version mukaan langatonta näyttöä on paljon ongelmia ja virheitä. Itse tapasin joitain virheitä tämän artikkelin perustamisessa ja kirjoittamisessa. Joten Windows 11: ssä ei myöskään ole ongelmia. Aion kirjoittaa erillisen, yksityiskohtaisen artikkelin, jossa on päätöksiä tästä aiheesta. Kun hän on valmis, jätän linkin täältä. No, tässä artikkelissa kerron lyhyesti yleisimmistä ongelmista ja annan suosituksia heidän ratkaisustaan.
- Langattomia näyttöasetuksia ei ole, ja viesti "laite ei tue Miracastia". Ja järjestelmä tarjoaa kaapeliyhteyden suorittamisen. Syyt: Esimerkiksi tietokoneella ei ole fyysisesti Wi-Fi-sovitinta tai kuljettajia ei ole asennettu. Tai vain vanhentuneiden raudan ja/tai kuljettajien takia Miracastille ei ole tukea. Kuinka suorittaa sekki, kirjoitin tämän artikkelin alussa. Ratkaisut: Yritä päivittää Wi-Fi-ohjaimen sovitin ja näytönohjain. Vaihda Wi-Fi-sovitin tai näytönohjattu kortti uudemmalla.
- Windows 11 ei löydä televisiota. Haku on käynnissä, ja "pass" -ikkunan televisio ei näytetä. Syyt: Televisiossa tai toisessa laitteessa ei ole Miracast -tukea tai se on sammutettu asetuksissa. Laitteet ovat liian kaukana toisistaan. Ratkaisut: Katso ominaisuudet ja varmista, että televisio tai projektori tukee Miracastia. Jos sinulla on sovitin, se tulisi vaihtaa asianmukaiseen tilaan, artikkelissa, jonka kirjoitin tästä. Varmista, että Miracast on kytketty päälle. Kytke televisio samaan Wi-Fi-verkkoon, johon televisio on kytketty.
- Virhe kytkemällä "kytkemistä epäonnistuneet". Syyt: He eivät ole vahvistaneet yhteyttä televisiossa, virustentorjunta- tai Windows-palomuurissa, televisio ja kannettava tietokone ei ole kytketty yhteen Wi-Fi-verkkoon (tapasin henkilökohtaisesti tämän), erillinen videokortti häiritsee tämän kanssa. Ratkaisut: Kiinnitä huomiota, ehkä televisio pyytää lupaa muodostaa yhteys. Irrota siihen rakennettu virustorjunta ja sammuta Windows -palomuuri. Varmista, että televisio ja kannettava tietokone on kytketty yhteen Wi-Fi-verkkoon. Yritä poistaa erillinen videokortti laitteen hallinnassa (jos se on tietokoneellasi tai kannettavassa tietokoneessa).
Jos et onnistunut muodostamaan yhteyttä tai joudut kohtaamaan jonkin verran ongelmaa etkä pystynyt ratkaisemaan sitä yllä mainituilla suosituksilla - kirjoita kommentteihin. Kuvaile yksityiskohtaisesti tapaustasi ja yritän auttaa sinua! Kommentteja vinkkejä ja päätöksiä, erityinen kiitos.
- « Kuinka unohtaa (poistaa) Wi-Fi-verkko Windows 11 ssä?
- IPhonessa oleva heikko Wi-Fi-suoja mitä tehdä ja miten korjata? »

