Langaton Bluetooth -hiiri ja näppäimistö Windows 11 ssä kuinka yhdistää, määrittää, korjaa yhteyden ongelmat?

- 2465
- 338
- Marcos Schaden Jr.
Langaton Bluetooth -hiiri ja näppäimistö Windows 11: ssä: Kuinka yhdistää, määrittää, korjata yhteyden ongelmat?
Koska käytän itse langatonta Bluetooth -hiirtä ja näppäimistöä kannettavalla tietokoneella, jossa on Windows 11, päätin kirjoittaa pienet ohjeet näiden kahden laitteen kytkemiseksi tietokoneeseen tai kannettavaan tietokoneeseen tähän käyttöjärjestelmään. Kyse on hiiristä ja näppäimistöistä, jotka on kytketty tarkasti Bluetoothin kautta. Tämä ei ole suosituin tapa yhdistää, paljon enemmän tällaisia laitteita on kytketty USB-Adapterin kautta (radiokanava). Kerron sinulle heistä samalla tavalla. Ja harkitsemme myös suosituimpien ongelmien ratkaisemista, joita yleensä esiintyy yhdistämisprosessissa.
Ennen siirtymistä ohjeita on tärkeää ymmärtää, Mitkä ovat langattomat hiiret ja näppäimistöt ja miten ne voivat muodostaa yhteyden kannettaviin tietokoneisiin ja tietokoneisiin. Päätyyppiä on kahta (yhteysmenetelmä):
- USB -sovittimen kautta. Älä sekoita Bluetoothin kanssa. Tämä on niin pieni USB -vastaanotin, joka on kytketty järjestelmäyksikön tai kannettavan tietokoneen USB -porttiin ja hiiri ja/tai näppäimistö on kytketty sen läpi. Tämä yhteys radiotaajuudella alueella 2 toimii.4 GHz tai 5 GHz.
- Bluetoothin kautta. Tässä tapauksessa Bluetooth -moduulia käytetään yhteyden muodostamiseen. Jos se on rakennettu kannettavaan tietokoneeseen (melkein aina) tai emolevyssä (harvoin), niin ylimääräisiä laitteita ei tarvitse. Jos Bluetoothia ei ole sisäänrakennettu, tarvitset ulkoisen USB-bluetooth-sovittimen. Monet hiiret ja näppäimistöt, joissa on Bluetooth -tuki, voidaan myös kytkeä USB -sovittimen kautta (radioviestintä). Se on mukana. Esimerkiksi Logitech MX Master 2, 3 hiiri. Logitech MX -näppäimistö. Pakkaus sisältää Logitech -yhdistävän vastaanottimen.
Kaikki on täällä yksinkertaista: ne hiiret ja näppäimistöt, jotka ovat ilman Bluetooth -tukea ja toimivat vain sovittimen kautta, ne ovat halvempia. Mallit, joissa on Bluetooth -tuki - kalliimpia. Mutta heidän plus on, että sinun ei tarvitse miehittää kannettavan tietokoneen USB -porttia. Ne voidaan myös kytkeä tabletteihin, puhelimiin ja muihin laitteisiin, joissa on Bluetooth -tuki. Ja käytä yhtä hiirtä esimerkiksi kolmella laitteella (vaihda nopeasti niiden välillä). Tätä toimintoa ei ole saatavana kaikissa malleissa.
Yhdistämme hiiren tai näppäimistön sovittimen kautta tietokoneeseen, jossa on Windows 11
Kaikki on täällä mahdollisimman yksinkertaista. Otamme hiiren tai näppäimistön mukana toimitetun USB -vastaanottimen ja asetamme sen tietokoneen tai kannettavan tietokoneen USB -porttiin. Windows 11: n on vastattava sovitinyhteyteen, tehtävä äänisignaali.

Sitten käynnistämme vain hiiren tai näppäimistön ja se alkaa heti työskennellä.
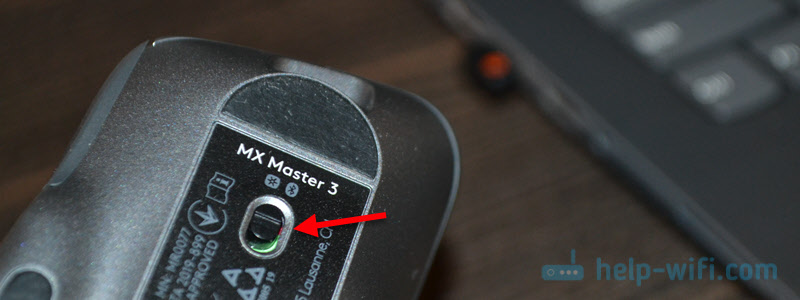
Lisäksi sinun on määritettävä mitä tahansa. Voit halutessasi asentaa ohjelman valmistajalta (jos se on laitteellesi). Näiden ohjelmien avulla voit määrittää eri toiminnot, määrittää toiminnot toiminnallisilla painikkeilla jne. D. Lisäksi voit määrittää merkkisen ohjelman avulla hiiren ja näppäimistön työn yhden sovittimen kautta (se ehdottomasti toimii Logitechille). Jos sinulla on tietysti molemmat saman valmistajan laitteet.
Tämä yhteys sovittimen kautta säädetään hyvin yksinkertaisesti ja toimii vakaasti. Rehellisesti, en jotenkin tavannut itseäni enkä nähnyt erityisesti tapauksia, joissa USB -vastaanotinta ei määritetty, hiiri/näppäimistö ei ollut kytketty adapteriin jne. D. Ainoa asia, jonka kytket laitteeseen ja indikaattori ei toimi, sinun on todennäköisesti asetettava paristot, vedettävä kalvo kontaktien (lähellä akun lähellä) tai ladattava akku (tämä riippuu jo mallistasi).
Kuinka liittää hiiri tai näppäimistö Bluetoothiin Windows 11: een?
Bluetooth -hiiren tai Bluetooth -näppäimistön yhdistäminen paikallaan olevaan tietokoneeseen tai kannettavaan tietokoneeseen, jota tarvitsemme:
- Hiiri ja/tai näppäimistö Bluetooth -tuella.
- Kannettava tietokone tai tietokone Bluetooth -tuella ja asennettu Windows 11. Bluetooth -kannettavilla on rakennettu -in. On vain välttämätöntä, että toimiva ohjain on asennettu. Tavanomaisten Bluetooth -tietokoneiden tapauksessa emolevyssä on rakennettu -. Jos sinun tapauksessasi tämä ei ole niin (katso emolevyn ominaisuudet), tarvitset Bluetooth -sovittimen.
Ohjeet:
- Napsauta lähellä langattoman verkkokuvaketta, napsauta sitten Bluetooth -painiketta ja valitse "Siirry parametreihin".
 Jos sinulla ei ole siellä Bluetooth -painiketta, todennäköisesti se joko fyysisesti puuttuu tietokoneellasi (itse moduuli) tai ohjain ei ole asennettu, laitteet poistetaan käytöstä lähettäjän, sovitinvirheessä. Katso artikkeli ei toimi Bluetoothissa Windows 11: ssä kannettavassa tietokoneessa tai tietokoneessa.
Jos sinulla ei ole siellä Bluetooth -painiketta, todennäköisesti se joko fyysisesti puuttuu tietokoneellasi (itse moduuli) tai ohjain ei ole asennettu, laitteet poistetaan käytöstä lähettäjän, sovitinvirheessä. Katso artikkeli ei toimi Bluetoothissa Windows 11: ssä kannettavassa tietokoneessa tai tietokoneessa. - Käynnistä Windows 11 -parametrit Bluetoothiksi, jos se on poistettu käytöstä ja napsauta "Lisää laite" -painiketta.

- Valitse "Bluetooth". Laitteiden haku alkaa.

- Kytke hiiri tai näppäimistö päälle. Ehkä ennen sitä sinun on ladattava se tai asetettava paristot.
 Jos indikaattori alkaa heti vilkkua aktiivisesti, niin todennäköisesti mitään muuta ei tarvitse tehdä, ja tietokone näkee sen. Jos merkkivalo ei vilku tai Windows 11 ei näe hiirtä tai näppäimistöä, sinun on aktivoitava yhteystila. Pääsääntöisesti on erillinen painike (mahdollisesti Bluetooth-kuvakkeella), jota sinun on painettava 3-5 sekuntia.
Jos indikaattori alkaa heti vilkkua aktiivisesti, niin todennäköisesti mitään muuta ei tarvitse tehdä, ja tietokone näkee sen. Jos merkkivalo ei vilku tai Windows 11 ei näe hiirtä tai näppäimistöä, sinun on aktivoitava yhteystila. Pääsääntöisesti on erillinen painike (mahdollisesti Bluetooth-kuvakkeella), jota sinun on painettava 3-5 sekuntia. Voit tarkastella ohjeita erityisesti laitteeseesi.
Voit tarkastella ohjeita erityisesti laitteeseesi. - Kun laite näkyy yhteyden saatavilla olevassa luettelossa, napsauta vain sitä.
 Menestyneen yhteyden jälkeen laite alkaa heti työskennellä. Lisäksi Bluetooth -hiiren ja Windows 11: n näppäimistöä ei tarvitse virittää. Tarkemmin sanottuna ei välttämättä.
Menestyneen yhteyden jälkeen laite alkaa heti työskennellä. Lisäksi Bluetooth -hiiren ja Windows 11: n näppäimistöä ei tarvitse virittää. Tarkemmin sanottuna ei välttämättä. - Kytketty laite näkyy laitteen luettelossa. Siellä se voidaan tarvittaessa poistaa. Ja voit nähdä myös varaustason (ei välttämättä näy tai näyttää väärin).
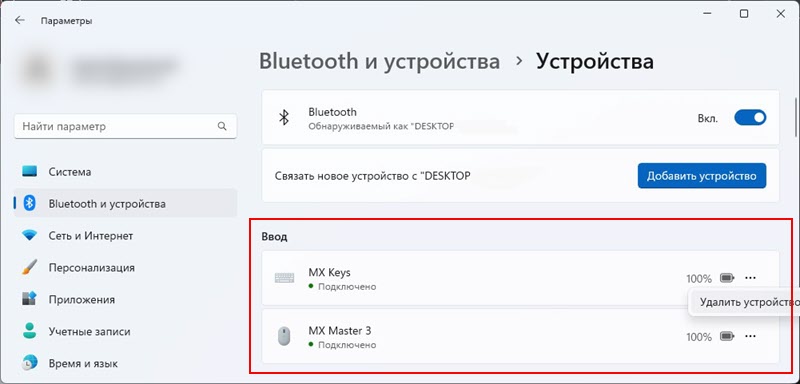
- Kun hiiren tai näppäimistön tehon on irrotettu/kytketty päälle, se muodostaa yhteyden kannettavaan tietokoneeseen/tietokoneeseen automaattisesti, jos se on Bluetoothissa.
- Jos syöttölaitteesi valmistajalla on sovellus ja malli tukee sitä, voit ladata sen viralliselta sivustolta ja asentaa sen. Esimerkiksi Logitech on Logitech Options -sovellus.
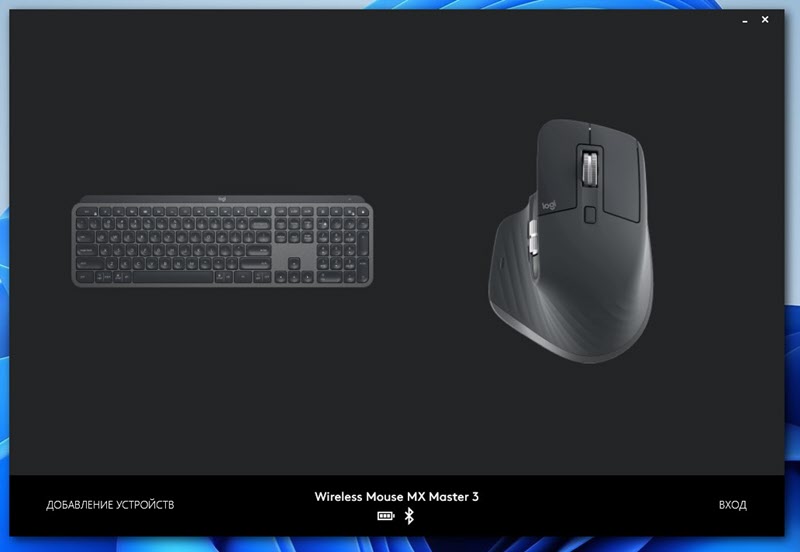 Siinä voit yhdistää ja hallita laitteita, katsella lataustasoa, muuttaa kohdistimen nopeutta, pudottaa asetukset, muuttaa painikkeiden toimintoja ja asettaa muita vaihtoehtoja. Kaikki riippuu laitteen mallista. Näiden sovellusten asentaminen ei ole välttämätöntä.
Siinä voit yhdistää ja hallita laitteita, katsella lataustasoa, muuttaa kohdistimen nopeutta, pudottaa asetukset, muuttaa painikkeiden toimintoja ja asettaa muita vaihtoehtoja. Kaikki riippuu laitteen mallista. Näiden sovellusten asentaminen ei ole välttämätöntä.
asetukset
Jos tarvitset jotenkin määrittää lisäksi Bluetooth -hiiri, niin Windows 11: ssä nämä asetukset ovat parametreissa, "Bluetooth" -osiossa - "hiiri".
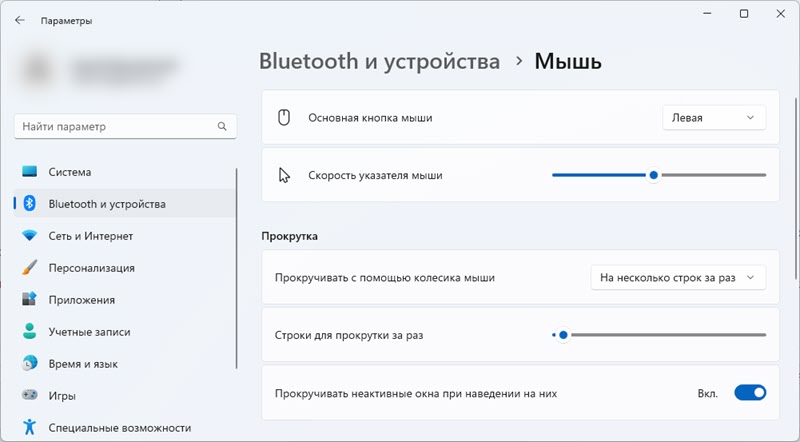
Pääavaimessa on asetuksia, ilmaisimen nopeus, vieritys jne. D. Mutta useimmissa tapauksissa kaikkea tätä ei tarvitse tehdä. Yhdistimme ja työskentelimme.
Mahdolliset ongelmat yhteyden yhteydessä
Havaintojeni mukaan ongelmat ovat pääasiassa Bluetooth -yhteyden kanssa. Harkitsemme nyt joitain heistä. Ja jos sinulla ei ole Bluetoothia tietokoneella/kannettavalla tietokoneella, katso sitten yllä antanut artikkelit. Se sanoo yksityiskohtaisesti, mitä tässä tilanteessa on tehtävä.
Windows 11 ei näe Bluetooth -hiiren/näppäimistöä
Jos tietokoneesi ei löydä laitetta, yritä tehdä tämä:
- Varmista, että hiiri/näppäimistö on kytketty päälle, ja ilmaisin vilkkuu siinä. Aktivoi yhteystila painikkeella, joka sinun on yleensä pidettävä 3-5 sekuntia.
- Kytke Bluetooth päälle puhelimessa ja katso, onko se laite.
- Yritä kytkeä toinen laite kannettavaan tietokoneeseen, esimerkiksi Bluetooth -kuulokkeet.
- Varmista, että tällä hetkellä hiiri/näppäimistö ei ole kytketty toiseen laitteeseen.
Kohdistin hidastuu ja jäätyy, kun hiiri on kytketty Bluetoothin kautta Windows 11: een
Minulla oli tämä vanhassa hiiressä ja edellisessä Windows -versiossa. Windows 11: ssä en ole vielä huomannut tätä. Mutta jos kohdistimesi ei liiku, koska se yleensä nykäisi, jää taakse tai jäätyy, yritä soveltaa näitä ratkaisuja.
- Laitteen lähettäjän adapterin Bluetooth -ominaisuuksissa (voit avata sen painamalla käynnistysvalikkoa oikealla puolella -valikossa) Power Surje -säädin -välilehdessä poista valintamerkki lähellä "Salli tämän laitteen katkaisu säästä sähköä".

- Päivitä, käännä takaisin tai vaihda Bluetooth -sovittimen ohjain. Hyvin usein syy on kuljettajalle. Jos päivitys ja palautus eivät auta - yritä korvata. Napsauttamalla sovitinta (laitteen lähettäjä) valitse "Päivitä ohjain" ja etsi sitten tämän tietokoneen ohjaimet " -" Valitse ohjain tietokoneen käytettävissä olevien ohjaimien luettelosta ". Valitse mikä tahansa ohjain luettelosta ja asenna.
- Joskus yrityssovelluksen asentaminen konfigurointiin ja hallintaan langattoman hiiren tai näppäimistön valmistajalta auttaa.
Yritän täydentää tätä artikkelia ja puhua uusista ongelmista, virheistä ja ratkaisuista. Olisin kiitollinen, jos jaat kokemuksesi kommentteihin. Voit myös jättää kysymyksesi sinne.
- « Kuinka käyttää langattomia kuulokkeita puhelimeesi?
- Langattomien Bluetooth -kuulokkeiden lataaminen? »

