Hiiri roikkuu Windows 10 ssä - kuinka korjata se?

- 1666
- 51
- Gustavo Senger
Monet käyttäjät kohtaavat sen tosiasian, että hiiri roikkuu tai jäätyy pikemminkin hiiren osoittimen yhden tai kahden sekunnin ajan työskennellessään tai muissa Windows 10 -tilanteissa. Usein tämä tapahtuu sen jälkeen, kun ei käytetä hiiriä esimerkiksi kirjoittaessasi, mutta muut vaihtoehdot ovat mahdollisia, mukaan lukien hiiren osoitinpelin pysäytys pelin aikana.
Näissä ohjeissa yksityiskohtaisesti siitä, mikä voi aiheuttaa hiiren osoittimen jäätymisen ja mitä tehdä tilanteen korjaamiseksi. Artikkelissa puhutaan langattomasta ja Bluetoothista sekä langallisista hiiristä.
- Yksinkertaiset syyt hiiren osoittimen häipymiseen
- Miksi hiiri roikkuu Windows 10: ssä ja kuinka korjata se
- Energiansäästö Bluetoothille ja langattomalle hiirelle
- Korkea kuorma prosessorille
- Muut syyt
- Videoohje
Yksinkertaiset syyt hiiren osoittimen häipymiseen näytöllä
Ensinnäkin, tietyistä muunnelmista hiiren osoitin jäädyttämistä koskevista syistä, jotka tulisi sulkea pois ennen siirtymistä menetelmiin ongelman ratkaisemiseksi seuraavasta osasta. Näitä syitä ei voida kutsua kovin yleiseksi, mutta sinun on muistettava niistä.
Hiiren osoittimen häipyminen voi aiheuttaa:
- Langattomalle tai bluetooth -hiirelle melkein kylvä akku voi olla syy.
- Langattomalle hiirelle, jossa on USB -vastaanotin, seuraava tapahtuu: Jos vastaanotin on kytketty tietokoneen takapaneeliin ja itse tietokone on jossain taulukon alla, vastaanotto voi olla epävakaa. Se ei ole tyypillistä mille tahansa hiirelle (hyväksynnän ja siirron ominaisuudet eroavat mallista toiseen), mutta se on mahdollista.
- Tavanomaisen langallisen hiiren tapauksessa osoittimen spontaanien pysäkkien syy voi olla kaapelin kuluminen, ja visuaalisesti sitä ei voida aina määrittää. Jos toinen saman liittimen hiiri ei jäädy, ehkä näin on.
- Hiiren saastunut linssi, lasi- tai peilipinnalla työskentely voi johtaa myös tarkasteltavaan ongelmaan.
Jos kaikki nämä vaihtoehdot on suljettu pois, jatkamme seuraavia syitä ja vastaavia menetelmiä ongelman ratkaisemiseksi.
Miksi hiiri roikkuu Windows 10: ssä ja kuinka korjata se
Nyt niistä tapauksista. Huomautus: Joissakin tapauksissa ensimmäinen vaihtoehto laukaistaan myös langalle hiirelle.
Bluetooth -energiansäästöparametrit tai langaton hiiri
Yksi yleisimmistä syistä, miksi hiiri roikkuu sekunnin tai kahden ajan, etenkin Bluetoothin ja langattoman hiiren tapauksessa, jos tämä tapahtuu sen lyhyen ajan kuluttua käytöstä-laitteen energiansäästöjen parametrit, eikä välttämättä itse hiiri, mutta myös ohjain, kenelle se on kytketty.
Ongelman korjaaminen tai varmista, että syy ei ole seuraava: tee seuraava:
- Avaa laitteenhallinta. Voit tehdä tämän napsauttamalla "Käynnistä" -painiketta ja valita kontekstivalikon sopiva kohde. Laitehallinnassa sinun on tarkistettava hiiren lisäksi myös useita muita laitteita (ei vain merkitty kuvakaappauksessa), joka on edelleen tekstissä ja videossa.

- Tarkista alla ilmoitettujen laitteiden energiansäästöjen parametrit painamalla halutun laitteen oikeaa hiiren painiketta valitsemalla "Ominaisuudet" ja avaamalla välilehti "Virranhallinta". Joidenkin laitteiden välilehti voi puuttua (tämä on normaalia). Lisäksi, jos välilehteä ei ole, mutta ”Yleinen” -välilehdessä on “Muuta parametrit” -painiketta, napsauta sitä ja tarkista, tuleeko vastaava välilehti näkyviin. Jos parametri ”Salli tämän laitteen irrottautuminen energian säästämiseksi” sisältyy määritettyyn välilehteen, poista merkki ja napsauta “OK” ja tarkista sitten loput laitteista.
- Bluetooth -hiirelle tarkista kyky sammuttaa energiansäästöt Bluetooth -sovittimelle ja itse hiirelle "Bluetooth" -osiossa. Mutta tämä ei välttämättä riitä, lue muiden alla olevien pisteiden kanssa.
- Tarkista hiiret osiossa "Hiiret ja muut osoittavat laitteet" ja sammuta heille energiansäästö sopivan pisteen läsnäollessa. Jos osiossa on useita laitteita, etkä voi määrittää, mikä niistä on hiiresi, voit poistaa energiansäästöt käytöstä kaikille laitteille.
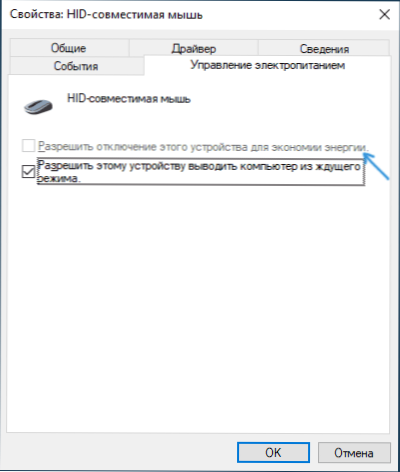
- Kaiken tyyppisille hiirille (Bluetooth, radio, langalliset) siirry kohtaan "HID -laitteet" ja yritä löytää hiiri ja sammuta sitten sen energiansäästöt. Valitettavasti tässä osiossa halutun laitteen haku on monimutkainen monien identtisten tai epäselvien nimien takia. Esimerkiksi minun tapauksessani vain tämä osio auttoi Microsoftin Bluetooth -hiirten jäädyttämisessä, kun Gatt Bluetoothin vastaava HID -laitteelle on kytketty pois käytöstä vähäisen energiankulutuksen kanssa, jonka löysin melkein satunnaisesti.
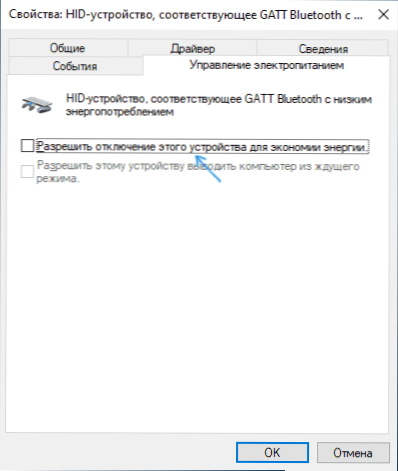
- USB: n ja langattoman hiiren kanssa, jonka vastaanotin on kytketty USB: n kautta osiossa "USB -ohjaimet" Irrota energiansäästö USB -keskittimille ja laitteille Generic USB -keskuksen.
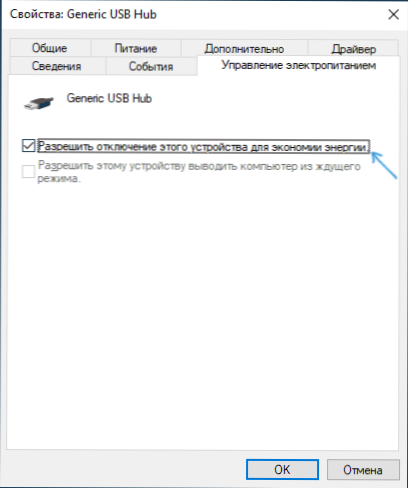
- Tällä menetelmällä suoritetut asetukset alkavat toimia uudelleenkäynnistämättä tietokonetta uudelleen.
Jos ongelma ilmestyy kannettavaan tietokoneeseen, suosittelen lisäksi tarkistamista: Näyttääkö ongelma, jos vaihdat virtalähteen "maksimitehoon" - voit tehdä tämän painamalla akkukuvaketta.
Ja napsauttamalla akkukuvaketta oikealla hiiren painikkeella ja valitsemalla "virtalähde" -pisteen, voit nähdä ja valita yhden käytettävissä olevista virtalähdepiiristä - jotkut kannettavan tietokoneen valmistajat lisäävät omat piirit sinne, kenties yhdellä niistä (kanssa korkea suorituskyky) ongelma ratkaistaan.
Prosessorille korkea kuorma hiiren jaksollisen jäätymisen syynä 1-2 sekunnin ajan
Ja tuottavassa ja heikossa tietokoneessa ja kannettavissa tietokoneissa saatat kohdata tosiasian, että prosessorin korkealla kuormalla hiiri alkaa nykäyttää. Valitettavasti tämä Windowsin "normaali" käyttäytyminen ja sitä voidaan usein havaita Windows 10: n taustalla, se purkaa ladatut päivitykset, arkistointi- ja tiedostojen purkamisen ja muissa tapauksissa suoritetaan. Suosittelen, että tutkit tehtävien dispetteria (voit suorittaa "Käynnistä" -painikkeen kontekstivalikon kautta) ja tarkistaa, onko jotain, joka aiheuttaa suuren kuormituksen prosessorille.
Jos käy ilmi, että 100% kuorman lähde on järjestelmän keskeytykset, lue ohjeet mitä tehdä, jos järjestelmä keskeyttää, lataa prosessori Windows 10: ssä.
Muut syyt
Hiiren osoittimen harkittuun käyttäytymiseen liittyvät syyt on mahdollista erottaa:
- Hiiren yhteys, mukaan lukien langaton USB -vastaanottimen kanssa) USB -navan (haara) tai telakointiaseman kautta, johon muut laitteet on kytketty. Osoittimen merkit voivat tässä tapauksessa olla vakioita, ja ne voivat syntyä vain aktiivisen datan vaihdon kanssa muiden samaan USB -mökkiin kytkettyjen laitteiden kanssa.
- Langallisen tai radiohiiren kytkeminen (USB -vastaanottimella) ohjaimen USB -liittimeen, johon toinen laite tai laitteet aktiivisesti USB -väylän avulla on kytketty. Esimerkiksi, jos kytket hiiren tietokoneen etupaneeliin, kytke sitten flash -asema naapuriliittimeen ja aloita tietojen kopiointi, saat usein hiiren osoittimen "jäätymisen" vaikutuksen. Sama koskee yhtä USB -liittimäryhmää tietokoneen takapaneelissa (lähellä olevilla liittimillä on yleensä yhteinen tietorengas) tai kannettavan tietokoneen toisella puolella. Tarkista: Jos ongelma katoaa, kun hiiri tai sen vastaanotin on ainoa kytketty laite yhdessä USB -liittimäryhmässä, näyttää siltä, että syy on juuri tässä.
- Kiintolevyjen ja asemien ongelmat (kun ei ole mahdollista lukea/tallentaa tietoja vaurioiden, yhteyden tai virran ongelmien vuoksi) voivat johtaa koko järjestelmän väliaikaiseen pysähtymiseen, myös hiiren osoitin. Muiden laitteiden väärä toiminta voi myös aiheuttaa tämän, mutta useimmiten kyse on kiintolevy-, SSD-, Flash -asemista ja ulkoisista levyistä.
- On hiiriä, joissa energiansäästöä ei ole kovin onnistuneesti toteutettu hiiren puolelta - tässä tapauksessa lyhyen vuorovaikutuksen puutteen jälkeen se "nukahtaa", ja sitten herääessään hiiren osoitin ei liikkua. Jos oletetaan, että syy on tämä, suosittelen tarkistamaan hiiren toisella tietokoneella tai kannettavalla tietokoneella: Jos käyttäytyminen on sama, ja muut hiiret toimivat kunnolla, näyttää siltä, että näin on tilanne.
Videoohje
Toivon, että artikkeli auttoi käsittelemään syitä hiiren osoittimen pysäyttämiseen, jäätymiseen ja ripustamiseen Windows 10: ssä ja poistamaan ne.
- « Kuinka tarkistaa tietokoneen virukset verkossa - 10 tapaa
- Kuinka siirtyä turvalliseen Windows 10 -tilaan »

