Kuinka siirtyä turvalliseen Windows 10 -tilaan

- 2716
- 870
- Kenneth Powlowski
Turvallinen Windows 10 -tila voi olla hyödyllinen tietokoneen monien ongelmien ratkaisemisessa: Virusten poistaminen, ohjainvirheet, mukaan lukien sininen näyttö, nollata Windows 10 -salasana tai järjestelmänvalvojan tilin aktivointi, käynnistä järjestelmän palauttaminen palautuksesta kohta. Erillinen ohje: Kuinka siirtyä turvallisiin Windows 11: een.
Näissä ohjeissa on useita tapoja siirtyä turvallisiin Windows 10 -tilaan tapauksissa, joissa järjestelmä käynnistetään, ja voit mennä siihen, ja myös kun käyttöjärjestelmän käynnistys tai sisäänkäynti on mahdoton. Valitettavasti tuttu tapa aloittaa vikatila F8: n kautta ei enää toimi (mutta voit tehdä työskennellä: Kuinka ottaa käyttöön turvallisen F8 -avaimen sisäänkäynnin Windows 10: ssä), ja siksi on käytettävä muita menetelmiä. Johtajuuden lopussa on video, joka osoittaa selvästi tapoja päästä vikatilaan.
- Kuinka aloittaa turvallinen Windows 10 -tila msconfigin kautta
- Sisäänkäynti turvatilaan erityisten lastausvaihtoehtojen avulla
- Latausvalikossa "Turvaisteotila" lisääminen
- Kuinka siirtyä turvallisiin Windows 10 -sovelluksiin käyttämällä boot -flash -asemaa
- Muita tapoja käynnistää vikatila
- Videoohje
Sisäänkäynti vikasietotilaan msconfig -järjestelmän kokoonpanon kautta
Ensimmäinen ja todennäköisesti tuttu tapa käynnistää turvallinen Windows 10 -tila (se toimii käyttöjärjestelmän aiemmissa versioissa) on käyttää rakennettua -järjestelmän kokoonpano -apuohjelmaa. Menetelmän miinus on kyvyttömyys päästä vikatilaan, jos järjestelmä ei käynnisty. Tarvittavat vaiheet:
- Paina avaimet Win+R Kirjoita näppäimistöön (Win - Windows -tunnus) Msconfig Ikkunassa "Suorita" ja napsauta ENTER.
- Valitse käyttöjärjestelmä “Järjestelmän kokoonpano” -ikkunassa “Lataus” -välilehteen (yleensä on vain yksi valikkokohta ja sinun ei tarvitse valita), joka tulisi käynnistää vikasietotilassa ja merkitä kohde "Turva tila".
- Samanaikaisesti hänelle on useita vaihtoehtoja turvalliselle lastaustilalle: vähimmäis- - Käynnistä "tavallinen" vikasietotila työpöydällä ja vähimmäisjoukolla kuljettajia ja palveluita; Toinen kuori - Komentorivituki; netto - verkon tuki.

Napsauta suoritettuaan OK ja käynnistä tietokone uudelleen, Windows 10 käynnistyy vikasietotilassa.
Palauttaaksesi sitten tavanomaisen käynnistystilan käyttämällä samaa menetelmää uudelleen Msconfig, Mutta tällä kertaa poista aiemmin asetettu merkki vikatilan käynnistämisestä, käytä asetuksia ja käynnistä tietokone uudelleen tai kannettava tietokone.
Kääntötilan käynnistäminen erityisten lastausvaihtoehtojen avulla
Tämä menetelmä turvallisen Windows 10 -tilan aloittamiseksi yleisessä tapauksessa vaatii myös tietokoneen käyttöjärjestelmän aloittamisen. Tätä menetelmää on kuitenkin kaksi variaatiota, joiden avulla voit siirtyä vikasietotilaan, vaikka järjestelmän sisäänkäynti tai sen käynnistäminen on mahdotonta, jota kuvaan myös.
Menetelmä tarkoittaa yleensä seuraavien yksinkertaisten vaiheiden suorittamista:
- Avaa parametrit (Gear -kuvake käynnistys- tai keylewide -valikossa Win+I), siirry kohtaan "Päivitys ja suojaus", valitse "Restaurointi" ja kappaleessa "Special Load Options" "Paina" Reload Now ". (Joissakin järjestelmissä tämä kohde voi olla poissa. Tällöin, jotta saat vikasietotilaa käyttämällä seuraavaa menetelmää).

- Valitse erityisten latausvaihtoehtojen näytöllä ”Firtionin haku ja poistaminen” - “Lisäparametrit” - “Latausparametrit”. Jos parametrien latausparametreja ei ole, napsauta "Lisäparannusparametreja". Windows 10: n aikaisemmissa versioissa polku on seuraava: "Diagnostiikka" - "Lisäparametrit" - "Parametrien lataaminen". Ja paina "Reload" -painiketta.

- Latausparametrien näytöllä, joka ilmestyy järjestelmän uudelleenkäynnistyksen jälkeen, paina näppäimiä 4 (tai F4) - 6 (tai F6) käynnistääksesi vastaavan vaihtoehdon vikatilaan.
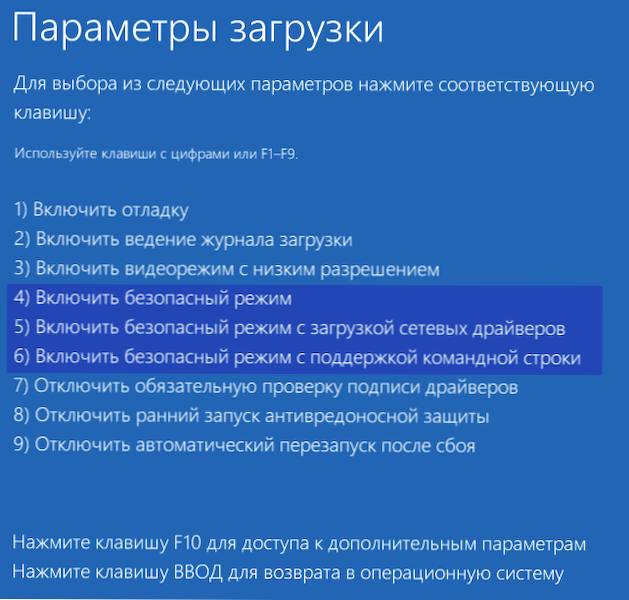
Kuinka lisätä "vikatila" -kohde Windows 10 -valikossa
Suojaa tarvittaessa mahdollisilta ongelmilta tai jos käytät usein turvallista Windows 10 -tilaa, voit lisätä sen tietokoneesi tai kannettavan tietokoneen latausvalikkoon:
- Suorita komentorivi järjestelmänvalvojan puolesta ja käytä seuraavia komentoja painamalla Enterin jälkeen jokaisen jälkeen. Kun ensimmäinen komento on suoritettu, GUID -tunniste tulee näkyviin, jota on käytettävä toisessa komennossa.
Bcdedit /copy Default /d "vikasietutila" bcdedit /set näytetty_guid Safeboot minimaal

- Valmis, nyt kun kytket tietokoneen päälle.
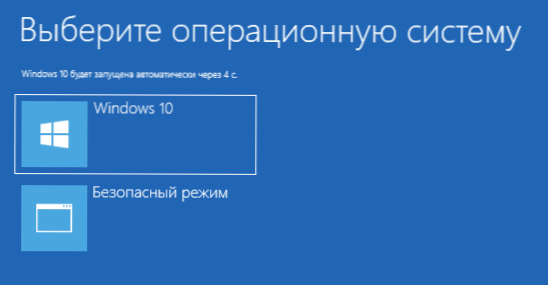
Tarvittaessa voit muuttaa odotusaikaa latausvalikossa (ts. Aika, jonka jälkeen Windows 10 -automaattinen kuorma tapahtuu kuten tavallisesti). Tätä varten käytä komentoa
Bcdedit /aikakatkaisu aika_v_sekunds
Kuinka siirtyä turvalliselle Windows 10 -tilaan käynnistyksen flash -aseman tai palautuslevyn avulla
Ja lopuksi, jos et edes pääse sisäänkäynnin näytölle järjestelmään, niin on olemassa toinen tapa, mutta tarvitset käynnistyslaitteen tai levyn, jossa on Windows 10 (joka voidaan helposti luoda toisella tietokoneella). Lataa sellaisesta asemasta ja paina sitten joko Shift + F10 -näppäimiä (tämä avaa komentorivin) tai kielen valinnan jälkeen ikkunassa “aseta” “Aseta” -painike “Paina järjestelmän palauttamista ”, Sitten diagnostiikka - lisäparametrit - komentorivi. Näihin tarkoituksiin voit myös käyttää jakelua, vaan Windows 10 -palautuslevyä, joka tehdään helposti ohjauspaneelin kautta ”Restaurointi” -kappaleessa.
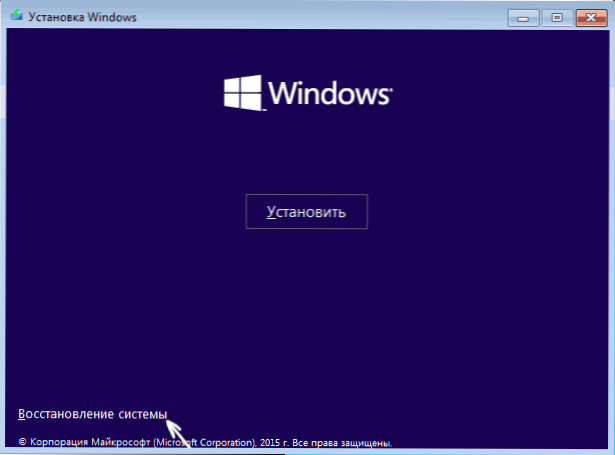
Kirjoita komentorivi (turvatila sovelletaan käyttöjärjestelmään, ladataan tietokoneeseen oletuksena, jos sellaisia järjestelmiä on useita):
- Bcdedit /set oletus Safeboot minimaalinen - Seuraavaa kuormaa varten vikasietotilassa.
- Bcdedit /set oletus Safeboot -verkko - Turvallisen verkon tukitilaa varten.
Jos joudut käynnistämään vikatila komentorivituella, käytä ensin ensimmäistä yllä olevia komentoja ja sitten: sitten: Bcdedit /set oletus SafeBootalternateesheell Kyllä

Komennojen suorittamisen jälkeen sulje komentorivi ja käynnistä tietokone uudelleen, se käynnistyy automaattisesti vikasietotilassa.
Tulevaisuudessa tietokoneen tavanomaisen käynnistyksen mahdollistamiseksi käyttämällä järjestelmänvalvojan (tai edellä kuvatun menetelmän) puolesta toimivassa komentorivillä: komento:
Bcdedit /deleetValue oletus Safeboot
Toinen vaihtoehto Melkein tapa, mutta aloittamatta vikatila välittömästi, vaan erilaisia käynnistysvaihtoehtoja, joista voit valita, samalla kun käytät tätä kaikkiin yhteensopivaan käyttöjärjestelmään, joka on asennettu tietokoneelle. Suorita komentorivi palautuslevyltä tai Windows 10: stä ladataan flash -asemaa, kuten on jo kuvattu, kirjoita sitten komento:
Bcdedit /set globalsettings AdvancedOptions true
Ja sen onnistuneen suorituksen jälkeen sulje komentorivi ja käynnistä järjestelmä uudelleen (voit napsauttaa "Jatka. Windows 10 -lähtö ja käytä ". Järjestelmä latautuu ehdotuksella useista käynnistysvaihtoehdoista, kuten yllä kuvatussa menetelmässä, ja voit kirjoittaa vikasietotilaan.
Tulevaisuudessa poistamaan erityiset kuormitusvaihtoehdot käytöstä komentoa (voit itse järjestelmästä käyttämällä komentoriviä järjestelmänvalvojan puolesta):
Bcdedit /deleetValue globalsettings Advancedopons
Lisätapoja turvallisen järjestelmän käynnistämiseen
Yllä olevien menetelmien lisäksi kaksi muuta menetelmää, joiden avulla voit käynnistää Windows 10: n turvatilassa, molemmat esitetään myös alla olevassa videossa:
- Jos pääset lukitusnäytölle, mutta et voi mennä järjestelmään, napsauta lukonäytön alaosassa olevaa kuvapainiketta ja napsauta sitten "Kyynnöstä". Tietokone käynnistyy uudelleen palautusympäristössä, jossa voit päästä turvatilaan, kuten erityisillä lastausvaihtoehtoilla.
- En voi suositella tätä menetelmää, koska se voi mahdollisesti johtaa asemien ongelmiin, mutta: Jos Windows 10: n lataamisen alussa se on kahdesti sammuttaa tietokone tai kannettava tietokone (virtapainikkeen pitkä pidättäminen), sitten sitten Pääset "automaattiseen restaurointi" -ikkunaan, missä painamalla "lisäparametrit" -painiketta ja siirtymällä "latausparametrit" -kohtaan voit myös siirtyä vikasietotilaan.
Turvallinen Windows 10 - Video
Ja videon lopussa opas, joka osoittaa selvästi tapoja siirtyä vikasietotilaan eri tavoin.
Luulen, että yksi kuvattuista menetelmistä sopii sinulle varmasti. Lisäksi tässä yhteydessä Windows 10: n hallinta voi olla hyödyllinen.
- « Hiiri roikkuu Windows 10 ssä - kuinka korjata se?
- Kuinka ladata Vcruntime140.DLL ja korjaa virheet aloittaessasi ohjelmia »

