Windows -ohjelmien käynnistäminen suosituimmista tavoista

- 636
- 2
- Preston Koch
Sisältö
- 1. Virtuaalikoneet
- 2. Boot -leiri
- Kuinka laittaa Windows 10 boot Camp Assistant -sovelluksen kautta
- Asentajan käynnistäminen flash -asemasta
- 3. Viini
- Risteys
- Etäyhteys
- 6. Web palvelut
- Helpoin tapa työskennellä Windows -ohjelmien kanssa Macissa
- Tulokset:

Jotkut palvelut (pankki-asiakas ja muut sivustot työskentelevät EDS: n kanssa) tukevat vain (!sic) Internet Explorer, voit lähettää tiedoston jossain esihistoriallisessa muodossa, joka avautuu vain Windows -ohjelmalla, jolla ei ole Mac -versiota. Olipa niin, sellaisia tilanteita syntyy. Ja sitten artikkelissa tarkastellaan kaikkia menetelmiä tällaisten tilanteiden ratkaisemiseksi ja yhteenveto tavalla, joka sopii melkein kaikille ja aina.
1. Virtuaalikoneet
Virtuaalikoneet antavat sinun käyttää kokonaan käyttöjärjestelmää toisen käyttöjärjestelmän sisällä. Kolme suurta virtuaalikonetta voidaan erottaa macOS: rinnakkaiset, VMware Fusion ja VirtualBox. Jälkimmäisestä keskusteltiin jo äskettäisessä artikkelissa Android -emulaattoreista Windowsissa.
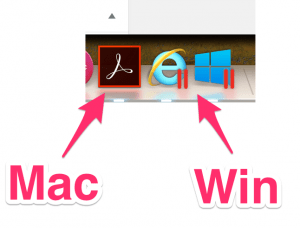
Voit sanoa varmasti, että jos olet valmis haarukkaan, niin Parallels on paras virtuaalikone näistä kolmesta. Etenkin aloittelijoille. Sinun ei tarvitse määrittää mitään asennuksen aikana (eikä sinun tarvitse edes ladata Windowsia) - ohjelma tekee kaiken itse. Parallelels tukee So -Condereance -tilaa, joka käynnistää Windowsin "Makov" -ikkunassa. Lisäksi tavalliset voitosovellukset voidaan korjata laituriin. Ja aloita voittotiedostot suoraan Finderiltä. Tässä tapauksessa tiedostoja ja sovelluksia valaisee Parallels -logo.
Minun on sanottava, että käytän henkilökohtaisesti rinnakkaisia. En puhu VMware -ohjelmasta syystä, että itselleni virtuaalikoneen valinnassa tajusin, että ”rinnakkaiset” ovat tällä hetkellä VMware -ohjelman edessä ja erityinen valinta virtuaalikauppojen keskuudessa yleensä.
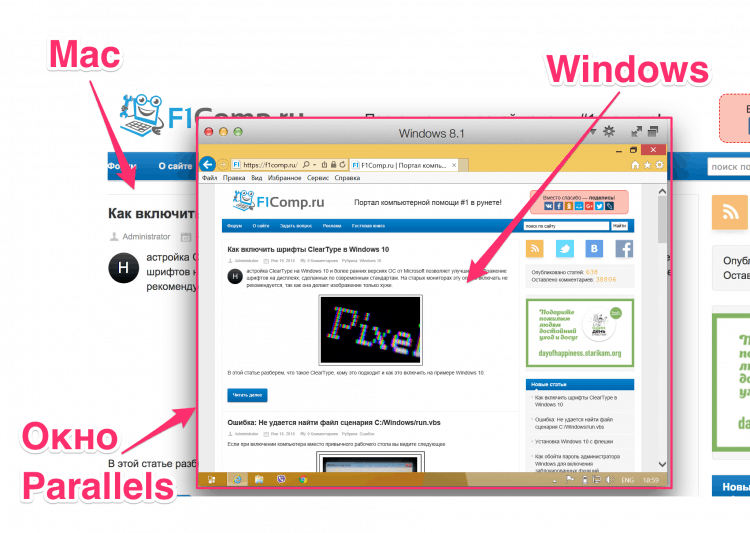
Ainoa negatiivinen on tietysti hinta. Ohjelma on maksanut vain versiot ja halvin (koti) maksaa sinulle (artikkelin kirjoittamishetkellä) 3: ssa.990 ₽
Samanaikaisesti sama virtualbox on ilmainen. Mutta asentaaksesi sen, joudut joutumaan hiukan. Lisäksi tulos VB: ssä ei ole yhtä kaunis kuin ”rinnakkaisissa”, koska jälkimmäinen tehtiin erityisesti unikon kannalta ja VB oli ristikkäinen ohjelma. Jos olet valmis hämmentämään ja säästämään rahaa, tässä on artikkeli Windows 8: n asentamisesta Virtualboxiin.
Jos epäilyksiä on (mutta aikaa ei ole), aseta ”rinnakkaisuuksien” 14 päivän kokeiluversio ja tee tänä aikana päätös, onko se rahasi arvoinen. Jos maksullisille ohjelmille ei ehdottomasti ole rahaa, VirtualBox on paras valinta. Katso virtuaalilaatikoissa samaan aikaan artikkeleita asennuksen flash -aseman tallentamisesta Win10: llä ja itse asiassa Win10: n asentaminen flash -asemasta. Muista, että Win10 voidaan nyt vain ladata ja asentaa ilman aktivointia (pienellä ei kriittinen toiminnallisuuden rajoitus).
| Edut | Puutteet |
|
|
2. Boot -leiri
Vaikka virtuaalikoneiden avulla voit ajaa voittoa lanseeratun macOS: n sisällä, käynnistysleiri antaa sinun asentaa Windows suoraan itse Maciin. Samoin "kaksinkertainen lataaminen", käynnistysleiri antaa sinun olla unikko ja ikkunat yhdellä kovalla.
MacOS: lle tarvitset Boot Camp Assistant ja tämä Byzard suorittaa koko asennusprosessin. Mikä on itse asennus: kiintolevylle luodaan ylimääräinen (käynnistys) -osa, jossa Windows sijaitsee ja voit lähettää tietokoneen edelleen siitä.
Kuinka laittaa Windows 10 boot Camp Assistant -sovelluksen kautta
Edellytetään:
- Flash -asema tai ulkoinen kiintolevy vähintään 8 Gt: lla (niistä tiedot katoavat, joten älä käytä väitöskirjan flash -asemaa)
- Unikko tulisi kytkeä pistorasiaan. Se ei ole kovin siistiä, jos se sammuu prosessin keskellä
- Tarvitsetko lisenssin Windows 10: lle
- Internet
1. Lataa Windows ISO
Microsoft virallisella verkkosivustollaan tarjoaa ilmaiseksi ladata Windows ISO -tiedostoja.
Lataa Windows 10Muista lukea laitteiden vähimmäisvaatimusten luettelo. Jos unikko ei vastaa niitä, sinun ei pitäisi yrittää. Kun olet perehtynyt vähimmäisvaatimuksiin, valitse versio (Windows 10) Napsauta painiketta "Vahvistaa".
Valitse seuraavaksi tuotekieli (esimerkiksi venäjä), paina painiketta uudelleenVahvistaa". Sen jälkeen järjestelmäsi tarkistetaan yhteensopivuuden varalta ja jos onnistut, näet näytön linkit lataamiseen.
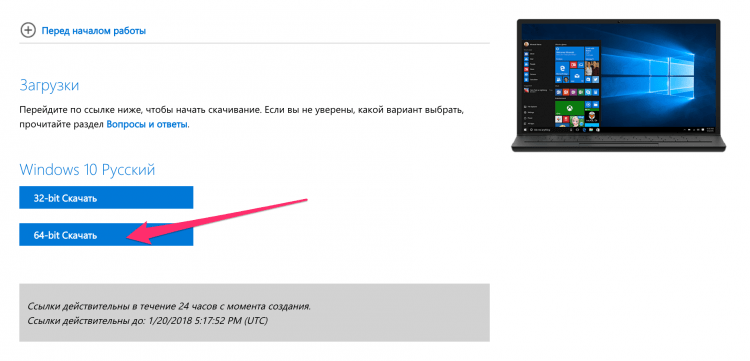
Valitse versio, jossa on prosessori (minun tapauksessani x64) ja lataa ISO -tiedosto Windowsilla.
2. Näytä flash -asema
Irrota kaikki USB -laitteet tietokoneesta asennuksen aikana. Aja valmistettu USB -flash -asema tai ulkoinen kiintolevy.
3. Käynnistä Boot Camp Assistant
MacOS X: llä on sisäänrakennettu BCA (boot camp-avustaja) ja hän tekee kaiken itse, joten et tarvitse kolmansien osapuolien apuohjelmia. BCA: n käynnistämiseksi avaa valokeila (näytön yläkulmassa oikealla puolella on suurennuslasin kuvake, napsauta sitä) ja kirjoita sitten sitten Boot Assistant. Valitse ohjelma Apulaiskenkäleiri.
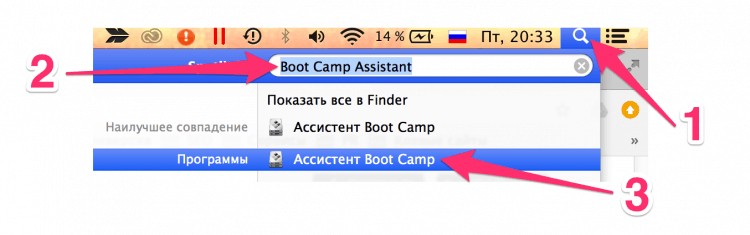
Napsauta seuraavaksi "Jatkaa".
4. Valitse asennustyyppi
Valitse ensimmäinen kohde "Luo Windows 7 tai uudempi asennuslevy". Toinen chekbox (Lataa uusin Windowsin tuki Applesta) Teoriassa, oletuksena se huomataan ja se on mahdotonta sammuttaa. Mutta kolmas kohta voidaan kytkeä päälle oletuksena tai pois päältä. Sammuttaa Kolmas kohta (Asenna Windows 7 tai uusi-A. Napsauta seuraavaksi "Jatkaa".
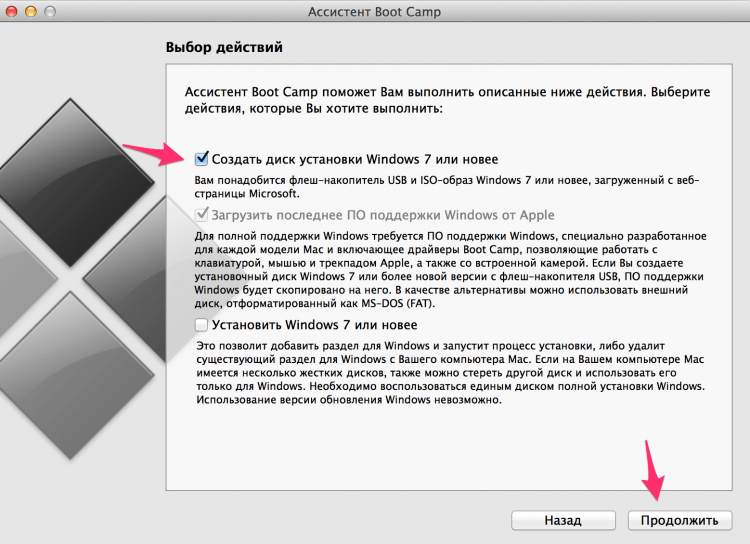
5. Windows USB -flash -asemalla
Valitse ISO -tiedosto, jonka Windows on ladattu ensimmäisessä vaiheessa.
Varmista, että valmistettu flash -asema on valittu asennuslevyksi asennusta varten.
Muista, että flash -asema on muotoiltu prosessissa ja kaikki sen tiedot katoavat.
Klikkaus "Jatkaa". Toinen ikkuna ilmestyy, oletko varma, että haluat jatkaa, t.-Lla. Flash -asema on muotoiltu ja tiedot katoavat. Jos varma, napsauta jälleen kerran "Jatkaa".
Jos teet operaation MacBookissa, älä sulje kannettavan tietokoneen kansi. Tämä lähettää unikon nukkumaan ja keskeyttää tallennusprosessin.
Sen jälkeen kun se päättyy, näet viestin "Windows on tallennettu". Klikkaus "Poistuminen", Pysy ja irrota flash -asema.
Onnittelut, sinulla on flash -asema Windows for Macille.
Asentajan käynnistäminen flash -asemasta
Käynnistäksesi USB-levystä, sinun on kiinnitettävä unikon lataaminen Alt (Latausvalikko tulee näkyviin, missä sinun on valittava flash -asema). Tai ladataan unikkoja, napsauta C, Sitten tietokone latautuu heti flash -asemasta.
Kun olet latautunut flash -asemasta, prosessi on vakiona.
Joten, se oli pieni lyyrinen poikkeama Windows 10: n asennuksessa toisella järjestelmällä tietokoneella. Palataan nyt takaisin minne aloit: Onko se tekemisen arvoinen ja kuka sopii siihen.
Kaiken tämän sitoumuksen pääasiallinen haitta kaksoiskuormituksella on, että et voi suorittaa Win- ja MAC -ohjelmia rinnakkain. Joka kerta vaihtamaan järjestelmien välillä, sinun on käynnistettävä uudelleen ja valittava käyttöjärjestelmä. Tällä on tietysti etuja, ja ne koostuvat paremmasta järjestelmän suorituskyvystä, koska Windows voi käyttää kaikkia unikon resurssejasi.
| Edut | Puutteet |
|
|
3. Viini
Molemmat ratkaisut ovat korkeampia (virtuaalikoneet ja boot camp) sisältävät täydelliset ikkunoiden asentamisen kaikilla seuraavilla vivahteilla. Viini on jotain muuta. Tämä on "asettaminen", jonka avulla voit käynnistää Win -ohjelmat macOS: lla ja Linuxissa. Tältä osin viini on paljon helpompi ratkaisu kuin ikkunoiden asentaminen, varsinkin jos sinun on käytettävä 1-2 Suosittu ohjelmat. Mutta kuten usein tapahtuu, kompromissivaihtoehdoissa on koko joukko rajoituksia ja sudenkuoppia.
Se on ongelma: Viini ei toimi kaikkien ohjelmien kanssa. Jotkut käynnistetään ja työskentelevät erinomaisesti, toiset voivat antaa virheen työn aikana, ja toiset eivät aloita ollenkaan. Aloittamiseksi voit tarkistaa ohjelmien viinitietokannan yhteensopivuuden ja etsiä siellä tarvitsemiasi sovelluksia.
Ja vielä yksi ongelma Se koostuu tosiasiasta.
Toinen ongelma voidaan yksinkertaistaa hieman. Tätä varten Winebottler -ohjelma on luotu, puhutaanpa siitä.
Lataa WinebottlerValita Vakaa versio, Lataa DMG -tiedosto.
DMG-tiedoston avaamisen jälkeen vedä viiniä ja viinihoitoa sovelluksiin (aivan kuten se tehdään, kun asennat minkä tahansa muun kuin sovelluksen myymälä).
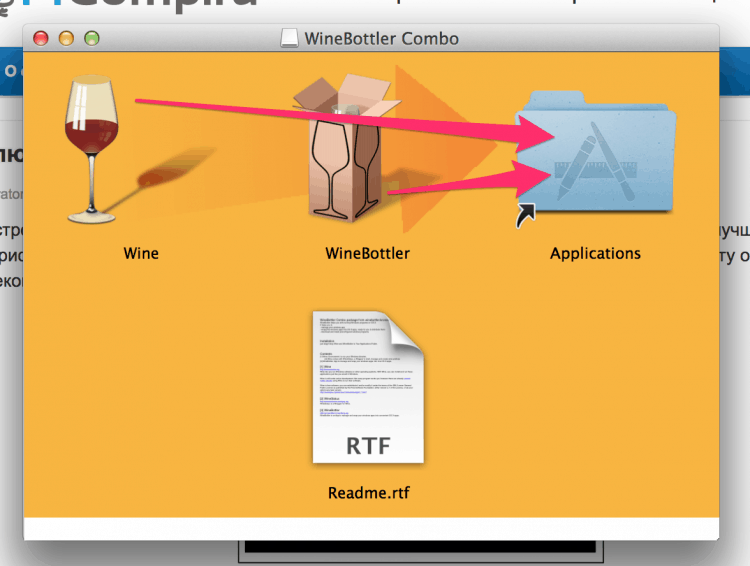
Asennuksen jälkeen suorita Winebottler ja katso luettelo ohjelmista, jotka voidaan asentaa muutokseen, esimerkiksi Internet Explorer.
Voit käynnistää muut Windows -ohjelmat viinin kautta lataa näiden ohjelmien suoritettavat tiedostot (.Exe) ja suorita ne seuraavasti: oikealla painikkeella ja Avata -- Viini. Kyllä, toistan jälleen kerran, että kaikki ohjelmat eivät toimi viinin kautta.
Alla on vidos Winebottlerista rikki englanniksi, periaatteessa kaikki on selvää ilman käännöstä 😉
Viini on hyvä, kun sinun on työskenneltävä 1-2 taattujen yhteensopivien ohjelmien kanssa. Jos ohjelmien luettelo on laaja ja muuttuu säännöllisesti, sinun tulee valita toinen tapa työskennellä heidän kanssaan.
| Edut | Puutteet |
|
|
Risteys
Crossover on maksettu ratkaisu, joka perustuu myös viiniin.
Lataa crossoverSovellus tarjoaa korkealaatuisen käyttöliittymän, jonka avulla voit kirjoittaa tarvittavan Windows-ohjelman nimen, ja se löytyy ja käynnistetään. Koska tämä on kaupallinen ohjelmisto, voit luottaa tuen apuun, jos menet jotain väärin tai sinun on tuettava jonkinlaista ohjelmaa, jota ei ole luettelossa.
Mutta verrattuna edellä esitettyihin vaihtoehtoihin, crossover on jatkuva kompromissi eikä sovellu useimmille käyttäjille. Jälleen kerran, jos joudut suorittamaan erilaisia ohjelmia, tämä on paljon helpompaa tehdä virtuaalikoneen avulla. Jos suorituskyky on sinulle tärkeää (esimerkiksi peleissä), on parempi käyttää boot camp. Yleensä, että hintalappu on 40 dollaria, voit suositella tätä vaihtoehtoa erittäin erikoistuneeseen käyttöön.
| Edut | Puutteet |
|
|
Etäyhteys
Jos mikään yllä ehdotetuista vaihtoehdoista ei sovellu sinulle, miksi et yritä käsitellä ongelmaa eri tavalla? Jos sinulla on toinen tietokone, johon Windows on asennettu, voit käyttää etäkäyttöä työskennelläksesi unesta.
TeamViewer on ilmainen ja tehokas työkalu etäkäyttöön. Etäkäytöstä muuten oli erillinen artikkeli.
Lataa TeamViewerAinoa mitä sinun täytyy tehdä, on valita viestintämenetelmä, asentaa se molemmille tietokoneille (Win ja Mac), kirjoita tili molemmille koneille, laita laatikot, joissa on "yksinkertainen sisäänkäynti" voitolle. Ja sen jälkeen voit muodostaa yhteyden Windowiin milloin tahansa.
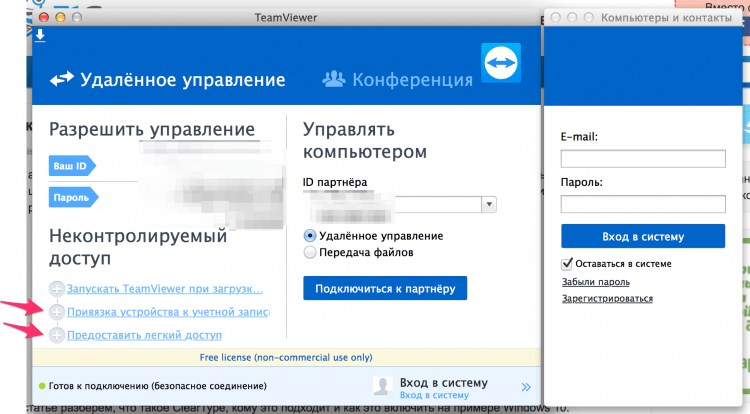
Internetin nopeudesta riippuen voit kokea viivästyksiä ja jarrutusta työssäsi. Kyllä, ja silti tukien ristiintukien ristin puute. Yritetään vaihtaa kielen unikon tavanomaisella tavalla, ja kielen muuttamisen sijaan kaikenlaiset ikkunat hyppäävät ulos. Mutta toisaalta, jos tarvitset suhteellisen nopeaa (ja ilmaista) pääsyä Windowsiin, tämä vaihtoehto voi olla sinulle sopiva!
| Edut | Puutteet |
|
|
6. Web palvelut
Itse asiassa monia Windows -ohjelmista haluamia toimintoja toteutetaan muissa MAC: n parissa työskentelevissä ohjelmissa, ja jotkut ovat jopa saatavilla verkkopalvelujen muodossa. Ehkä tehtävistäsi sinun ei tarvitse aita puutarhaa virtuaalikoneiden kanssa jne?
Tässä on joitain esimerkkejä palveluista (muu Google):
- Microsoft Office Online
- Google Docs
- Adobe Photoshop verkossa
- Browserstack (käynnistys IE: ssä)
- Tippulaatikko
- IWORK -sviitti verkossa
Helpoin tapa työskennellä Windows -ohjelmien kanssa Macissa
Tutkimme kaikkia yllä olevia vaihtoehtoja (Jos ei kaikki, kirjoita kommentit, lisäämme artikkelin-A.
Mutta mikä näistä vaihtoehdoista valita?..
Useimmille ihmisille vähiten pahoinvointivaihtoehto on asentaa Windows virtuaalikoneeseen (vaihtoehto nro 1). Poikkeus on käyttäjät, jotka tarvitsevat Windowsia peleihin.
Virtuaalikoneen käyttäminen antaa sinun avata Windows -ohjelmat samanaikaisesti Mac -sovellusten avaamisen ja kaiken tämän kanssa ilman uudelleenkäynnistystietokonetta. Ja se toimii paljon luotettavamman kuin viini.
Käytä rinnakkaisia tai virtualbox - päätät. Jos et halua maksaa laatikkoista ratkaisua, et ole tietokoneen asiantuntija ja haluat saada parhaan tuloksen - valitse Parallels. Jos tietokoneella olet ”lyhyellä jalalla”, on aikaa ja halu sekoittaa + haluat tallentaa - valitse VirtualBox.
Tulokset:
Itse asiassa, jos virtuaalikoneet ovat paras valinta keskimääräiselle käyttäjälle, niin yleensä tämä ei tarkoita, että tämä on paras valinta sinulle ja tehtävillesi. Siksi me juoksemme jälleen kaikissa vaihtoehdoissa:
- Virtuaalikoneet. Paras vaihtoehto, jos joudut työskentelemään rajoittamattoman Windows -ohjelmien luettelon kanssa ja suoritettava ne rinnakkain Mac -ohjelmien kanssa. Käynnistämättä tietokonetta uudelleen. Ei kovinkaan sopiva pelaajille.
- Boot -leiri. Sopii niille, joiden on käytettävä koko raudan potentiaalia, ei vain,
jota virtualisointi rajoittaa. Ihanteellinen pelaajille. On hankalaa käynnistää tietokone uudelleen vaihtaaksesi käyttöjärjestelmän välillä joka kerta. - Viini. Sopii vain niille, jotka tarvitsevat suosittuja Windows -ohjelmia. Jos aiot ylittää rajoitetun ohjelman luettelon, valitse virtuaalikoneet.
- Risteys. Todennäköisesti sinun ei pitäisi maksaa siitä. Viiniin perustuva.
- Etäyhteys. On syytä harkita tätä vaihtoehtoa, jos sinulla on ilmainen tietokone Windowsissa. Jos ei, erillisen tietokoneen ostaminen on silti paljon kalliimpaa kuin samojen rinnakkaisten ostaminen. Tämän vaihtoehdon miinoista: Mahdolliset jarrut, jos Internet ei ole jää.
Ja mitä käytät? Kirjoita kommentteihin.
- « Kuinka puhdistaa järjestelmän äänenvoimakkuuden kansio?
- Kuinka ClearType -fontit otetaan käyttöön Windows 10 ssä »

