Kuinka ClearType -fontit otetaan käyttöön Windows 10 ssä

- 3927
- 66
- Devin Crona
Sisältö
- Mikä on ClearType?
- Kytkentä ja katkaiseminen tekniikka
- ClearType -asetukset
- Muut fontinäyttöasetukset
- Hämärtää tekstin sovelluksissa

Tässä artikkelissa analysoimme, mikä on ClearType, kenelle se sopii ja miten se kytkeytyy esimerkillä Windows 10.
Mikä on ClearType?
Tämä on tasoitustekniikka, joka on edelleen esitetty Windows XP: ssä. Vaikutus saavutetaan käyttämällä alapikselin renderointia. ClearType -tarve nousi massiivisella siirtymisellä LCD -näytölle. Vanhissa ELT -näytöissä ei ollut kiinteitä pikselejä, joten fontit, jopa suurella lisäyksellä, eivät näyttäneet epätasaiselta ja murtuneet osiin.
ClearType -tekniikka merkitsee useita varjostuksia, joiden ansiosta teksti muuttuu ja tiheämmäksi. Ero on havaittavissa sekä asteikon ja normaalitilassa olevan vakavan lisääntymisen kanssa - fontti luetaan paljon helpommaksi.
Kytkentä ja katkaiseminen tekniikka
Oletusarvoisesti tekniikka sisältyy kaikkiin Windowsin viimeaikaisiin versioihin alkaen "seitsemästä". Seuraa seuraavia toimintoja varmistaaksesi, että ClearType toimii:
- Avaa ohjauspaneeli.
- Siirry katselutilaan "Pienet kuvakkeet".
- Mene osaan "Seuloa".
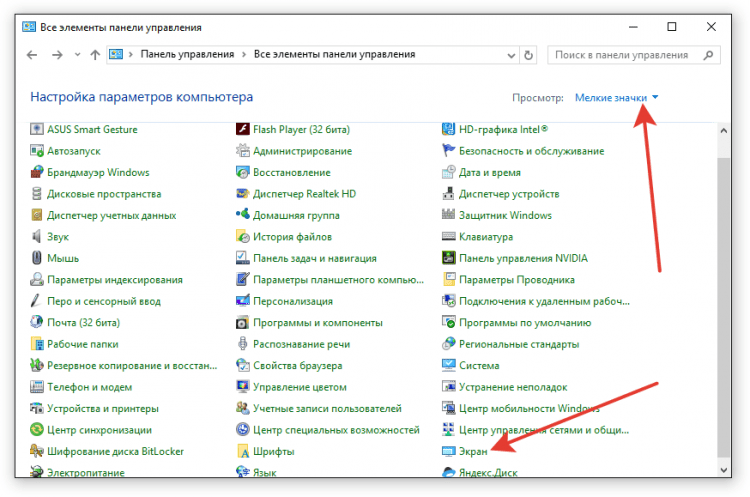
- Etsi vasemmalla olevasta valikosta "Tekstin ClearType -sovelluksen asettaminen".
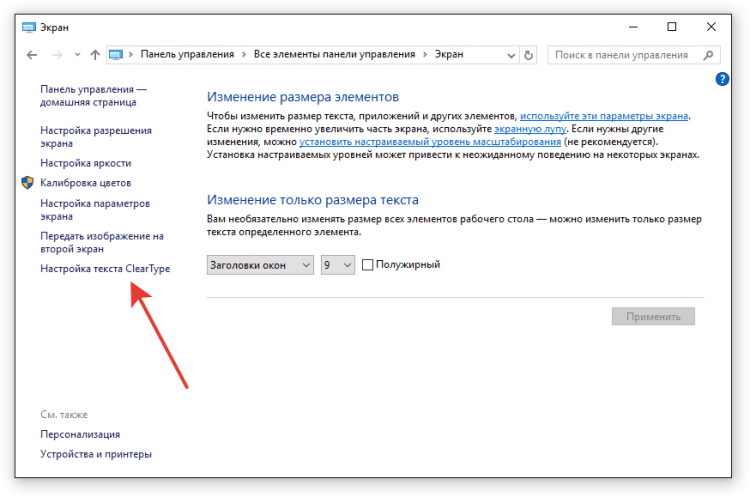
Jos piste "Kiihottua"Huomaa, se tarkoittaa, että tekniikka toimii jo. Jos tarkistuksia ei ole, laita se ja napsauta sitä "Edelleen".
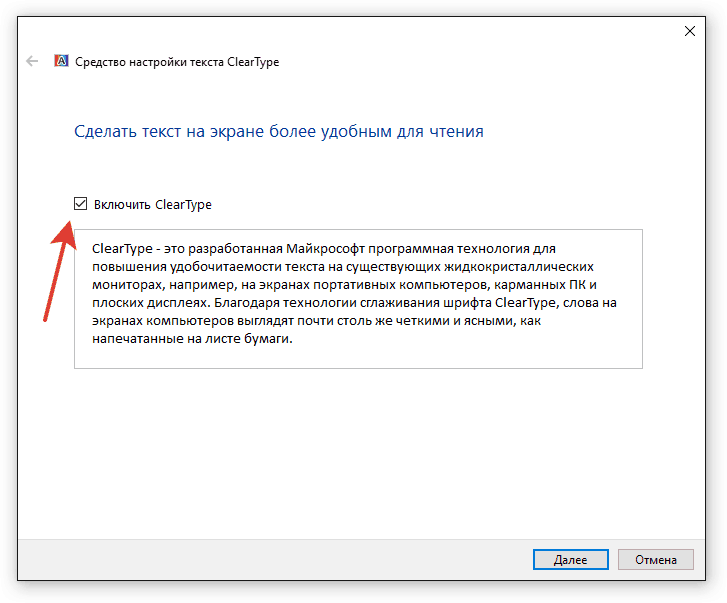
Jos haluat sammuttaa toiminnon, poista merkki ja napsauta myös "Edelleen". Mestari tarjoaa käydä läpi samat vaiheet kuin kytkettynä ClearType päälle, jotta voidaan määrittää näytöllä olevien fonttien näytön.
ClearType -asetukset
Kun olet painanut seuraavaa painiketta, päällikkö tarkistaa, mikä resoluutio on asennettu näyttöasetuksiin. Jos perusarvo on asetettu, sinun on muutettava sitä manuaalisesti. Varmistaaksesi, että sopiva pikselisuhde on asennettu näyttöasetuksiin:
- Avata Vaihtoehdot Windows 10.
- Valitse alajakso "Järjestelmä".
- Välilehdessä "Seuloa"Napsauta linkkiä"Ylimääräiset vaihtoehdot". Voit myös päästä tähän alajaksoon työpöydän kautta: Napsauta ilmaista paikkaa oikealla painikkeella ja valitse "Näyttöparametrit".
- Katso mikä arvo on rivillä "Lupa".
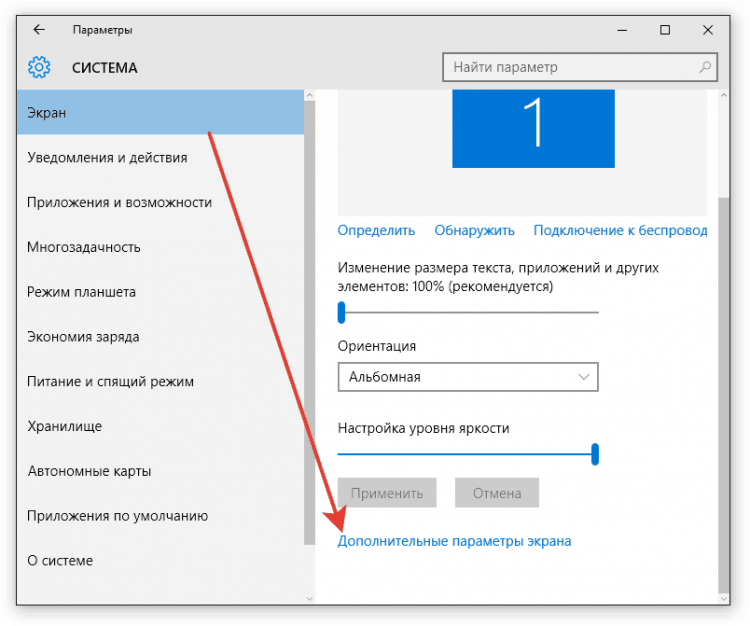
Perussuhteessa tulisi olla selitys siitä, että sitä suositellaan. Jos et luota vihjeeseen, etsi näytön tekniset ominaisuudet Internetistä. Jos yksi arvo on osoitettu ominaisuuksissa ja järjestelmä kutsuu pohjaa toiseksi tai ei näytä ollenkaan pikselien oikeaa suhdetta, asenna videokortin ohjaimet uudelleen.
Jos kaikki on kunnossa luvalla, niin ClearType Asetukset -ikkunassa näet vastaavan viestin.
Jos tietokoneeseen on kytketty useita näyttöjä, aseta ne vuorotellen.
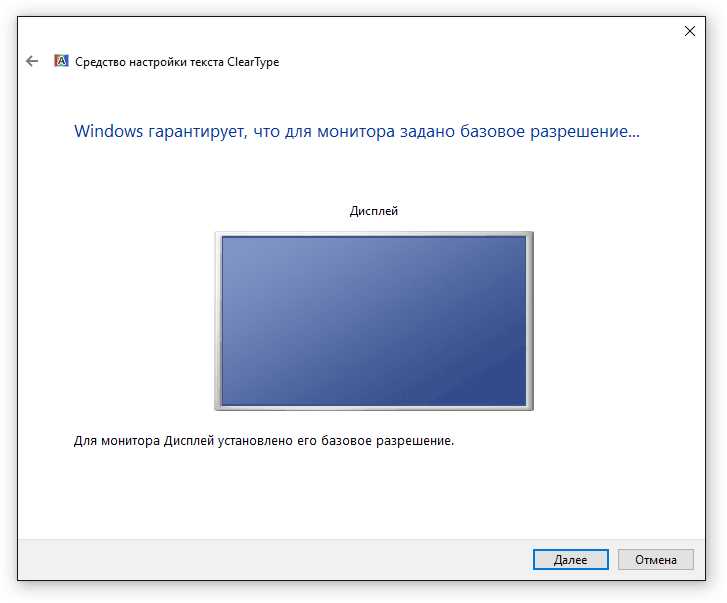
Tarkasteltuaan resoluutiota, asetusmestari tarjoaa valita parhaan esimerkin tekstistä. Sininen kehys on korostettu oletusparametreilla. Jos pidät toisesta vaihtoehdosta, merkitse se ja napsauta "Edelleen". Keskity käsitykseesi, ulkopuolelta ei voi olla vinkkejä.
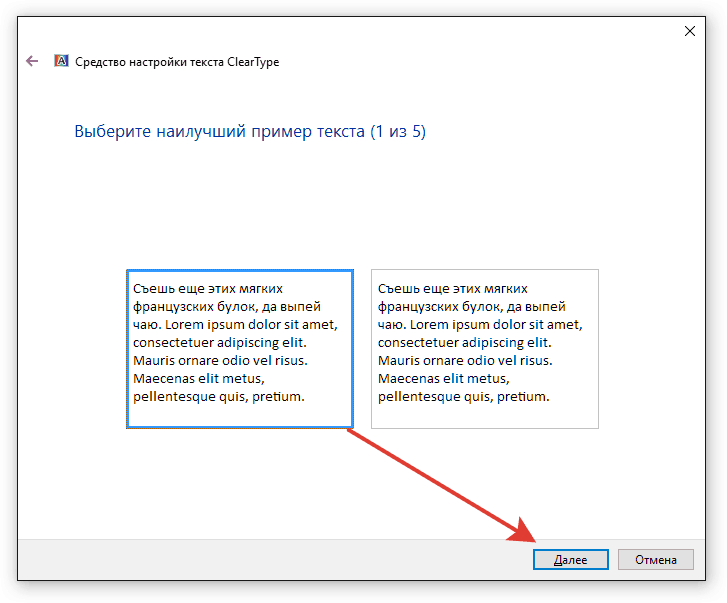
Menettely on toistettava 4-5 kertaa Windows-versiosta riippuen (esimerkiksi "kymmenen" viisi kertaa). Kun kaikki vaiheet ovat siirtyneet, isäntä tarjoaa näytön kokoonpanon soveltamisen tai toisen näytön määrittämisen, jos se on.
Windows 7 ja 8: lla asetus suoritetaan samalla tavalla. Vista XP: llä on vain vaihtoehtoja toiminnon käynnistämiseksi/pois päältä. Parametrien säätämiseksi on tarpeen käyttää erityistä ClearType -virittimen Powertoy for XP -apuohjelmaa, joka on saatavana ilmaiseksi Microsoftilta.
Muut fontinäyttöasetukset
Useimmat sivustot on optimoitu resoluutiolle 1920 × 1080, joten käytettäessä 2K- tai 4K -näyttöjä niiden fontti voi tuntua liian pieneltä. Jotta se enemmän, levitä skaalaus.
- Avata Vaihtoehdot "Kymmenet".
- Mene osaan "Järjestelmä".
- Välilehdessä "Seuloa"Löydä juoksija"Tekstin koon muuttaminen"Ja pelaa sen arvolla, valitsemalla optimaalinen fontin koko.
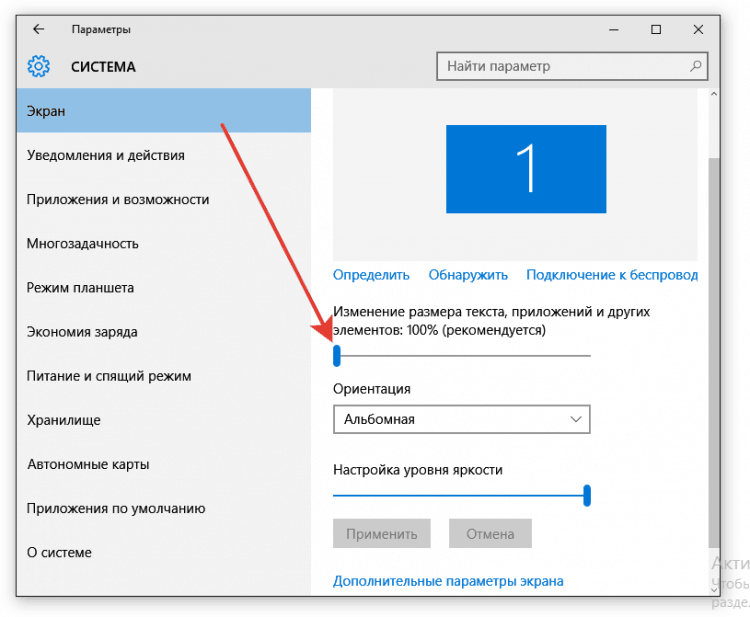
Skaalauksen jälkeen teksti voi tulla epäselväksi. Voit korjata tämän tilanteen käynnistämällä tietokoneen uudelleen tai uudelleensuuntaamalla ClearType. Jos tämä ei auta, noudata seuraavia toimia:
- Avaa ohjauspaneeli.
- Katsella "Pienet kuvakkeet".
- Mene osaan "Seuloa".
- Napsauta linkkiä "Asenna mukautettu taso .. ".
- Aseta liukusäädin tasolle 100% alkuperäisestä koosta.
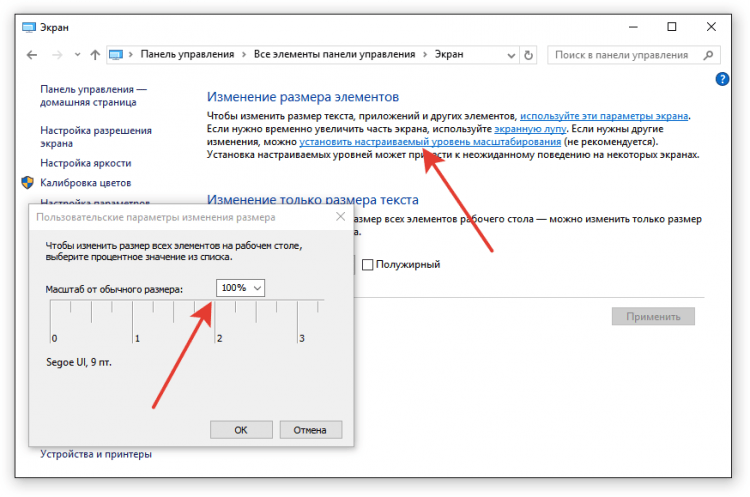
Jos nämä toimet eivät auttaneet hämärtymään, tee päinvastainen: laita 100%skaalausparametreihin ja ohjauspaneelissa lisääntynyt asteikko.
Hämärtää tekstin sovelluksissa
Jos teksti hämärtyy tietyissä sovelluksissa, ongelmaohjelman ominaisuuksien yksilöllinen säätö auttaa. Niin että se ei skaalata yhdessä muun järjestelmän kanssa:
- Etsi toimeenpanoohjelmatiedosto. Napsauta sitä oikealla painikkeella ja avaa ominaisuudet.
- Siirry välilehteen "Yhteensopivuus".
- Merkitse vaihtoehto "Irrota skaalaus"Ja napsauta"Hyvä".
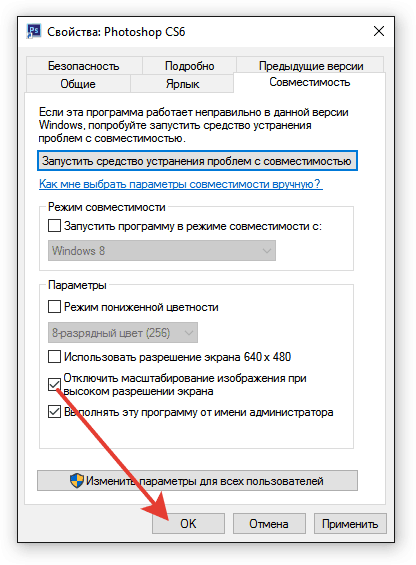
Tällaisen asennuksen jälkeen järjestelmän fontit skaalataan, ja erillisissä ohjelmissa näyttö on sama, niin että hämärtää hämärtää.
- « Windows -ohjelmien käynnistäminen suosituimmista tavoista
- Virhe ei löydä C/Windows/Suorita komentosarjatiedostoa.VBS »

