Windows 10 käynnistyy flash -asemasta ilman asennusta
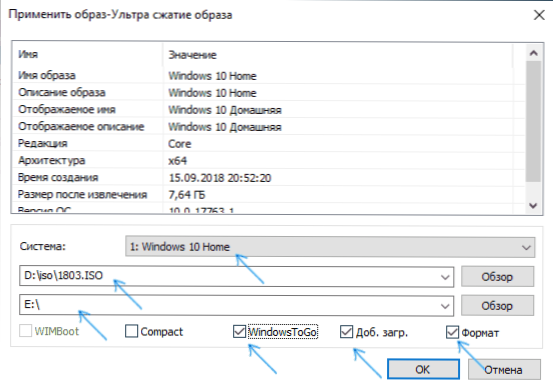
- 2917
- 122
- Preston Koch
Onko mahdollista käynnistää Windows 10 USB -asemalla - Flash -asemat tai ulomman kiintolevyn asentamatta sitä tietokoneeseen? Voit: Esimerkiksi ohjauspaneelin yritysversiossa löydät kohteen luodaksesi Windows Go Drive -sovelluksen, mikä vain tekee tällaisen flash -aseman. Mutta voit tehdä Windows 10: n tavanomaisen kodin tai ammatillisen version kanssa, josta keskustellaan tässä ohjeessa. Jos olet kiinnostunut yksinkertaisesta asennusasemasta, niin siitä täällä: Käynnistävä flash -aseman Windows 10: n luominen.
Windows 10: n asentamiseksi USB -flash -asemaan ja käynnistät sen, olet hyödyllinen itse asemalle (ainakin 16 Gt, joissakin tämän kuvattuissa menetelmissä se osoittautui 32 Gt: n flash -asemiksi) ja On erittäin toivottavaa, että se oli USB Drive 3.0, kytketty vastaavaan porttiin (kokeilin USB 2: ta ja rehellisesti sanottuna kiusaamassa odotuksia ensin ja sitten käynnistys). Luomiseksi viralliselta sivustolta ladattu kuva on sopiva: Kuinka ladata ISO Windows 10 Microsoftin verkkosivustolta (useimpien muiden kanssa ei kuitenkaan pitäisi olla ongelmia).
Ikkunoiden luominen menemään ajaakseen++
Yksi yksinkertaisimmista ohjelmista USB -aseman luomiseksi Windows 10: n käynnistämiseksi++. Lisäksi venäläisen ohjelman ja siinä on monia lisätoimintoja, joista voi olla hyötyä tässä käyttöjärjestelmässä.
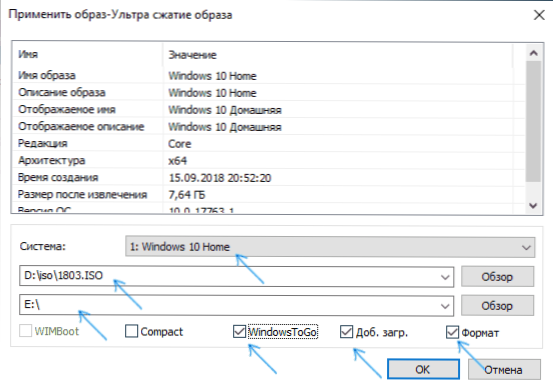
Ohjelman avulla voit valmistaa pyrkimyksen järjestelmän käynnistämiseen ISO: n, WIM: n tai ESD: n kuvasta, jolla on mahdollisuus valita käyttöjärjestelmän haluttu painos. Tärkeä kohta, joka tulisi pitää mielessä: vain UEFI -lastausta tuetaan.
Windowsin asennusprosessi USB -flash -asemaan on kuvattu yksityiskohtaisesti ohjeissa lataus -flash -ikkunoiden luomiseksi++.
Windows 10: n asennus USB -flash -asemalle wintousb ilmaiseksi
Kaikista testaamani tavoista, jotta voin tehdä Flash -aseman, jolla voit käyttää Windows 10: tä ilman asennusta. Tuloksena luotu asema oli toiminnassa ja tarkistettiin kahdella eri tietokoneella (tosin vain vanhassa tilassa, mutta kansioiden rakenteen arvioinnin tulisi toimia UEFI -lataamisen kanssa).
Ohjelman aloittamisen jälkeen pääikkunassa (vas.) Voit valita, mistä lähteestä asema luodaan: tämä voi olla ISO: n, WIM: n tai ESD: n kuva, CD -järjestelmän kanssa tai jo asennettu järjestelmä kiintolevylle.
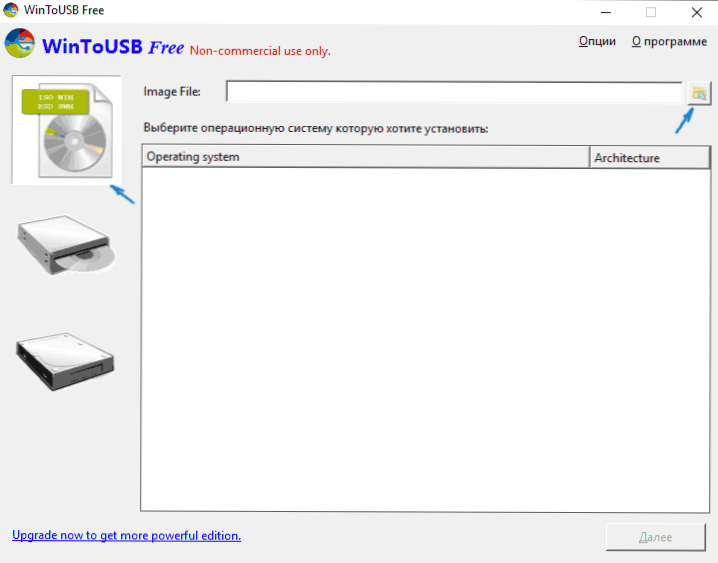
Minun tapauksessani käytin Microsoftilta ladattu ISO -kuvaa. Voit valita kuvan napsauttamalla "tarkista" -painiketta ja ilmoita sen sijainti. Seuraavassa ikkunassa WinTOUSB näyttää, mitä kuvassa on (tarkistaa, onko kaikki sen kanssa järjestyksessä). Napsauta "Seuraava".
Seuraava vaihe on valita asema. Jos tämä on flash -asema, se muotoillaan automaattisesti (ulkoista kiintolevyä ei tule).
Viimeinen vaihe on määrittää järjestelmäosa ja osa USB -aseman käynnistyslatauslaitteella. Flash -asemaa varten tämä on sama osio (ja ulommassa kiintolevyllä voit valmistaa erillisiä). Lisäksi tässä valitaan asennustyyppi: Virtual Hard Drive VHD tai VHDX (joka on asetettu asemaan) tai perintöä (flash -asemaa varten ei ole käytettävissä). Käytin VHDX: tä. Napsauta "Seuraava". Jos näet ”riittämätön avaruus” -virhesanoman, lisää virtuaalisen kiintolevyn kokoa ”Virtual Hard Drive” -kentässä.
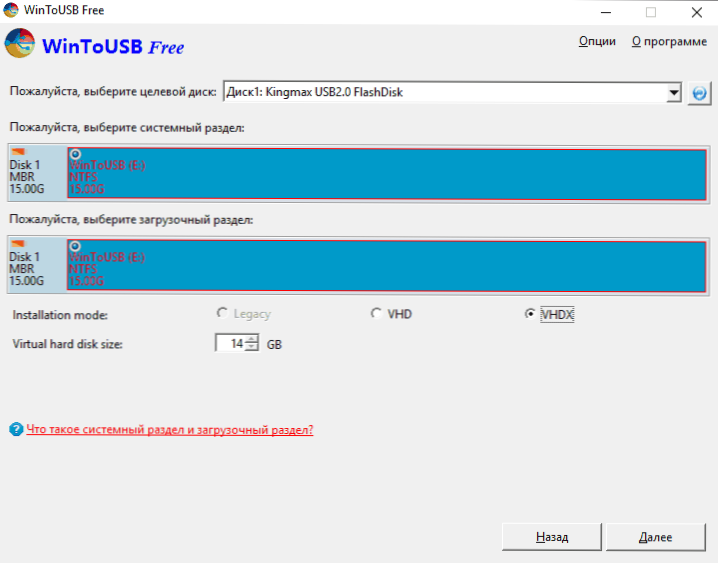
Viimeinen vaihe on odottaa Windows 10 -asennusta USB -flash -aseman loppuun saattamiseksi (se voi tapahtua jo jonkin aikaa). Lopussa voit ladata siitä asettamalla lataus flash -asemasta tai käyttämällä tietokoneen tai kannettavan tietokoneen käynnistysvalikkoa.
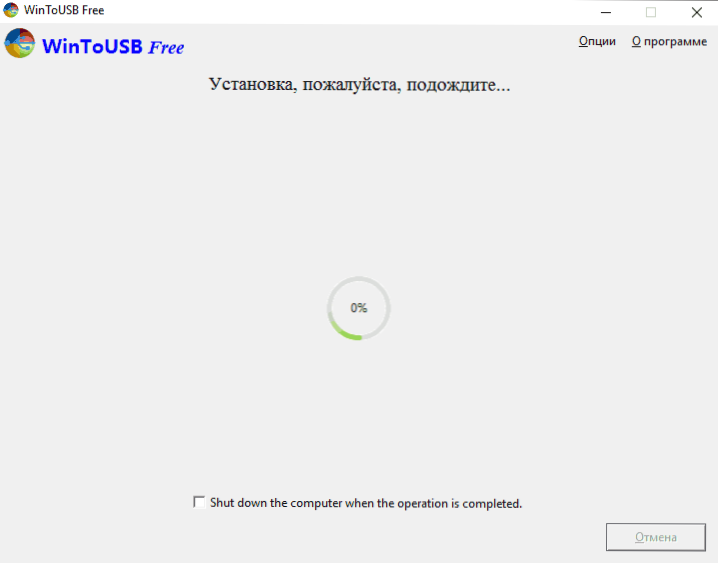
Ensimmäisessä käynnistyksessä järjestelmä on asetettu, samojen parametrien valinta kuin järjestelmän puhtaalla asennuksella, paikallisen käyttäjän luominen. Tulevaisuudessa, jos kytket USB -flash -aseman Windows 10: n aloittamiseen toisella tietokoneella, vain laitteiden alustaminen tapahtuu.
Yleensä järjestelmä toimi tosi sietävästi: Wi-Fi: n Internet toimi myös aktivointi (käytin testiyritystä 90 päivän ajan), USB 2: n nopeutta.0 Vasen paljon toivomisen varaa (etenkin ”tietokoneen” ikkunassa, kun alustetaan kytkettyjä asemia).
Tärkeä huomautus: Oletuksena, kun Windows 10 aloittavat flash -asemasta, paikalliset kiintolevyt ja SSD -levyt eivät ole näkyvissä, ne on kytketty "levynhallinta" -sovelluksella. Paina Win+R, kirjoita Diskmgmt.Napsauta levynhallinnassa MSC -napsauta irrotettuja asemia ja yhdistä ne, jos niitä on käytettävä.
Voit ladata WinTOUSB -ilmaisen ohjelman viralliselta sivulta: http: // www.Easyuefi.
Windows mennä Rufus -flash -asemalle
Toinen yksinkertainen ja ilmainen ohjelma, jonka avulla voit helposti tehdä USB -flash -aseman Windows 10: n käynnistämiseksi (myös ohjelmassa voit myös tehdä asennusaseman) - Rufus, jonka olen kirjoittanut useammin kuin kerran, katso, katso, katso. Parhaat ohjelmat latausmato -aseman luomiseksi.
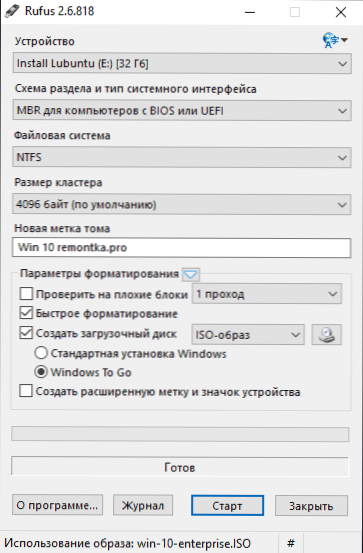
- .
- Valitse osioiden kaavio ja rajapintatyyppi (MBR tai GPT, UEFI tai BIOS).
- Flash -asematiedostojärjestelmä (tässä tapauksessa NTFS).
- Laitamme "Luo käynnistyslevy" -merkin, valitse ISO -kuva Windowsilla
- Huomautamme kohteen "Windows to Go" "Windowsin vakioasennuksen" sijasta.
- Napsauta "Käynnistä" ja odota. Kokeessani oli viesti, että levyä ei tueta, mutta seurauksena kaikki toimi oikein.
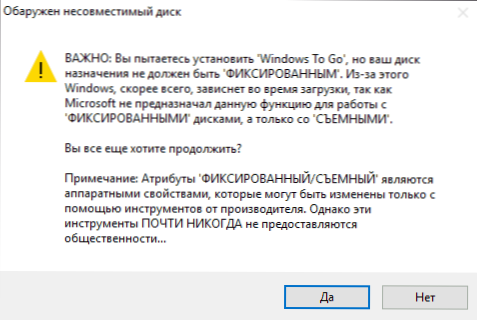
Seurauksena on, että saamme saman kuin edellisessä tapauksessa aseman, paitsi että Windows 10 on asennettu yksinkertaisesti flash -asemaan, eikä sen virtuaalilevytiedostoon.
Se toimii samalla tavalla: testissäni kahden kannettavan tietokoneen lanseeraus oli onnistunut, vaikka minun piti odottaa laitteiden asennusvaiheita ja asettamista. Lue lisää käynnistyskelpoisen flash -aseman luomisesta Rufuksessa.
Käytämme komentoriviä tallentaaksesi live -USB: n Windows 10: n kanssa
On myös tapa tehdä flash -asema, jolla voit käynnistää käyttöjärjestelmän ilman ohjelmia, käyttämällä vain komentorivityökaluja ja rakennettuja Windows 10 -apuohjelmia.
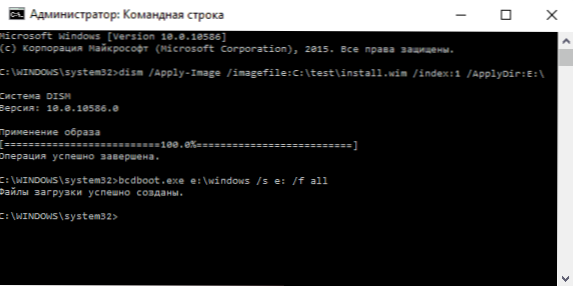
Huomautan, että kokeissa USB ei tällä tavalla toiminut, roikkuu aloittaessaan. Löysin - syynä voi olla, että minulla on "irrotettava asema", kun taas sen suorituskyvyn kannalta vaaditaan flash -aseman määrittelemistä kiinteäksi levyksi.
Tämä menetelmä koostuu valmistelusta: Lataa kuva Windows 10: stä ja purkaa tiedosto siitä Asentaa.viiva tai Asentaa.ESD (Asenna tiedostot.WIM on läsnä Microsoft Techbench -sovelluksen ladattuissa kuvissa) ja seuraavia vaiheita (käytetään menetelmää, jossa on WIM -tiedosto):
- Levy
- Listalevy (Selvitämme flash -asemaa vastaavan levyn numeron)
- Valitse levy n (missä n on levynumero edellisestä vaiheesta)
- Puhdas (Levyn puhdistus, kaikki flash -aseman tiedot poistetaan)
- Luo osio ensisijainen
- Muoto fs = ntfs nopea
- Aktiivinen
- Poistuminen
- Dism /apply-image /imagefile: way_k_fail_install.Wim /hakemisto: 1 /applicDir: e: \ (Tässä joukkueessa viimeinen E on flash -aseman kirjain. Komennon toteuttamisprosessissa voi vaikuttaa siltä, että se roikkuu, tämä ei ole niin).
- Bcdboot.Exe e: \ Windows /s e: /f alll (Tässä E on myös flash -aseman kirjain. Joukkue asettaa käynnistyslataimen siihen).
Sen jälkeen voit sulkea komentorivin ja yrittää ladata luodusta asemasta Windows 10: stä. Dism -komennon sijasta voit käyttää komentoa Imagex.Exe /Aseta asenna.Wim 1 e: \ (missä E on flash -aseman kirjain ja Imagex.Exe Alun perin sinun on ladattava Microsoft AIK: ssa). Samanaikaisesti havaintojen mukaan vaihtoehto Imagex: llä vaatii enemmän aikaa kuin IND: n käyttö.Exe.
Lisämenetelmät
Ja muutama tapa tallentaa USB -flash -asema, jolla voit aloittaa Windows 10: n ilman asennusta tietokoneelle, ehkä yksi lukijoista on hyödyllinen.
- Voit asentaa Windows 10 Enterprise -koeversion virtuaalikoneeseen, esimerkiksi VirtualBox. Määritä USB0 -asemien yhteys siihen ja aloita sitten ohjauspaneelista luodaksesi Windows -palvelun virkamiehelle. Rajoitus: Toiminto toimii rajoitetulla määrällä "sertifioituja" flash -asemia.
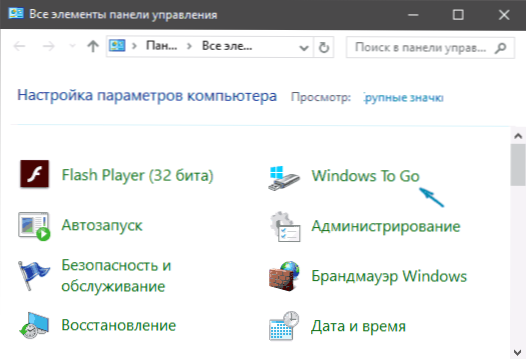
- Aomei -osio -avustaja -standardi on Windows Go Creator -toiminto, joka luo Windowsin lataavan flash -aseman, kuten aikaisempiin ohjelmiin on kuvattu. Tarkistettu - toimii ilman ongelmia ilmaisessa versiossa. Lue lisää ohjelmasta ja mistä ladata sen, kirjoitin artikkelissa levyn C: n lisäämistä levyn d johdosta.
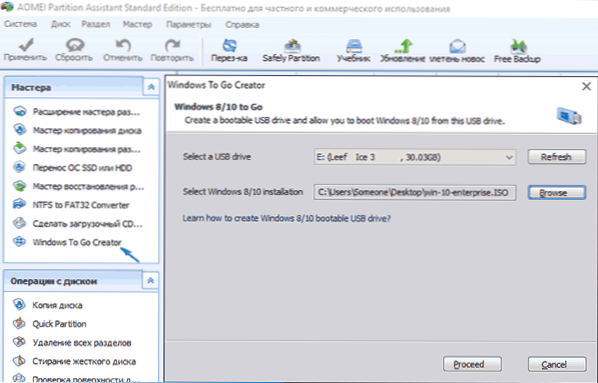
- Siellä on maksettu Flashboot -ohjelma, jossa Flash -aseman luominen Windows 10: n käynnistämiseksi UEFI: ssä ja vanhat järjestelmät ovat ilmaisia. Tiedot käytöstä: Windows 10: n asennus USB -flash -asemaan Flashboot -ohjelmassa.
Toivon, että artikkeli on hyödyllinen yhdelle lukijalle. Vaikka tällaisen flash -aseman käytännön edut eivät ole niin paljon. Jos sinun on suoritettava käyttöjärjestelmä ilman asennusta tietokoneelle, on parempi käyttää jotain vähemmän tilaa vievää kuin Windows 10.

