IPhone -modeemitila
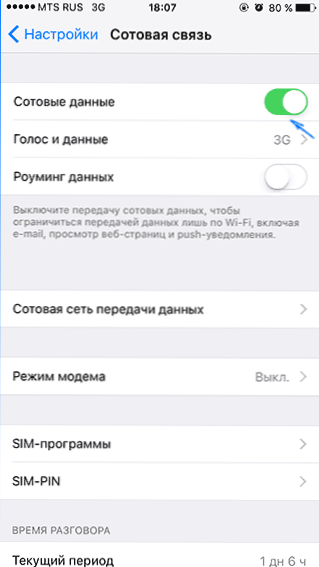
- 4494
- 580
- Steven Hamill
Jos sinulla on iPhone, voit käyttää sitä USB-modeemin (kuten 3G- tai LTE-modeemin) tilassa, Wi-Fi (kuten mobiililaitteiden tukiasema) tai Bluetooth-yhteys. Näissä ohjeissa - yksityiskohtaisesti siitä, kuinka modeemitila otetaan käyttöön iPhonessa ja käyttää sitä Internetin käyttämiseen Windows 10: ssä (sama Windows 7 ja 8) tai macOS.
Huomautan, että vaikka en itse ole tavannut sellaista (Venäjällä, mielestäni ei ole sellaista), mutta viestintäoperaattorit voivat estää modeemin tilan tai tarkemmin. Jos täysin epäselvistä syistä modeemin tilan aktivointi iPhonessa ei toimi millään tavalla, on mahdollista selventää tietoja palvelun saatavuudesta, myös alla olevassa artikkelissa on tietoja siitä, mitä tehdä, jos sen jälkeen IOS: n päivittäminen modeemitila katosi asetuksista.
Kuinka modeemitila otetaan käyttöön iPhonessa
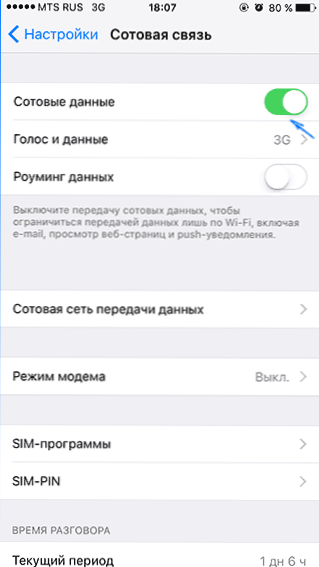
Jos haluat käynnistää modeemin tilan iPhonessa, siirry kohtaan “Asetukset” - “Solujen viestintä” ja varmista, että tietoverkon kautta on tiedonsiirto (kohta ”solutiedot”). Solulaiteverkon vaihdetta modeemitilaa ei näytetä alla olevissa asetuksissa. Jos kytkettynä matkaviestinnällä et näytä modeemitapaa, ohje auttaa tässä tekemään, jos modeemitila katoaa iPhonessa.
Sen jälkeen napsauta asetuksia "modeemitilaa" (joka sijaitsee matkapuhelinparametrien osassa ja iPhone -asetusten pääruudassa) ja kytke se päälle.

Jos Wi-Fi ja Bluetooth katkaisee sinut päälle, iPhone tarjoaa ne kytkemällä ne päälle niin, että sitä on mahdollista käyttää paitsi modeemina USB: n, myös Bluetoothin kautta. Alla myös voit ilmoittaa salasanasi iPhonen jakautuneelle Wi-Fi-verkkolle, jos käytät sitä tukiasemana.
IPhonen käyttäminen modeemina Windowsissa
Koska Windows meillä on Windows -tietokoneita ja kannettavia tietokoneita useammin kuin OS X, aloitan tällä järjestelmällä. Esimerkki käyttää Windows 10: tä ja iPhone 6: ta iOS 9: n kanssa, mutta mielestäni aiemmissa ja jopa tulevissa versioissa on vähän erilaista.
USB -yhteys (kuten 3G- tai LTE -modeemi)
Jos haluat käyttää iPhonea modeemitilassa USB -kaapelin kautta (käytä laturin alkuperäistä kaapelia) Windows 10: ssä, 8: ssa ja Windows 7: ssä on asennettava Apple iTunes (voit ladata ilmaiseksi viralliselta sivustolta), muuten yhteys tulee ei ilmesty.
Kun kaikki on valmis ja iPhonen modeemitila on kytketty päälle, kytke se vain USB: n kautta tietokoneella. Jos puhelimen näytöllä näkyy pyyntö, onko tarpeen luottaa tähän tietokoneeseen (se ilmestyy ensimmäisen yhteyden aikana), vastaus myöntävästi (muuten modeemitila ei toimi).
Lyhyen ajan verkon yhteyksissä sinulla on uusi yhteys paikallisessa verkossa "Apple Mobile Device Ethernet" ja Internet toimii (joka tapauksessa sen pitäisi). Voit tarkastella yhteyden kuntoa napsauttamalla oikealla olevassa tehtäväpalkissa olevaa yhteyskuvaketta oikealla painikkeella ja valitsemalla "Verkon ohjauskeskus ja yleinen käyttöoikeus". Valitse sitten vasemmalla puolella "Adapterin parametrien muutos" ja siellä näet luettelon kaikista yhteyksistä.
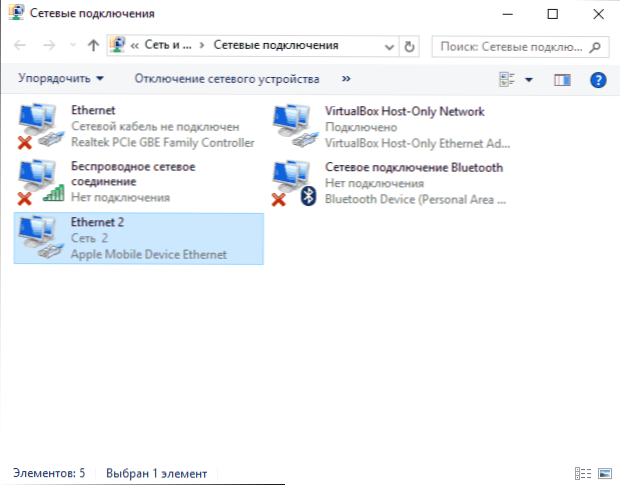
Wi-Fi-jakelu iPhonella
Jos kytket modeemitilan päälle ja samanaikaisesti myös iPhonen Wi-Fi on päällä, voit käyttää sitä "reitittimenä" tai pikemminkin tukiasemana. Jos haluat tehdä tämän, yhdistä vain langattomaan verkkoon nimeltä iPhone (sinun_) salasanalla, jonka voit määrittää tai nähdä puhelimesi modeemitilassa.
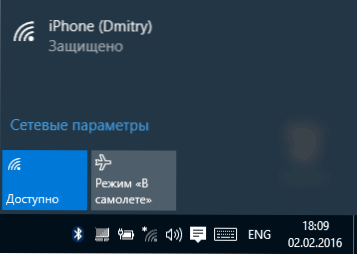
Yhteys pääsee yleensä ilman ongelmia ja Internet tulee heti saataville tietokoneella tai kannettavalla tietokoneella (edellyttäen, että se toimii myös muiden Wi-Fi-verkkojen kanssa ilman ongelmia).
IPhone -modeemi Bluetooth -modeemi
Jos haluat käyttää puhelinta modeemina Bluetoothilla, sinun on ensin lisättävä laite (asenna konjugaatio) Windowsiin. Bluetooth on tietysti sisällytettävä iPhoneen ja tietokoneeseen tai kannettavaan tietokoneeseen. Lisää laite eri tavoin:
- Napsauta Bluetooth -kuvaketta ilmoituskentässä oikealla painikkeella ja valitsemalla kohde "Lisää Bluetooth".
- Siirry ohjauspaneeliin - Laitteet ja tulostimet, napsauta "Lisää laite" yläosassa.
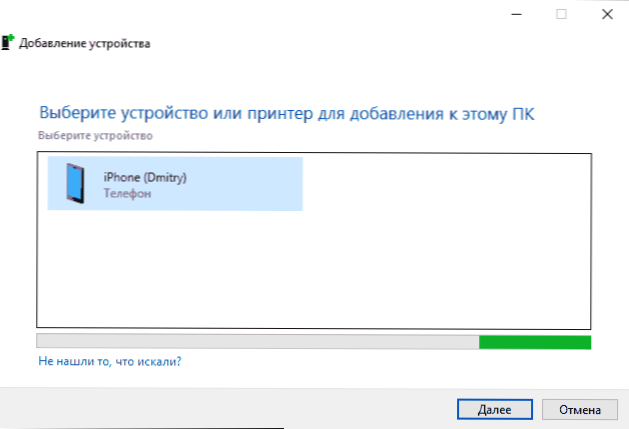
- Windows 10: ssä voit myös siirtyä "parametrit" - "laitteet" - "Bluetooth", laitteen haku alkaa automaattisesti.

Kun olet löytänyt iPhonen, napsauta sen kanssa käytettyä kuvaketta riippuen ja napsauta joko "solmio" tai "edelleen".
Puhelimessa näet pyynnön parin luomiseksi, valitse "Luo pari". Ja tietokoneella - pyyntö salaisen koodin sattumasta, jossa koodi laitteen kanssa (vaikka et näe koodia itse iPhonessa). Napsauta "Kyllä". Se on tässä järjestyksessä (ensin iPhonessa, sitten tietokoneella).
Siirry sen jälkeen Windows Network Connections -yhteyksiin (paina Win+R -näppäimiä NCPA.Cpl ja paina Enter) ja valitse Bluetooth -yhteys (jos sitä ei ole kytketty, muuten mitään ei tarvitse tehdä).

Napsauta ylemmässä linjassa "Näytä Bluetooth Network -laitteet", ikkuna aukeaa, jossa iPhone tulee näkyviin. Napsauta sitä oikealla hiiren painikkeella ja valitse "Yhdistä läpi" - "Tukiasema". Internetin on muodostettava ja ansaittava.

IPhonen käyttäminen modeemitilassa Mac OS X: ssä
Mitä tulee iPhone -yhteyteen modeemina Macille, en edes tiedä mitä kirjoittaa, se on vielä helpompaa:
- Kun käytät Wi-Fi: tä, ota yhteyttä iPhone-tukiasemaan puhelimen modeemitilan asetussivun salasanalla (joissain tapauksissa salasana ei välttämättä ole edes vaaditta, jos käytät yhtä iCloud-tiliä ja iPhonea).
- Kun käytät USB -modeemin tilaa, kaikki toimii automaattisesti (edellyttäen, että iPhonen modeemitila on päällä). Jos et ole ansainnut, siirry OS X -järjestelmän asetuksiin - verkkoon, valitse USB iPhonesta ja poista merkki "Irrota, jos sinun ei tarvitse".
- Ja vain Bluetooth tarvitsee toimia: Siirry Mac System -asetuksiin, valitse "verkko" ja sitten Bluetooth -pannu. Napsauta "Määritä Bluetooth -laite ja etsi iPhone. Kahden laitteen välisen yhteyden asentamisen jälkeen Internetistä tulee edullinen.

Se on ehkä kaikki. Jos sinulla on kysyttävää, kysy kommenteissa. Jos iPhone -modeemitila on kadonnut asetuksista, tarkista ensin, onko matkaviestinverkon tiedonsiirto päälle ja tiedonsiirto.
- « Windows 10 käynnistyy flash -asemasta ilman asennusta
- Winsxs -kansion puhdistaminen Windows 10 ssä, 8 ssa ja Windows 7 ssä »

