Videon kirjoittaminen työpöydältä avoimessa lähetysohjelmistossa (OBS)

- 4561
- 264
- Gustavo Senger
Kirjoitin useammin kuin kerran erilaisista videotallennusohjelmista, joissa on ääni työpöydältä ja Windowsin peleistä, mukaan lukien maksetut ja tehokkaat ohjelmat bandicamina ja ilmaisina yksinkertaisina ja tehokkaina ratkaisuina, kuten Nvidia Shadowplay. Tässä katsauksessa puhumme toisesta sellaisesta ohjelmasta - OBS tai Open Broadcaster -ohjelmistosta, jonka avulla voit tallentaa videon suhteellisen helposti tietokoneen eri lähteistä, sekä suorittaa live -työpöytä ja pelit suosituissa palveluissa, kuten YouTube tai Twitch.
Huolimatta siitä, että ohjelma on ilmainen (tämä on avoimen lähdekoodin koodi), se tarjoaa todella laajoja mahdollisuuksia video- ja äänitallenteisiin ja ääniin, se on tuottava ja, mikä on tärkeä käyttäjällemme, on käyttöliittymä venäjällä.
Huomio: Suosittelen ohjeita ohjelman uudesta versiosta - Video -nauhoittaminen näytöltä OBS Studiossa. Seuraavassa esimerkissä OBS: n käyttö videon tallentamiseen työpöydältä esitetään (t.e. kuvakaappausten luominen), mutta apuohjelmaa voidaan käyttää myös pelivideon tallentamiseen, toivon, että lukematta tarkistuksen on selvää, kuinka tämä tehdään. Huomautan myös, että OBS on tällä hetkellä esitetty kahdessa versiossa - OBS Classic for Windows 7, 8 ja Windows 10 ja OBS Studio, jotka Windowsin lisäksi tukee OS X: tä ja Linuxia. Ensimmäinen vaihtoehto otetaan huomioon (toinen on tällä hetkellä kehitysvaiheessa ja voi olla epävakaa).
OBS: n käyttäminen videon tallentamiseen työpöydältäsi ja peleistäsi

Avoimen lähetystoiminnan harjoittajan ohjelmiston käynnistämisen jälkeen näet vain tyhjän näytön, jossa on ehdotus lähetyksen aloittamiseksi, aloittamisen tai esittelyjen käynnistäminen tai käynnistäminen. Samanaikaisesti, jos teet jotain yllä olevasta, niin vain tyhjä näyttö lähetetään tai nauhoitetaan (oletuksena, äänellä - sekä mikrofonista että äänestä tietokoneelta).
Videon tallentamiseksi mistä tahansa lähteestä, mukaan lukien Windows Desktop, sinun on lisättävä tämä lähde napsauttamalla oikealla hiiren painikkeella vastaavassa luettelossa ohjelma -ikkunan alareunassa.

Kun olet lisännyt "työpöydän" lähteenä, voit määrittää hiiren sieppauksen, valita yksi näytöistä, jos niitä on useita. Jos valitset "pelin", niin on mahdollista valita tietty käynnissä oleva ohjelma (ei välttämättä peli), jonka ikkuna tallennetaan.

Sen jälkeen napsauta vain "Käynnistä tallennus" - Tässä tapauksessa työpöydän video tallennetaan äänellä tietokoneen "video" -kansiossa muodossa .Flv. Voit myös suorittaa esikatselun varmistaaksesi, että videon sieppaus toimii hyvin.

Jos sinun on määritettävä parametrit yksityiskohtaisemmin, siirry asetuksiin. Täällä voit muuttaa seuraavia päävaihtoehtoja (osa niistä ei välttämättä ole käytettävissä, mikä riippuu, myös tietokoneella käytetyistä laitteista, erityisesti näytönohjaimista):
- Koodaus - koodekkien virittäminen videolle ja äänelle.
- Broadcast - Suoran videon ja äänen lähettäminen erilaisille verkkopalveluille. Jos joudut kirjoittamaan video vain tietokoneelle, voit asettaa "paikallisen tietueen" tilan. Sen jälkeen voit myös muuttaa videon säilyttämiskansiota ja muuttaa muotoa FLV: stä MP4: ksi, jota myös tuetaan.
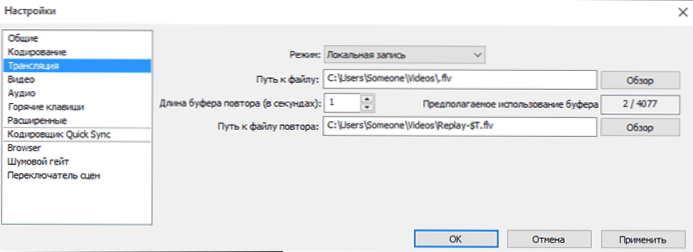
- Video ja ääni - vastaavien parametrien asettaminen. Erityisesti oletusvideo sallii, käytetty videokortti, FPS tallennettaessa, äänen nauhoittamisen lähteet.
- Kuumat avaimet - Kuumien avaimien asettaminen nauhoituksen ja lähetysten käynnistämiseen ja lopettamiseen, äänitallennuksen kytkemiseen ja irrottamiseen jne.
Ohjelman lisäominaisuudet
Näytön suoraan nauhoittamisen lisäksi voit lisätä kuvan videon päälle nauhoitetun verkkokameran kuvan lisäämällä yksinkertaisesti ”sieppauslaitteen” lähteiden luettelo ja asettamalla se samalla tavalla kuin se oli tehty työpöydälle.
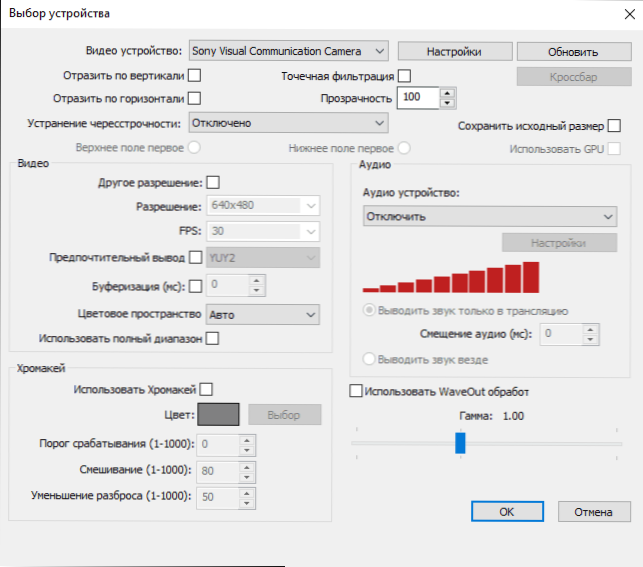
Minkä tahansa lähteen asettaminen voidaan myös avata napsauttamalla sitä luettelossa. Joitakin lisäasetuksia, kuten sijainnin muutos, on saatavana oikealla napsautusvalikossa lähteen mukaan.
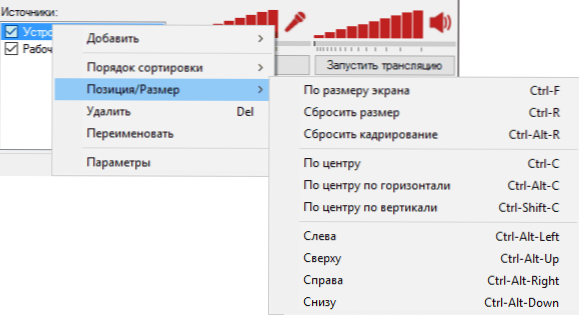
Samoin voit lisätä vesileiman tai logon videon päälle käyttämällä "kuvaa" lähteenä.
Tämä ei ole koko luettelo siitä, mitä voit tehdä avoimella lähetysohjelmistolla. Esimerkiksi useiden kohtausten luominen eri lähteillä (esimerkiksi eri näytöillä) ja niiden välisten siirtymien suorittaminen nauhoituksen tai lähetysten aikana, tallennuksen automaattinen katkaiseminen mikrofonista ”hiljaisuuden” aikana (meluportti), luo Tallenna profiilit ja joitain laajennetut koodien parametrit.
Mielestäni tämä on yksi erinomaisista vaihtoehdoista ilmaiseen ohjelmaan videon kirjoittamiseen tietokoneen näytöltä, joka yhdistää menestyksekkäästi laajat mahdollisuudet, suorituskyky ja suhteellisen helppokäyttöisyys jopa aloittelijalle käyttäjälle.
Suosittelen yrittämään, jos et ole vielä löytänyt ratkaisua sellaisiin ongelmiin, jotka olisivat täysin sopivia parametrien kokonaisuudelle. Lataa obs tarkasteltavana versiossa sekä uudessa OBS -studiossa, jonka voit viralliselta verkkosivustolta https: // obsprojekti.Com/

