Internet ei toimi Windows 10 ssä
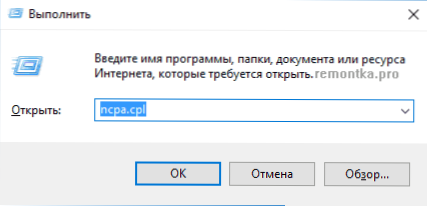
- 4849
- 1090
- Tyler Kozey
Yksi säännöllisistä ongelmista päivityksen jälkeen Windows 10: een sekä järjestelmän puhtaan asennuksen jälkeen tai yksinkertaisesti ”suurten” päivitysten asentamisen käyttöjärjestelmään, Internet ei toimi, ja ongelma voi koskea sekä Wired- että Wi -Fi -yhteys.
Näissä ohjeissa - yksityiskohtaisesti siitä, mitä tehdä, jos Internet on lopettanut työskentelyn Windows 10: n päivittämisen tai asentamisen jälkeen ja tämän yleisistä syistä. Samoin menetelmät soveltuvat käyttäjille, jotka käyttävät järjestelmän lopullisia ja sisäpiirilaisia järjestelmiä (ja jälkimmäiset ovat useammin ongelman edessä). Tapaus otetaan huomioon myös, kun Wi-Fi-päivityksen jälkeen yhteys muuttui "rajoitetun ilman Internet-yhteyttä" keltaisella huutomerkillä. Lisäksi: Kuinka korjata virhe "Ethernet- tai Wi-Fi-verkkosovittimessa ei ole sallittuja IP-asetuksia", tuntematon Windows 10 -verkko.
Päivitys: Päivitetyssä Windows 10: ssä nopea tapa palauttaa kaikki verkkoparametrit ja Internet -asetukset alkuperäisessä tilassa, kun yhteyksien ongelmat - Kuinka palauttaa Windows 10 -verkko -asetukset.
Hallinta on jaettu kahteen osaan: ensimmäisissä luetteloissa on tyypillisemmät syyt Internet -yhteyden menetykseen päivityksen jälkeen ja toisessa - käyttöjärjestelmän asennuksen ja asennuksen jälkeen uudelleen. Toisen osan menetelmät voivat kuitenkin olla sopivia ongelmien tapauksiin päivityksen jälkeen.
Internet ei toimi päivityksen jälkeen Windows 10: een tai päivitysten asentamisen siihen
Olet päivittänyt Windows 10: een tai asentanut viimeisimmät päivitykset jo asennettuun kymmeneen ja Internetiin (Wire tai Wi-Fi). Seuraavassa vaiheet on lueteltu tässä tapauksessa.
Ensimmäinen vaihe - Tarkista, sisältyvätkö kaikki Internetin tarvittavat protokollat kytkentäominaisuuksiin. Tee seuraavaksi seuraava.
- Paina näppäimistön Windows + R -avaimet, kirjoita NCPA.CPL ja napsauta ENTER.
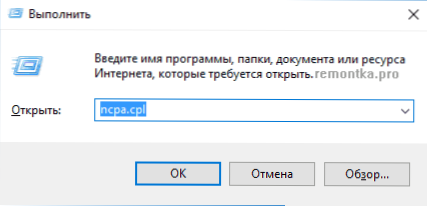
- Luettelo yhteyksistä aukeaa, napsauta Internetin syöttämistäsi oikealla hiiren painikkeella ja valitse "Ominaisuudet".
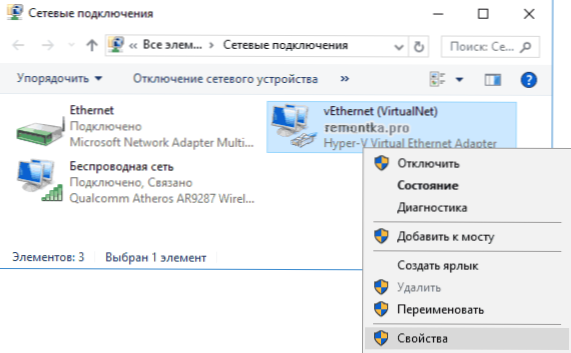
- Kiinnitä huomiota luetteloon "merkittyjä komponentteja käyttää tämä yhteys". Internetin normaaliin toimintaan ainakin IP -version 4 protokolla tulisi sisältää. Mutta yleensä sisältyy yleensä oletusarvoisesti täydellinen luettelo protokollista, joka tukee myös paikallista kotiverkkoa, tietokoneiden muuntaminen IP: ssä ja T: ssä.D.
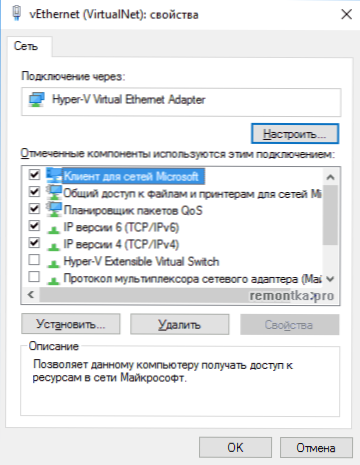
- Jos tärkeät protokollat osoittautuivat sammuttaviksi (ja tämä tapahtuu päivityksen jälkeen), kytke se päälle ja käytä yhteysasetuksia.
Tarkista nyt, onko Internet -yhteys ilmestynyt (edellyttäen, että komponentit testasivat, että protokollat olivat todella irrotettu jostain syystä).
HUOMAUTUS: Jos langalliseen Internetiin käytetään useita yhteyksiä -paikallisen verkon + PPPOE: n (korkea -nopeusyhteys) tai L2TP, PPTP (VPN -downShift) kautta, tarkista sitten molemmille yhteyksille protokollat.
Jos tämä vaihtoehto ei sovi (t.e. Protokollat ovat mukana), seuraavan vallitsevin syy siihen, että Internet ei toimi päivityksen jälkeen Windows 10: lle - asennettu virustorjunta tai palomuuri.
Toisin sanoen, jos jokin kolmannen osapuolen virustorjunta on asennettu ennen päivitystä, ja sinä, poistamatta sitä, on päivitetty 10: ksi, tämä voi aiheuttaa ongelmia Internetin kanssa. Tällaiset ongelmat huomasivat ESET, Bitdefender, Comodo (mukaan lukien Fairel), Avast ja AVG, mutta mielestäni luettelo ei ole valmis. Lisäksi yksinkertainen suojan sammutus ei pääsääntöisesti ratkaise Internetin ongelmaa.
Ratkaisu on poistaa virustorjunta tai palomuuri (on parempi käyttää virallisia poistettuja apuohjelmia kehittäjiltä, lisätietoja - kuinka virustorjunta kokonaan poistaa tietokoneesta), käynnistä tietokone tai kannettava tietokone uudelleen, tarkista, onko Internet toimi, sitten sitten Asenna sitten oikea sen jälkeen, kun olet anti -virus uudelleenasennuksessa (tai voit muuttaa virustorjunta, cm. Parhaat ilmaiset virustorjunta).
Virustentorjuntaohjelmiston lisäksi samanlainen ongelma voi aiheuttaa aikaisemmin asennettuja VPN: n kolmansien osapuolien ohjelmia, jos sinulla on jotain vastaavaa, yritä poistaa tällainen ohjelmisto tietokoneesta, käynnistää se uudelleen ja tarkistaa Internet.
Jos ongelma on syntynyt Wi-Fi-yhteydellä ja Wi-Fi: n päivittämisen jälkeen on edelleen yhteyttä, mutta kirjoittaa aina, että yhteys on rajoitettu ja ilman pääsyä Internetiin, kokeile ensin seuraavaa:
- Siirry laitteenhallintaohjelmaan hiiren oikealla napsauttamalla aloittamista.
- Napsauta "Verkkosovittimia" -osiossa Wi-Fi-sovitinta, napsauta sitä oikealla hiiren painikkeella, valitse "Ominaisuudet".
- Poista Power Management -välilehdessä merkki "Anna tämän laitteen katkaisu säästää energiaa" ja käyttää asetuksia.
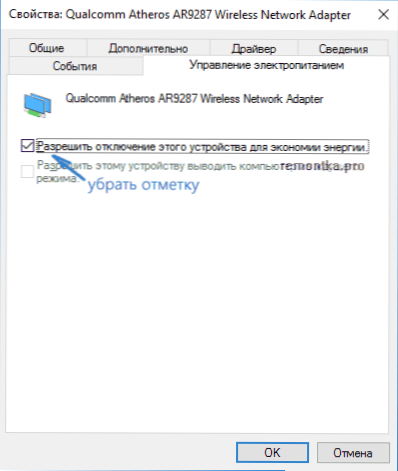
Kokemuksen mukaan tämä toiminta työskentelee useimmiten (edellyttäen, että tilanne, jolla on rajoitettu yhteys Wi-Fi: llä, syntyi tarkasti päivityksen jälkeen Windows 10: een). Jos tämä ei auttanut, kokeile Täältä tapoja: Wi-Fi-yhteys on rajoitettu tai ei toimi Windows 10: ssä. Cm. Myös: Wi-Fi-yhteys ilman Internet-yhteyttä.
Jos mikään yllä olevista vaihtoehdoista ei auttanut korjaamaan ongelmaa, suosittelen myös, että tutustuvat artikkeliin: Selaimen sivut eivät avaudu ja Skype toimii (vaikka se ei muodosta yhteyttä, ilmoitetuilla ohjeilla on vinkkejä, jotka voivat Auta palauttamaan Internet -yhteys). Vihjeet, jotka myöhemmin annetaan ei -työskentelevälle Internetille käyttöjärjestelmän asentamisen jälkeen, voivat myös olla hyödyllisiä.
Jos Internet on lopettanut työskentelyn Windows 10: n puhtaan asennuksen tai uudelleenasennuksen jälkeen
Jos Internet ei toimi heti Windows 10: n asentamisen jälkeen tietokoneelle tai kannettavalle tietokoneelle, ongelma todennäköisesti aiheuttavat verkkokortin ohjaimet tai sovitin Wi-Fi.
Samanaikaisesti jotkut käyttäjät uskovat virheellisesti, että jos laite osoittaa, että "laite toimii hyvin" ja yrittäessään päivittää Windows -ohjainta, he eivät tarvitse päivitystä, niin asia ei todellakaan koske ohjaimia. Se ei kuitenkaan ole.
Ensimmäinen asia, joka huolehtii järjestelmän asentamisen jälkeen tällaisiin ongelmiin. Tämä tulisi tehdä tietokoneen (PC: n) emolevyn valmistajan tai kannettavan tietokoneen valmistajan verkkosivustolta, erityisesti mallillesi (eikä käytä ohjaimia tai "yleismaailmallisia" ohjaimia). Lisäksi, jos virallisella verkkosivustolla ei ole Windows 10: n ohjaimia, voit ladata Windows 8: lle tai 7: lle samassa vastuuvapaudessa.
Asennettaessa niitä on parempi poistaa ensin ohjaimet, jotka Windows 10 asensi itsensä, tähän:
- Siirry Device Manager -sovellukseen (oikea -Wing Click -CLICK -"Device Manager").
- Napsauta "Verkkosovittimet" -osiossa haluttu sovitin oikealla hiiren painikkeella ja valitse "Ominaisuudet".
- Poista ohjain -välilehdessä ohjain.
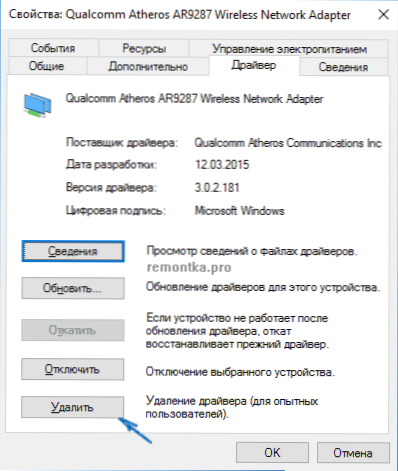
Sen jälkeen suorita kuljettajan tiedosto, joka on aikaisemmin ladattu viralliselta verkkosivustolta, se on perustettava normaalisti ja jos Internet -ongelma johtui tästä tekijästä, kaiken pitäisi ansaita.
Toinen mahdollinen syy siihen, miksi Internet ei välttämättä toimi heti Windowsin asentamisen jälkeen - se vaatii jonkinlaisen asetuksen, yhteyden luomisen tai olemassa olevan yhteyden parametrien muuttamisen, tällaiset tiedot ovat melkein aina saatavilla palveluntarjoajan verkkosivustolla (tarkista, varsinkin jos sinulla on perustettu ensimmäistä kertaa ensimmäistä kertaa käyttöjärjestelmänä etkä tiedä tarvitaanko Internetiä palveluntarjoajallesi).
lisäinformaatio
Kaikissa tapauksissa selittämättömien Internet -ongelmien esiintymistä ei pidä unohtaa keinoista, jotka poistetaan itse Windows 10: ssä - usein se voi auttaa.
Nopea tapa aloittaa ongelmien poistaminen on napsauttaa ilmoitusalueella olevaa yhteyskuvaketta ja valita "ei -pysäytön diagnostiikka", jonka jälkeen seuraavat ongelmien automaattisen korjauksen päällikön ohjeet.
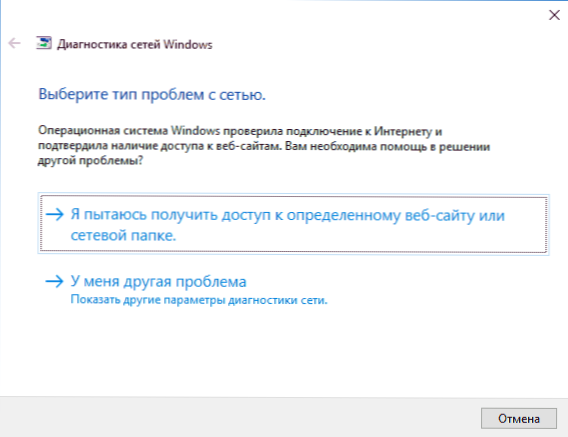
Toinen laaja ohje, jos Internet ei toimi kaapelissa - Internet ei toimi tietokoneella kaapelin tai reitittimen kautta ja lisämateriaalia, jos Internet ei ole vain Windows 10: n ja Edge Store -sovelluksissa, ja jäljellä olevat ohjelmat omistaa.
Ja lopuksi on virallinen ohje siitä, mitä tehdä, jos Internet ei toimi Windows 10: llä itse Microsoftista - http: // Windows.Microsoft.Com/ru-ru/Windows-10/Fix-Network-Connection-SSUs
- « Tietokone jäätyy - mitä tehdä?
- Videon kirjoittaminen työpöydältä avoimessa lähetysohjelmistossa (OBS) »

