Windows ei näe toista kiintolevyä

- 5031
- 1184
- Conrad Lind
Jos Windows 7 tai 8.1, ja myös heidän päivityksensä Windows 10: een, tietokoneesi ei näe toista kiintolevyä tai levyn toista loogista osiota (levy d, ehdollisesti), tästä ohjeesta löydät myös kaksi yksinkertaista ratkaisua ongelmaan, samoin video -ohjeena sen poistamiseksi. Lisäksi kuvattujen menetelmien tulisi auttaa, jos olet asentanut toisen kiintolevyn tai SSD: n, se on näkyvissä BIOS: ssa (UEFI), mutta ei näkyvissä Windows -kapellimestarissa.
Jos toista kiintolevyä ei näytetä BIOS: ssa, mutta tämä tapahtui minkä tahansa tietokoneen sisällä tai heti toisen kiintolevyn asentamisen jälkeen, suosittelen, että tarkistat ensin, onko kaikki kytketty: Kuinka kytkeä kiintolevy tietokoneeseen tai kannettava tietokone. Ja erilliset ohjeet aiheesta m.2 ja SATA SSD Windows 10: ssä - mitä tehdä, jos Windows 10 ei näe SSD: tä.
Kuinka "käyttöön" toinen kiintolevy tai SSD Windowsissa
Kaikki, mitä meidän on korjattava ongelma, joka ei ole näkyvissä, on rakennettu -levyjen hallinta -apuohjelma, joka on läsnä Windows 7, 8: ssa.1 ja Windows 10.
Aloita sen painamalla näppäimistöllä olevia Windows + R -näppäimiä (missä Windows on avain vastaavalla tunnuksella), ja Suorita -ikkunassa, joka tulee näkyviin, DINT Diskmgmt.MSC Napsauta sitten Enter.
Lyhyen alustuksen jälkeen levyn ohjausikkuna avautuu. Siinä sinun tulisi kiinnittää huomiota seuraaviin ikkunan alaosassa oleviin asioihin: On pyöriä, joista seuraavat tiedot ovat läsnä.
- "Ei dataa. Ei ole peräisin "(jos et näe fyysistä kiintolevyä tai SSD: tä).
- Onko alueen kiintolevyllä aluetta, jossa sanotaan "ei jae" (jos et näe osiota yhdellä fyysisellä levyllä).
- Jos niitä ei ole tai toinen, vaan näet raa'an osan (fyysisen levyn tai loogisen osan), samoin kuin NTFS- tai FAT32 -osiossa, jota ei näytetä kapellimestarissa ja jolla ei ole levykirjettä - Napsauta sitä vain hiiren oikealla painikkeella tässä osiossa, valitse joko ”muoto” (raa'alle) tai “Määritä kirjainlevy” (jo muotoiltulle osalle). Jos levyllä oli tietoja, katso sitten. Kuinka palauttaa raaka levy.

Napsauta ensimmäisessä tapauksessa hiiren oikeaa painiketta levyn nimellä ja valitse "Alusta levy" -valikkokohta. Tämän jälkeen ilmestyvässä ikkunassa on tarpeen valita osioiden rakenne - GPT (GUID) tai MBR (Windows 7: ssä tällainen valinta ei välttämättä tule).
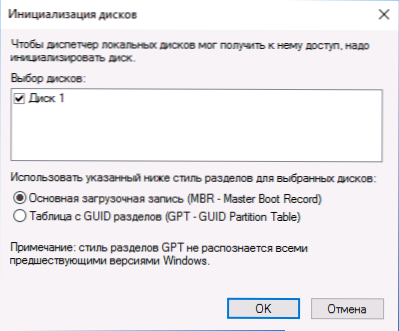
Suosittelen MBR: n käyttöä Windows 7: lle ja GPT: lle Windows 8: lle.1 ja Windows 10 (edellyttäen, että ne on asennettu nykyaikaiseen tietokoneeseen). Jos et ole varma, valitse MBR.
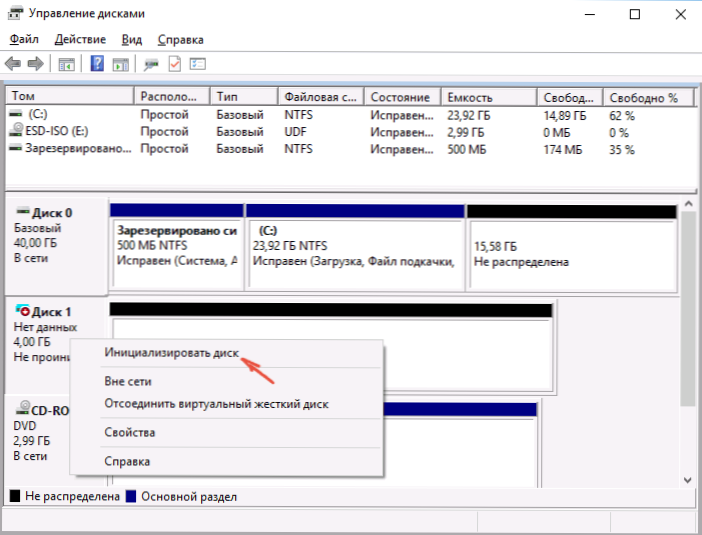
Levyn alustuksen päätyttyä saat alueen "ei jae" siihen - t.e. Toinen edellä kuvatuista kahdesta tapauksesta.
Seuraava vaihe ensimmäiselle tapaukselle ja ainoa toiselle on napsauttaa oikeanpuoleista hiirtä säilytetyllä alueella, valitse "Luo yksinkertainen äänenvoimakkuus" -valikkokohta.
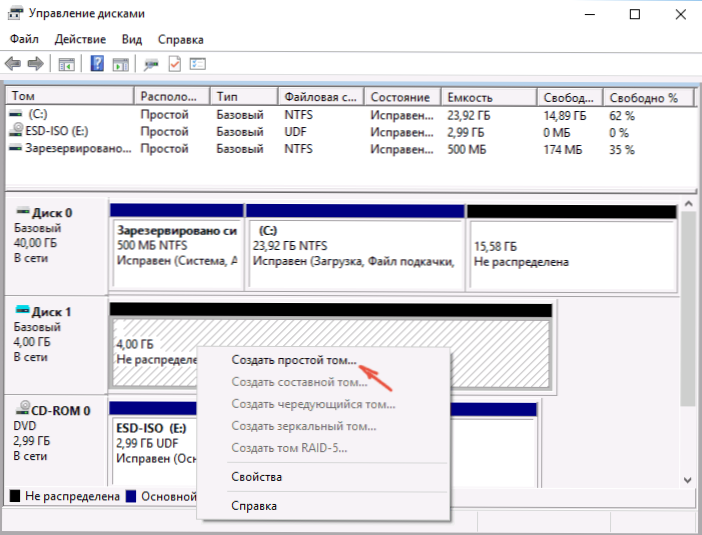
Sen jälkeen on jäljellä vain seuraavien määrien luomisen ohjeita: Määritä kirjain, valitse tiedostojärjestelmä (jos epäilykset, niin NTFS) ja koko) ja koko).
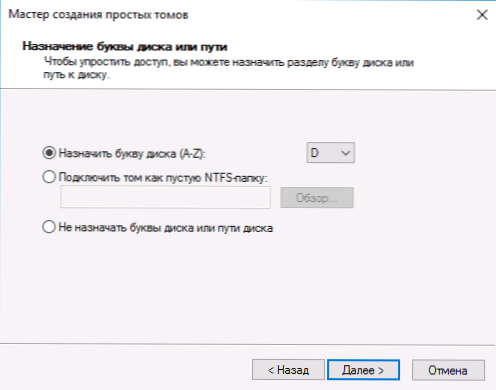
Mitä tulee koon suhteen - uusi levy tai osio vie kaikki vapaan tilan. Jos joudut luomaan useita osioita yhdelle levylle, ilmoita koko manuaalisesti (vähemmän vapaa tila), tee samat toimet jäljellä olevan jakautumattoman paikan kanssa.
Kaikkien näiden toimien päätyttyä toinen levy ilmestyy Windows -kapellimestariin ja soveltuu käytettäväksi.
Videoohje
Alla on pieni videokäsikirja, jossa kaikki vaiheet, joiden avulla voit lisätä toisen levyn järjestelmään (sisällytä se kapellimestariin), yllä kuvataan selvästi ja joillakin lisä selityksillä.
Tee toinen levy näkyväksi komentorivillä
Huomio: Seuraava tapa korjata tilanne poissaololla toisella levyllä komentorivillä annetaan vain tietotarkoituksiin. Jos yllä olevat menetelmät eivät auttaneet sinua, ja samalla et ymmärrä alla olevien komentojen ydin, on parempi olla käyttämättä niitä.
Huomautan myös, että nämä toimet ovat muuttumattomia perustiedot (ei dynaamiset tai hyökkäyslevyt) ilman laajennettuja osia.
Suorita komentorivi järjestelmänvalvojan puolesta ja kirjoita sitten seuraavat komennot järjestyksessä:
- Levy
- Listalevy
Muista levyn lukumäärä, joka ei ole näkyvissä, tai levyn lukumäärä (jäljempänä n), osa, jota ei näytetä kapellimestarissa. Kirjoita komento Valitse levy n Ja napsauta Enter.
Ensimmäisessä tapauksessa, kun toinen fyysinen levy ei ole näkyvissä, käytä seuraavia komentoja (huomio: tiedot poistetaan. Jos levy on lopettanut näytön, mutta siitä oli tietoja, älä tee kuvattu, on mahdollista määrittää kirjainkirje tai käyttää ohjelmia kadonneiden osioiden palauttamiseen):
- Puhdas (Puhdistaa levy. Tiedot menetetään.-A
- Luo osio ensisijainen (Täällä voit myös asettaa koko = S -parametrin, asettamalla osion koon megatavuihin, jos sinun on tehtävä useita osioita).
- Muoto fs = ntfs nopea
- Määritä kirjain = D (Määritä kirjain D).
- Poistuminen
Toisessa tapauksessa (yhdellä kiintolevyllä on säilytetty alue, joka ei ole näkyvissä johtimessa), käytämme samoja komentoja, lukuun ottamatta puhdasta (levyn puhdistus), minkä seurauksena osion luominen on Suoritetaan tarkasti valitun fyysisen levyn säilytetyssä paikassa.
HUOMAUTUS: Komentolinjaa käyttävissä menetelmissä kuvasin vain kahta perus-, todennäköisimmin vaihtoehtoa, mutta muut ovat mahdollisia, joten ne on kuvattu vain, jos ymmärrät ja olet varma toiminnastasi, ja huolehdit myös tietojen turvallisuudesta. Lisätietoja DiskPart -sovelluksen osioiden kanssa voidaan lukea viralliselta Microsoft -sivulta, joka luo osaston tai loogisen levyn.
- « Kompaktin käyttöjärjestelmän pakkaus Windows 10 ssä
- Kuinka laittaa salasana arkistoon, zip ja 7z »

