Kuinka laittaa salasana arkistoon, zip ja 7z
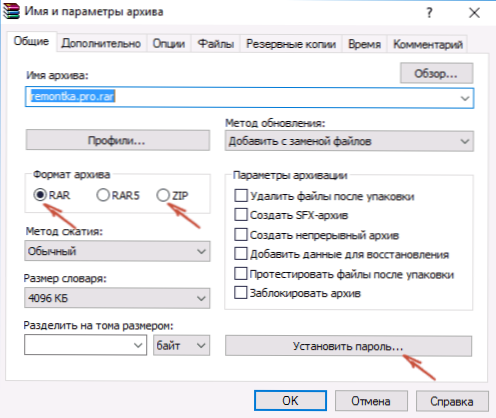
- 4714
- 1528
- Mrs. Jeffrey Stiedemann
Arkiston luominen salasanalla edellyttäen, että tämä salasana on melko monimutkainen - erittäin luotettava tapa suojata tiedostoja ulkopuolisten katselusta. Huolimatta runsaasti erilaisia "salasanan palauttamisohjelmia" arkistojen salasanojen valitsemiseksi, jos se on riittävän monimutkainen, se ei toimi (katso. Materiaali salasanan turvallisuudesta tästä aiheesta).
Tässä artikkelissa näytän selvästi, kuinka laittaa salasana arkistoon, zip tai 7Z, kun käytetään WinRAR-, 7-ZIP- ja Winzip-arkistoja käytettäessä. Lisäksi alla on video, jossa kaikki tarvittavat toiminnot näytetään selvästi. Cm. Myös: paras arkisto Windowsille.
Salasanan asennus zip- ja rar -arkistoihin Winrarissa
Winrar, sikäli kuin voin arvioida - maamme yleisin arkisto. Aloitamme siitä. Winrarissa voit luoda arkistoja RAR ja ZIP ja asettaa salasanat molemmille arkistoille. Tiedostonimien salaus on kuitenkin käytettävissä vain RAR: lle (vastaavasti zipissä tiedostojen purkamiseksi sinun on annettava salasana, mutta tiedostonimet ovat näkyvissä ilman sitä).
Ensimmäinen tapa tehdä arkisto salasanalla Winrarissa on korostaa kaikki tiedostot ja kansiot sijoittamista varten kapellimestarin kansioon tai työpöydälle, napsauta niitä oikealla hiiren painikkeella ja valitse kontekstivalikkokohta (jos sellainen on) "Lisää arkistoon ..." Winrar -kuvakkeesta.
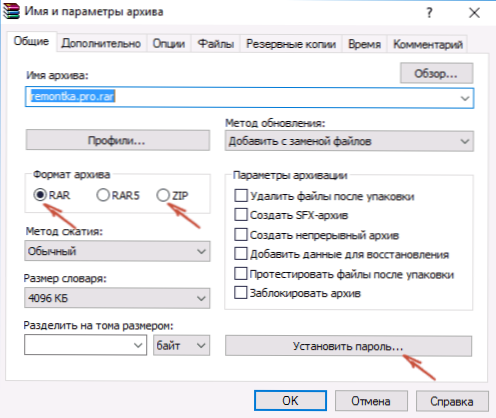
Arkisto on avattu ikkuna, jossa voit valita arkistotyypin ja sen suojelun paikan lisäksi napsauttaa "Asenna salasana" -painiketta ja kirjoittaa sen sitten kahdesti, tarvittaessa, tiedostonimien salaus päälle (vain rarille). Sen jälkeen napsauta OK ja jälleen kerran OK arkiston luomisikkunassa - arkisto luodaan salasanalla.

Jos oikealla napsautuksella olevassa kontekstivalikossa ei ole mitään syytä lisätä Winraria arkistoon, voit vain käyttää arkistoa, valita tiedostot ja kansiot arkistoidaksesi siihen, napsauta "Lisää" -painike Tee samat vaiheet asentaaksesi salasanan arkistoon.
Ja toinen tapa laittaa salasana arkistoon tai kaikki Winrariin myöhemmin luodut arkistot on napsauttaa alla olevaa näppäintä tilarivin alla ja asettaa tarvittavat salausparametrit. Aseta tarvittaessa merkki "käyttö kaikissa arkistoissa".
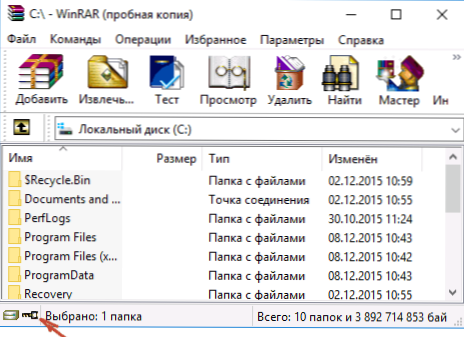
Arkiston luominen salasanalla 7-Zipissä
Ilmaisella 7-Zip-arkistolla voit luoda arkisto 7Z: n ja ZIP: n, asentaa salasana niihin ja valita salaustyyppi (ja voit purkaa RAR: n). Tarkemmin sanottuna muita arkistoja voidaan luoda, mutta salasana on mahdollista asentaa vain yllä olevaan tyyppiin.
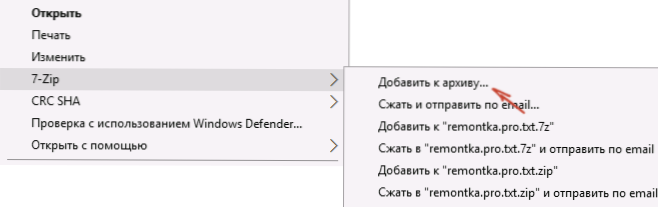
Aivan kuten Winrarissa, 7-Zip-arkiston luominen on mahdollista käyttämällä ”Lisää arkistoon” -kontekstuaalista valikkokohtaa Z-ZIP-osiossa tai ohjelman pääikkunasta “Lisää” -painiketta käyttämällä.
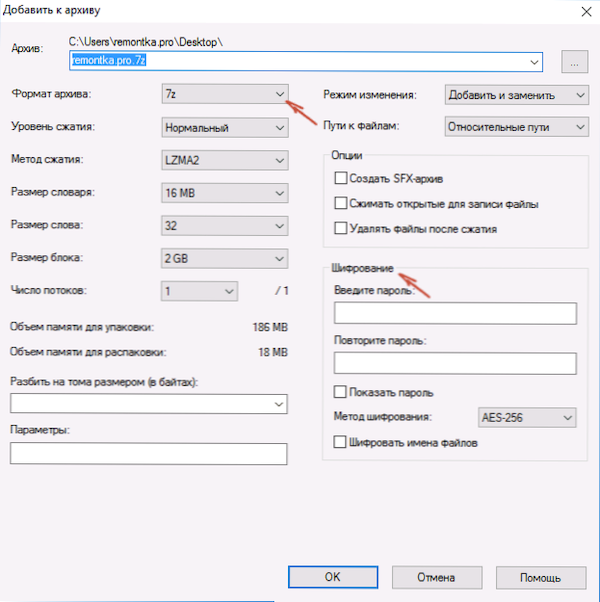
Molemmissa tapauksissa näet saman ikkunan tiedostojen lisäämiseksi arkistoon, jossa valittaessa 7Z -muotoa (oletusarvoisesti) tai zip -salausta on saatavana, kun taas 7Z: n käytetty myös tiedostojen salaus. Aseta haluamasi salasana, kytke haluamat salasanat, kytke tiedostonimien piilo päälle ja napsauta OK. Salausmenetelmänä suosittelen AES-256: ta (ZIP: lle on myös Zipcrypto).
Winzipissä
En tiedä, käyttääkö joku nyt Winzip Archiver -sovellusta, mutta he käyttivät sitä aikaisemmin, ja siksi mielestäni on järkevää mainita se ja se.
WinZIP: n avulla voit luoda ZIP (tai ZIPX) -arkistoja AES-256: lla (oletus), AES-128 ja Legacy (sama Zipcrypto). Tämä voidaan tehdä ohjelman pääikkunassa, kytkemällä vastaava parametri oikean paneelin vastaavan parametrin päälle ja asetat sitten alla olevat salausparametrit (jos et aseta niitä, kun lisäät tiedostoja arkistoon, sinua pyydetään Määritä salasana).
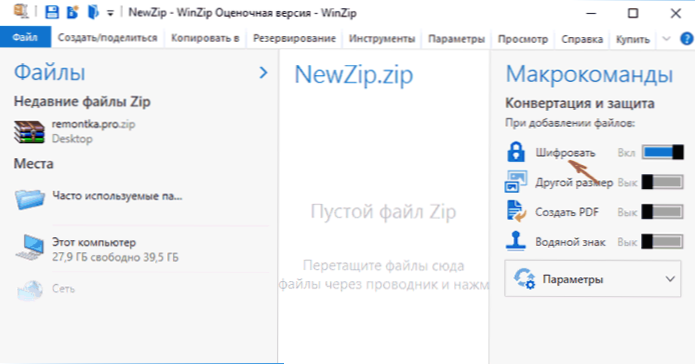
Kun lisäät tiedostoja arkistoon kapellimestarin kontekstin valikon avulla, merkitse arkiston luomisikkunassa vain "sulkeutumistiedostot" -kohdat, napsauta "Lisää" -painiketta alaosassa ja aseta salasana arkistoon sen jälkeen sen jälkeen.
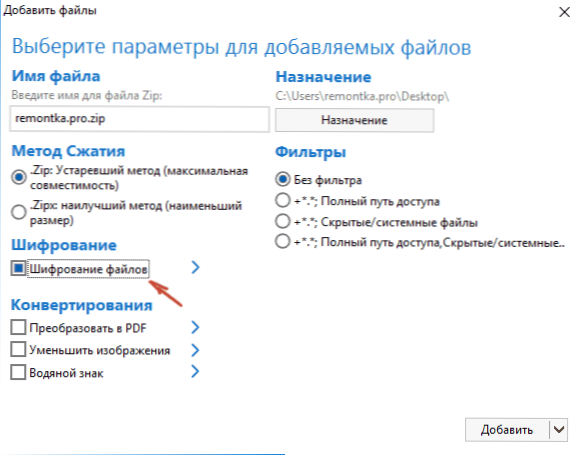
Videoohje
Ja nyt luvattu video siitä, kuinka salasana laittaa erityyppisiin arkistoihin eri arkistoissa.
Yhteenvetona voidaan todeta, että sanon suurimmassa määrin henkilökohtaisesti salattuun arkistoon 7z, sitten - Winrar (molemmissa tapauksissa tiedostojenimien salauksella) ja viimeinen zip.
Ensimmäinen, joka osoittaa 7-ZIP: n johtuen siitä, että se käyttää AES-256: n luotettavaa salausta, on mahdollista salata tiedostoja, ja toisin kuin Winrar, se on avoimen lähdekoodin-sen vuoksi riippumattomilla kehittäjillä on pääsy lähdekoodiin ja Tämä puolestaan minimoi ajatuksen todennäköisyyden.

